Outcomes Administrator Specification: Difference between revisions
Phill Miller (talk | contribs) No edit summary |
Phill Miller (talk | contribs) No edit summary |
||
| Line 48: | Line 48: | ||
When the file is uploaded, it is validated that it is in a proper format and user is warned if it is not. | When the file is uploaded, it is validated that it is in a proper format and user is warned if it is not. | ||
== XML File Upload == | |||
If the file that is uploaded is an XML file, the screen displayed allows you to import that file by mapping the appropriate fields. | |||
[[File:XML File.png]] | |||
=== Page Elements === | |||
This is designed to allow a user to pick the element in the XML file that they can map against, or they can specify specific XPath. The Fields area allows you to choose available elements from the XML in a dropdown menu. The XPath allows you to specify specific XPath to get that item. | |||
==CSV File Upload== | |||
If the file that is uploaded is a CSV file, the screen displayed allows you to import that file by mapping the appropriate fields. | |||
[[File:CSV File.png]] | |||
===Page Elements === | |||
Dropdowns specify which column you want to map against that field (Column1, Column2). The checkbox for Column Headers means that the import process will ignore the first row. | |||
Revision as of 21:14, 10 January 2013
Description
The first step in building an outcomes based system inside of Moodle is to handle the Administration of standards. This includes the importing of standards from various sources and the mapping of standards to individual courses.
Outcomes Administration Screen
The screen, Outcomes Administration, is accessed from the following path: Settings > Site Administration > Grades > Outcomes
This screen lists off all outcome sets that have been added to the system, as well as providing access to the courses that are mapped to the standards and reports on the standards.
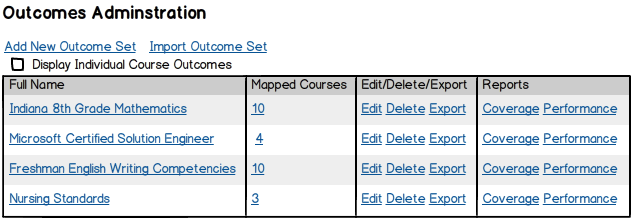
Page Elements
- Title: Outcomes Administration
- Link: Add New Outcome Set – Links to the page where you can manually add a new Outcome Set.
- Link: Import Outcome Set – Links to the page where you can import XML, CSV, etc. Outcome Sets
- Data Grid: Displays all of the current outcome sets that are included in the system.
- Full Name – Name of the standards. Links to the editor for these outcomes.
- Short Name – The unique identifier for these outcomes.
- Mapped Courses – The number of courses that have been mapped against these outcomes. Links to a modal listing off the courses mapped to these outcome sets.
- Edit/Delete – Takes you to the editor. On Delete, you are warned before deleting. Deleting is a “Soft Delete” so that the data stays in the database and student performance data is not lost.
- Reports – Links to the reports for coverage and performance for these standards.
Add New Outcome Set / Edit Outcome Set
This screen allows you to create or modify an outcome set directly. It is used both to create outcome sets, and to update outcome sets that have been imported to clean up any problems with the import.
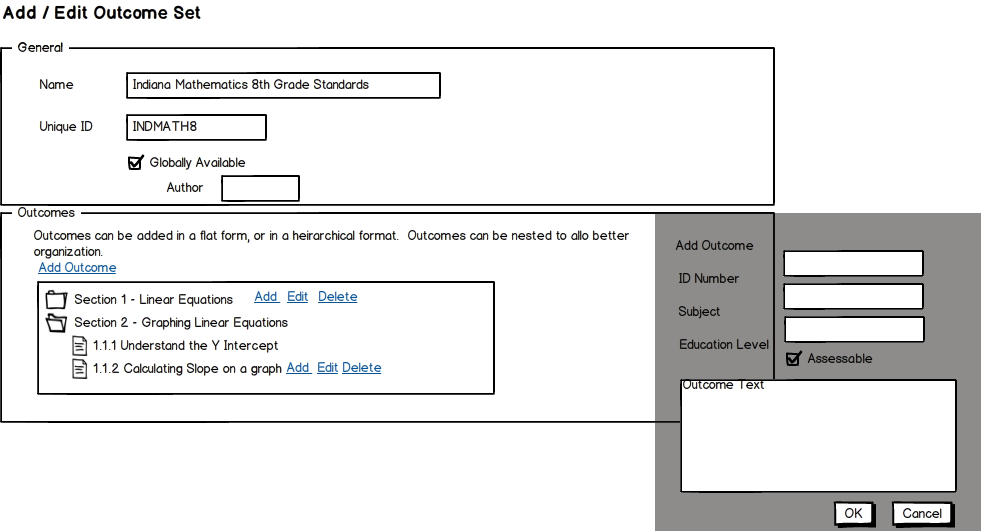
Page Elements
- General Fieldset
- Name – Textual name of the outcome set.
- Short Name – The short name or logical identifier of the outcome set.
- Outcomes Fieldset
- Add Outcome Link – Pops up the modal for adding an outcome
- Add Folder – Pops up the modal for adding a folder
- Tree View of Outcome Set – Default state is empty. As outcomes and folders are added, it expands into a nested tree view.
- Folder – Folders have the options “Add Folder”, “Add Outcome” and “Delete”. “Add Folder” and “Add Outcome” create those elements as sub items. Delete warns before deleting, and deletes all nested outcomes.
- Outcome – An outcome is a leaf node in the tree. Only options are to edit and delete.
Delete Note – If outcomes have been deleted which have content mapped against the outcome that has been deleted, we should both warn and do a soft delete.
Upload Outcome Set
Many schools will receive their outcomes from a third party body in XML or CSV format. This series of screens allows those items to be imported into the system.
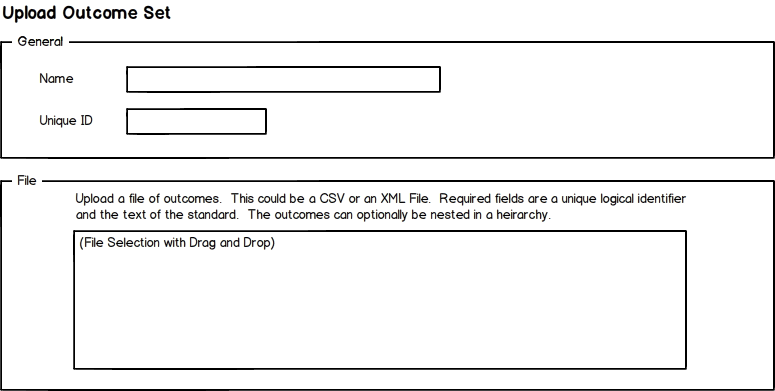
Page Elements
- General Fieldset
- Name – Textual name of the outcome set.
- Short Name – The short name or logical identifier of the outcome set.
- File Fieldset
- This is a standard Moodle file upload area, where a CSV or XML File can be uploaded.
When the file is uploaded, it is validated that it is in a proper format and user is warned if it is not.
XML File Upload
If the file that is uploaded is an XML file, the screen displayed allows you to import that file by mapping the appropriate fields.
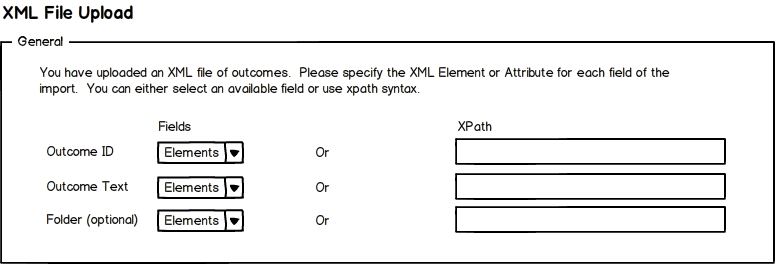
Page Elements
This is designed to allow a user to pick the element in the XML file that they can map against, or they can specify specific XPath. The Fields area allows you to choose available elements from the XML in a dropdown menu. The XPath allows you to specify specific XPath to get that item.
CSV File Upload
If the file that is uploaded is a CSV file, the screen displayed allows you to import that file by mapping the appropriate fields.
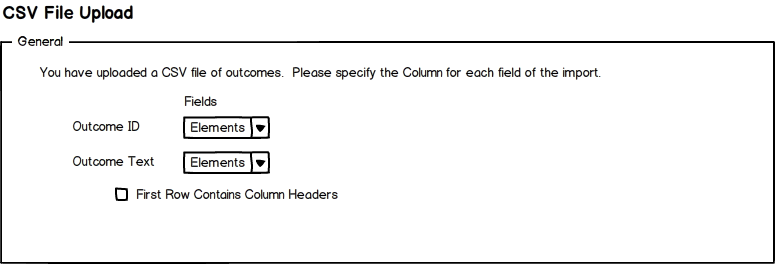
Page Elements
Dropdowns specify which column you want to map against that field (Column1, Column2). The checkbox for Column Headers means that the import process will ignore the first row.