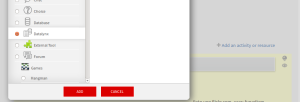Datalynx create: Difference between revisions
David Bogner (talk | contribs) |
David Bogner (talk | contribs) |
||
| Line 26: | Line 26: | ||
== Step 1: Add a new datalynx instance to the course == | == Step 1: Add a new datalynx instance to the course == | ||
# Click on Add an activity or resource | # Click on Add an activity or resource [[Image:datalynx-add.png|thumb|Add a datalynx instance]] | ||
# Fill out the settings | # Fill out the settings | ||
Revision as of 10:16, 20 April 2014
General comments
This page will show you how to create a simple datalynx activity. It is a step by step guide how to setup an activity for collecting and discussing photos in a course. This is the most basic setup for a datalynx activity. There are far more complex usages of the module like certification workflows, or course programme catalogues.
Activity goals of this example activity
Students should upload photos with a shallow depth of field using manual settings of their digital camera. By chosing the right combination of aperture and shutter speed, the object in the foreground should be completely sharp, whereas the background should be blurred. Teachers should rate the activity and comment on the photo quality.
In order to achieve that we need the following:
Views
- A view for creating an entry
- A view for seeing all entries with thumbnail images
- A detailed view with large images
Fields
A field of type Image. And user profile fields such as Username in order to identify who has made the entry
Other components
- Comments tag
- Notifications for comments and ratings
Step 1: Add a new datalynx instance to the course
- Click on Add an activity or resource
- Fill out the settings