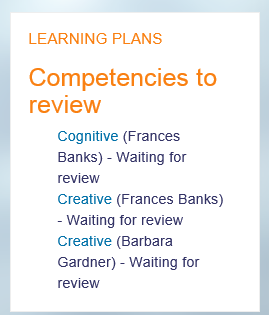Competency reviewer: Difference between revisions
(Undo revision 127083 by Germanvaleroelizondo (talk)) |
Luca Bösch (talk | contribs) mNo edit summary |
||
| (8 intermediate revisions by 5 users not shown) | |||
| Line 1: | Line 1: | ||
{{ | {{Competencies}}Course teachers cannot by default review [[Competencies|competencies]] when their students request them, since competencies and learning plans exist outside of a course context, whereas the role of teacher is assigned in the course context. To allow course teachers to review the competencies of students in their class, follow these steps: | ||
==Create a new custom role== | ==Create a new custom role== | ||
[[File:competencyreviewer01.png|thumb|Ticking 'User' as the context type where the role may be assigned]] | |||
#''Site administration / Users / Permissions / Define roles'', click the 'Add a new role' button. | |||
# Do not modify 'Defaults', click the blue 'Continue' button. | |||
# 'Custom full name', type 'Competency reviewer'. | |||
# 'Context types where this role may be assigned', tick 'User'. ('''Note:''' You can tick 'System', but this will then mean the teacher will see all competencies on the site. Normally a teacher would only review those in their course.) | |||
# Scroll down and set the capabilities ''moodle/competency:usercompetencyreview'', ''moodle/competency:usercompetencyview'' and ''moodle/competency:competencygrade'' to Allow. | |||
# If you need the role to be able to view uploaded student evidence, then also set to Allow "moodle/competency:userevidenceview". | |||
# Save the new role. | |||
==Assigning the teacher to one or several students== | |||
If the teacher only has a few students with competencies to review, this may now be done manually, one at a time. If the teacher's class is very large, see the next section related to cohorts. | |||
#As an administrator, access the student's | #As an administrator, access the student's profile and open 'Preferences' under Administration. | ||
# | #Open 'Assign roles relative to this user' under Roles, and click 'Competency reviewer'. | ||
#Select the teacher from the 'Potential users' list, and click 'Add'. | |||
==Assigning the teacher to a large number of students== | ==Assigning the teacher to a large number of students== | ||
# | |||
# | # ''Site administration > Users > Accounts > Cohorts''. Create a cohort with the relevant students in it. | ||
# | # ''Site administration > Users > Permissions > Assign user roles to cohort''. Assign user-context roles to all cohort members. | ||
# | # 'Select user to assign role', choose your teacher(s) from the dropdown menu. | ||
# | # 'Select role', choose 'Competency reviewer' (Note that only roles with 'User' ticked as the context type where they may be assigned will be visible here.). | ||
# | # 'Select cohorts', choose the cohort with the teacher's students. | ||
# Save by clicking the 'Assign' button. | |||
[[File:competencyreview02.png]] | [[File:competencyreview02.png]] | ||
| Line 37: | Line 37: | ||
For visibility purposes, it is recommended this block be positioned on the teacher's dashboard so that it will stand out (-10 on left or right). That way, the teacher will see any pending competency review requests. | For visibility purposes, it is recommended this block be positioned on the teacher's dashboard so that it will stand out (-10 on left or right). That way, the teacher will see any pending competency review requests. | ||
[[Category:Roles]] | |||
[[es:Revisor de competencia]] | [[es:Revisor de competencia]] | ||
[[fr:Examinateur des compétences]] | |||
[[de:Kompetenz-Prüfer-Rolle]] | |||
Latest revision as of 13:37, 19 February 2020
Course teachers cannot by default review competencies when their students request them, since competencies and learning plans exist outside of a course context, whereas the role of teacher is assigned in the course context. To allow course teachers to review the competencies of students in their class, follow these steps:
Create a new custom role
- Site administration / Users / Permissions / Define roles, click the 'Add a new role' button.
- Do not modify 'Defaults', click the blue 'Continue' button.
- 'Custom full name', type 'Competency reviewer'.
- 'Context types where this role may be assigned', tick 'User'. (Note: You can tick 'System', but this will then mean the teacher will see all competencies on the site. Normally a teacher would only review those in their course.)
- Scroll down and set the capabilities moodle/competency:usercompetencyreview, moodle/competency:usercompetencyview and moodle/competency:competencygrade to Allow.
- If you need the role to be able to view uploaded student evidence, then also set to Allow "moodle/competency:userevidenceview".
- Save the new role.
Assigning the teacher to one or several students
If the teacher only has a few students with competencies to review, this may now be done manually, one at a time. If the teacher's class is very large, see the next section related to cohorts.
- As an administrator, access the student's profile and open 'Preferences' under Administration.
- Open 'Assign roles relative to this user' under Roles, and click 'Competency reviewer'.
- Select the teacher from the 'Potential users' list, and click 'Add'.
Assigning the teacher to a large number of students
- Site administration > Users > Accounts > Cohorts. Create a cohort with the relevant students in it.
- Site administration > Users > Permissions > Assign user roles to cohort. Assign user-context roles to all cohort members.
- 'Select user to assign role', choose your teacher(s) from the dropdown menu.
- 'Select role', choose 'Competency reviewer' (Note that only roles with 'User' ticked as the context type where they may be assigned will be visible here.).
- 'Select cohorts', choose the cohort with the teacher's students.
- Save by clicking the 'Assign' button.
What the teacher sees
The teacher can now add the Learning plans block to their dashboard page and any competencies sent for review by their students will be visible here. If there are no pending competencies to be reviewed, the block will not be visible.
For visibility purposes, it is recommended this block be positioned on the teacher's dashboard so that it will stand out (-10 on left or right). That way, the teacher will see any pending competency review requests.