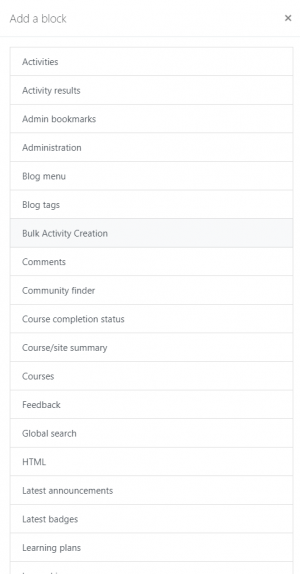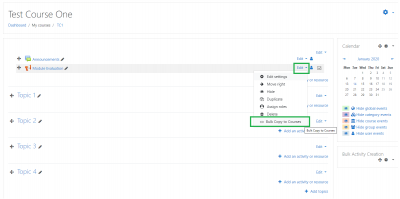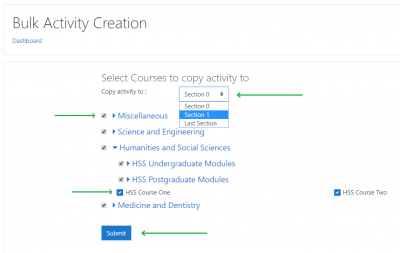Bulk Activity - Resource Creator: Difference between revisions
No edit summary |
No edit summary |
||
| Line 17: | Line 17: | ||
Once the block is added to a course and when in editing mode, users can click on Edit to see the 'Bulk Copy to Courses' option. By clicking on it, all non-hidden categories on the site will be displayed including their sub-categories with courses. A check-box against every category or course will be available. Users can select them and choose where they want to add the activity/resource. | Once the block is added to a course and when in editing mode, users can click on Edit to see the 'Bulk Copy to Courses' option. By clicking on it, all non-hidden categories on the site will be displayed including their sub-categories with courses. A check-box against every category or course will be available. Users can select them and choose where they want to add the activity/resource. | ||
[[Image:block_bulkactivity_v1.png|thumb| | [[Image:block_bulkactivity_v1.png|thumb|300px|center]] | ||
[[Image:block_bulkactivity_v2.png|thumb| | [[Image:block_bulkactivity_v2.png|thumb|400px|center]] | ||
[[Image:block_bulkactivity_v3.png|thumb| | [[Image:block_bulkactivity_v3.png|thumb|400px|center]] | ||
Here's a video that explains the tool. | Here's a video that explains the tool. | ||
Revision as of 12:01, 17 January 2020
This powerful tool allows users to create activities/resources in bulk. In other words, a moodle module can be copied to one or more courses or one or more categories/subcategories in one go. You can choose where on a course area you want to add the activity. Currently you can add it in Section 0, Section 1 or in the last Section. Administrators can control it's permission for particular roles to use. Download and try it in action
Requirements
- Moodle 3.3 or later
- Themes based on Boost
Installation
Copy the moodle-block_bulkactivity folder into your /blocks directory, then rename it to bulkactivity and visit your Admin Notification page to complete the installation.
Usage
Once the block is added to a course and when in editing mode, users can click on Edit to see the 'Bulk Copy to Courses' option. By clicking on it, all non-hidden categories on the site will be displayed including their sub-categories with courses. A check-box against every category or course will be available. Users can select them and choose where they want to add the activity/resource.
Here's a video that explains the tool.
Bulk Activity - Resource Creator
Author
Shubhendra Doiphode @ Queen Mary University of London