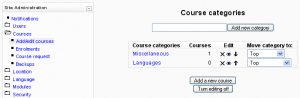Adding a new course: Difference between revisions
m (→See Also) |
Helen Foster (talk | contribs) (re-writing, image added) |
||
| Line 1: | Line 1: | ||
Location: ''Administration > Courses > Add/edit courses'' | Location: ''Administration > Courses > Add/edit courses'' | ||
[[Image:add courses.png|thumb|Add/edit courses]] | |||
Before creating courses, it's a good idea to set up some course categories. By default, there is only one Moodle category: Miscellaneous. While you are certainly free to put all your classes in the miscellaneous category, your students will find it easier to find their classes if they are organized in descriptive categories. | |||
==Adding a | ==Adding a category== | ||
To add a category: | |||
# Click on | #Click on Courses in the Site Administration block, then Add/edit courses. | ||
# | #On the course categories page, type the name of your new category in the text box and click the "Add a new category" button. | ||
You now have a new course category, which you can move up or down or into an existing category to create a subcategory. | |||
Once you set up a few course categories, you are ready to create a course. | |||
== | ==Adding a course== | ||
To add a course: | |||
#Click on Courses in the Site Administration block, then Add/edit courses. | |||
#On the course categories page, click the "Add a new course" button. | |||
#Enter the [[Course settings|course settings]], then click the "Save changes" button. | |||
#On the [[Assign roles|assign roles page]], click on the teacher role to assign teachers to the course. | |||
You can choose to hide a course by clicking the eye icon opposite the course name. Only users with the capability to view hidden courses, such as teachers, will be able to access the hidden course. Categories can also be hidden, if you want. | |||
==See also== | |||
*[[Course settings]] | |||
*[[Assign roles]] - for adding students or teachers to a course | |||
[[Category: Administrator]] | [[Category: Administrator]] | ||
[[es:Cursos_%28administrador%29]] | [[es:Cursos_%28administrador%29]] | ||
[[eu:Ikastaroak_%28Kudeatzaileak%29]] | [[eu:Ikastaroak_%28Kudeatzaileak%29]] | ||
Revision as of 13:51, 4 October 2007
Location: Administration > Courses > Add/edit courses
Before creating courses, it's a good idea to set up some course categories. By default, there is only one Moodle category: Miscellaneous. While you are certainly free to put all your classes in the miscellaneous category, your students will find it easier to find their classes if they are organized in descriptive categories.
Adding a category
To add a category:
- Click on Courses in the Site Administration block, then Add/edit courses.
- On the course categories page, type the name of your new category in the text box and click the "Add a new category" button.
You now have a new course category, which you can move up or down or into an existing category to create a subcategory. Once you set up a few course categories, you are ready to create a course.
Adding a course
To add a course:
- Click on Courses in the Site Administration block, then Add/edit courses.
- On the course categories page, click the "Add a new course" button.
- Enter the course settings, then click the "Save changes" button.
- On the assign roles page, click on the teacher role to assign teachers to the course.
You can choose to hide a course by clicking the eye icon opposite the course name. Only users with the capability to view hidden courses, such as teachers, will be able to access the hidden course. Categories can also be hidden, if you want.
See also
- Course settings
- Assign roles - for adding students or teachers to a course