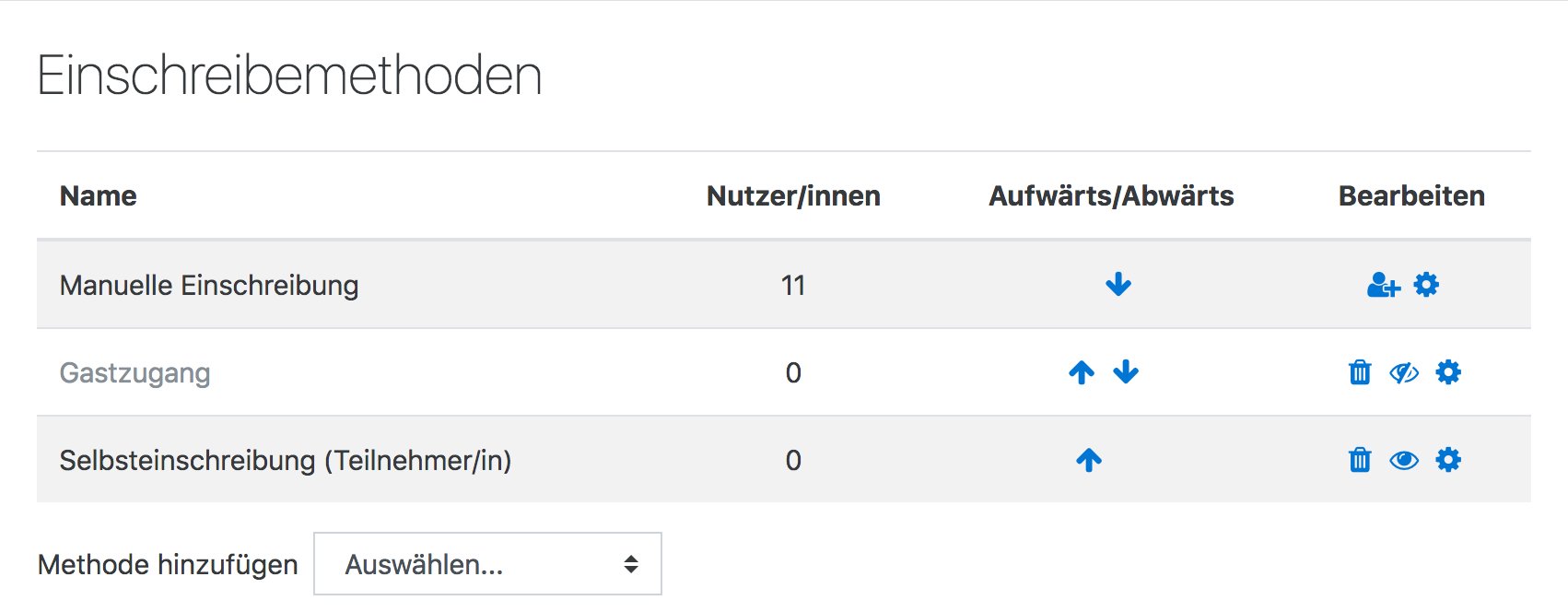Selbsteinschreibung: Unterschied zwischen den Versionen
Keine Bearbeitungszusammenfassung |
|||
| Zeile 14: | Zeile 14: | ||
[[Image:Einschreibemethoden.jpg]] | [[Image:Einschreibemethoden.jpg]] | ||
''' | '''Einen Kursschlüssel vergeben''': | ||
Wenn nur bestimmte Nutzer/innen Zugang zum Kurs erhalten sollen (und sonst niemand), dann vergeben Sie einen [[Einschreibeschlüssel]]. | Wenn nur bestimmte Nutzer/innen Zugang zum Kurs erhalten sollen (und sonst niemand), dann vergeben Sie einen [[Einschreibeschlüssel]]. | ||
*Klicken Sie auf das Bearbeiten-Symbol [[Image:edit.gif]] hinter der Einschreibemethode ''Selbsteinschreibung'' und tragen Sie den Einschreibeschlüssel im gleichnamigen Textfeld ein. | |||
'''Einen Gruppenschlüssel vergeben''': | |||
Wenn sich die Nutzer/innen bei der Einschreibung gleichzeitig in eine Gruppe im Kurs eintragen sollen, dann vergeben Sie einen [[Einschreibeschlüssel|Einschreibeschlüssel für Gruppen]]. | |||
Siehe auch den Screencast [http://www.youtube.com/watch?v=4xzF7xerle0 Group enrolment keys in Moodle 2.0] - Gruppenschlüssel in Moodle 2. | |||
'''Teilnahmedauer festlegen''': | |||
*Aktivieren Sie die Checkbox bei der ''Teilnahmedauer'' und tragen Sie dann die Teilnahmedauer ein (Zahl und Zeiteinheit). | |||
[[Datei:Teilnahmedauer.jpg]] | |||
'''Beginn und Ende des Einschreibezeitraums festlegen''': | |||
*Wenn Sie die entsprechenden Checkboxen aktivieren, können Sie Beginn und/oder Ende des Zeitraums festlegen, in dem Nutzer/innen sich im Kurs einschreiben können. | |||
'''Inaktive Nutzer/innen automatisch aus dem Kurs abmelden''': | |||
*Im Auswahlmenü ''Inaktive abmelden'' wählen Sie die Zahl der Tage, nach denen inaktive Teilnehmer/innen automatisch aus dem Kurs ausgetragen werden. | |||
'''Kursteilnehmerzahl begrenzen''': | |||
*Im Eingabefeld ''Max. Einschreibungen'' tragen Sie die Obergrenze für die Zahl der Kursteilnehmer/innen ein. Sobald diese Grenze erreicht ist, kann sich niemand mehr in den Kurs einschreiben. Der Wert ''0'' bedeutet unbegrenzte Teilnehmerzahl. | |||
'''Begrüßungsnachricht an neu angemeldete Nutzer/innen versenden''': | |||
*Wenn Sie eine Begrüßungsnachricht versenden wollen, aktivieren Sie die Checkbox ''Begrüßungstext versenden'' und tragen Sie den Wortlaut der Nachricht im Textbereich ''Begrüßungstext'' ein. | |||
==Admin settings for course self enrolment== | ==Admin settings for course self enrolment== | ||
Version vom 19. Januar 2012, 17:29 Uhr
Die Selbsteinschreibung (mit oder ohne Einschreibeschlüssel) ist eine Einschreibemethode, bei der Nutzer/innen sich selbst in einem Kurs anmelden können. Dieses Einschreibungs-Plugin muss von der Moodle-Administration systemweit aktiviert sein (siehe Einschreibungs-Plugins verwalten). Außerdem muss es im Kurs aktiviert sein, gleichzeitig muss die Manuelle Einschreibung im Kurs aktiviert sein.
Kurseinstellungen
- Gehen Sie als Trainer/in in Ihren Kurs.
- Klicken Sie im Block Einstellungen > Kurs-Administration > Nutzer/innen > Einschreibemethoden.
Prüfen, dass die Selbsteinschreibung im Kurs aktiviert ist:
- Stellen Sie sicher, dass in der Tabelle bei der Einschreibemethode Selbsteinschreibung (Teilnehmer/in) das Auge-Symbol Datei:hide.gif geöffnet ist.
Einen Kursschlüssel vergeben:
Wenn nur bestimmte Nutzer/innen Zugang zum Kurs erhalten sollen (und sonst niemand), dann vergeben Sie einen Einschreibeschlüssel.
- Klicken Sie auf das Bearbeiten-Symbol Datei:edit.gif hinter der Einschreibemethode Selbsteinschreibung und tragen Sie den Einschreibeschlüssel im gleichnamigen Textfeld ein.
Einen Gruppenschlüssel vergeben:
Wenn sich die Nutzer/innen bei der Einschreibung gleichzeitig in eine Gruppe im Kurs eintragen sollen, dann vergeben Sie einen Einschreibeschlüssel für Gruppen.
Siehe auch den Screencast Group enrolment keys in Moodle 2.0 - Gruppenschlüssel in Moodle 2.
Teilnahmedauer festlegen:
- Aktivieren Sie die Checkbox bei der Teilnahmedauer und tragen Sie dann die Teilnahmedauer ein (Zahl und Zeiteinheit).
Beginn und Ende des Einschreibezeitraums festlegen:
- Wenn Sie die entsprechenden Checkboxen aktivieren, können Sie Beginn und/oder Ende des Zeitraums festlegen, in dem Nutzer/innen sich im Kurs einschreiben können.
Inaktive Nutzer/innen automatisch aus dem Kurs abmelden:
- Im Auswahlmenü Inaktive abmelden wählen Sie die Zahl der Tage, nach denen inaktive Teilnehmer/innen automatisch aus dem Kurs ausgetragen werden.
Kursteilnehmerzahl begrenzen:
- Im Eingabefeld Max. Einschreibungen tragen Sie die Obergrenze für die Zahl der Kursteilnehmer/innen ein. Sobald diese Grenze erreicht ist, kann sich niemand mehr in den Kurs einschreiben. Der Wert 0 bedeutet unbegrenzte Teilnehmerzahl.
Begrüßungsnachricht an neu angemeldete Nutzer/innen versenden:
- Wenn Sie eine Begrüßungsnachricht versenden wollen, aktivieren Sie die Checkbox Begrüßungstext versenden und tragen Sie den Wortlaut der Nachricht im Textbereich Begrüßungstext ein.
Admin settings for course self enrolment
- The self enrolment plugin may be enabled or disabled throughout the site in Settings > Site administration > Plugins > Enrolments > Manage enrol plugins.
- The page Settings > Site administration > Plugins > Enrolments > Self enrolment. contains options for defaults that admin can set.
- Require an enrolment key - if this box is ticked then all courses with self-enrolment enabled will need to have an enrolment key. The setting won't save until the teacher adds a key - something to be aware of as this can cause confusion:)
- Use password policy - tick this box if you want enrolment keys set by teachers to follow the password policy of the site.
- Show hint - tick this box if you are prepared to allow the first letter of a key to be given as a "hint"
Default enrolment settings in new courses
These can be set in Settings > Site administration > Plugins > Enrolments > Self enrolment but teachers in individual courses can alter them to suit their needs:
- Add instance to new courses - if admin selects this, then any new course created will include the self enrolment plugin
- Allow self enrolments- if this is enabled then users by default can self enrol into a course.
- Use group enrolment keys - the setting for group enrolment keys in a course will be set to "yes" by default
- Default role assignment - normally, when users self enrol, they have the student role. If necessary that role can be changed by default here - for example - if your Moodle has a dedicated role you wish to use instead.
- Enrolment period - this sets the default enrolment period for new courses (but again, may be altered by the course teacher.)
- Unenrol active after- this sets the default time after which a student will be unenrolled if they haven't accessed the courses. (Teachers may change this)
- Max enrolled users - adding a number here will specify the maximum number of users who can self-enrol into new courses. Teachers in the course can change this. If it is left at 0, there will be no maximum.
- Send course welcome message- if this box is checked then newly enrolled users will receive a welcome message by default.