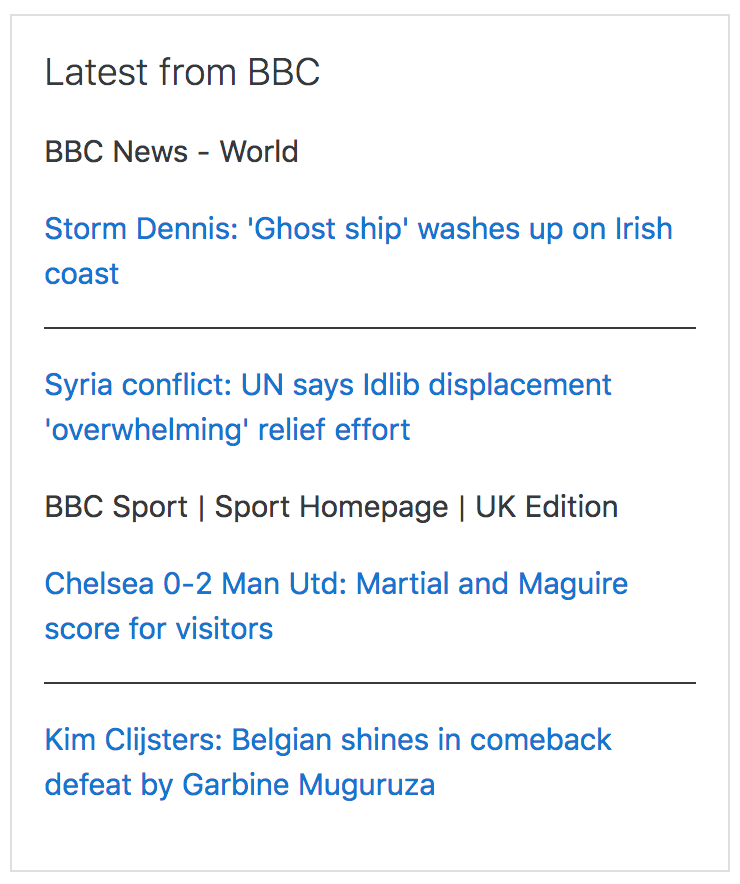RSS Feeds Block: Unterschied zwischen den Versionen
- Blöcke verwalten
- Blockeinstellungen
- Administratorlesezeichen
- Aktivitäten
- Aktivitätsergebnisse
- Aktuelle Termine
- Bearbeitungsstand
- Blogmenü
- Blog-Tags
- Community-Suche
- Eigenes Profil
- Einstellungen
- Favorisierte Kurse
- Feedback
- Flickr
- Globale Suche
- Glossareintrag
- Hauptmenü
- Kalender
- Kommentare
- Kursabschnitte
- Kursbeschreibung
- Kursliste
- Kurs abschließen
- Kursübersicht
- Lernpläne
- Letzte Badges
- Login
- Meine Dateien
- Mentoren
- Navigation
- Netzwerk-Server
- Neue Aktivitäten
- Neue Ankündigungen
- Neue Blogeinträge
- Personen online
- RSS Feeds
- Soziale Aktivitäten
- Suche in Foren
- Tags-Block
- Textblock
- Youtube-Block
- Zeitleiste
- Zuletzt besuchte Kurse
- Zuletzt genutzte Objekte
- Block FAQ
(Die Seite wurde neu angelegt: „{{Blöcke}} {{Zum Übersetzen}} The '''RSS feeds''' block enables RSS feeds from external websites to be displayed within Moodle. As the information on the …“) |
Keine Bearbeitungszusammenfassung |
||
| Zeile 1: | Zeile 1: | ||
{{Blöcke}} | {{Blöcke}} | ||
Der Block [[RSS-Client-Block|RSS-Client]] ermöglicht es, [[RSS-Feeds]] von externen Webseiten in Moodle anzuzeigen. Sobald sich die Information auf der externen Webseite ändert, wird in Moodle diese aktualiserte Information angezeigt. | |||
[[File:Rssexample.png]] | |||
Von welchen externen Webseiten RRS-Feeds bezogen werden wird aus einer Liste ausgewählt. Diese Liste kann von der Moodle-Administration oder von anderen Nutzer/innen mit den entsprechenden [[Rollen und Rechte|Rechten]] erstellt werden. | |||
Der Block wird meistens auf der [[Kursseite]] oder der [[Startseite]] verwendet. | |||
==Block systemweit konfigurieren== | |||
*Melden Sie sich als Administrator/in an. | |||
*Klicken Sie im Block ''[[Einstellungen-Block|Einstellungen]] > Website-Administration > Blöcke > RSS Client''. | |||
*Nehmen Sie die gewünschten Einstellungen vor: Wie viele aktuelle ''Einträge pro Feed'' (d.h. pro externe Webseite) angezeigt werden und ''Timeout'' - nach welcher Zeit Einträge in der Anzeige aktualisiert werden. | |||
*Speichern Sie Ihre Änderungen. | |||
==Block hinzufügen== | |||
* Schalten Sie die Moodle-Seite, auf der Sie den Block hinzufügen möchten, in den Bearbeitungsmodus. | |||
* Wählen Sie aus dem Auswahl-Menü Block hinzufügen den Block [[RSS-Client-Block|RSS-Client]] aus. | |||
==Blockeinstellungen== | |||
Für den Block [[RSS-Client-Block|RSS-Client]] können Sie verschiedene Blockeinstellungen vornehmen. Schalten Sie dazu die Moodle-Seite in den Bearbeitungsmodus und klicken Sie in der Kopfzeile des Blocks auf das Bearbeiten-Symbol [[Bild:edit.gif]]. | |||
Es ergeben sich nun folgende Einstellungsmöglichkeiten: | |||
[[ | [[rssblockeinstellungen.jpg]] | ||
==Siehe auch== | |||
*[[RSS-Feeds]] | |||
*[http://www.youtube.com/watch?v=wiwSZNgXuzo RSS feeds and how to add them to your course] - Video, wie man RSS-Feeds im Kurs einbettet | |||
[[en:Remote Rss feeds block]] | |||
==Configuring RSS feeds block== | ==Configuring RSS feeds block== | ||
| Zeile 49: | Zeile 72: | ||
* ''block_rss_client_num_entries'' - The default number of entries to show per feed shown in the block. This can be overridden when you actually set up a block in a course. | * ''block_rss_client_num_entries'' - The default number of entries to show per feed shown in the block. This can be overridden when you actually set up a block in a course. | ||
* ''block_rss_timeout'' - The time in minutes between a reread of the feed by Moodle. Since some feeds on busy sites can take long to load, it can slow down the load of your course page. Therefore it is wise to set this time rather high, so only every now and then a visitor of your course is the victim of the slow remote server. Time is in minutes here. | * ''block_rss_timeout'' - The time in minutes between a reread of the feed by Moodle. Since some feeds on busy sites can take long to load, it can slow down the load of your course page. Therefore it is wise to set this time rather high, so only every now and then a visitor of your course is the victim of the slow remote server. Time is in minutes here. | ||
[[Category:RSS]] | [[Category:RSS]] | ||
[[Category: | [[Category:Administrator]] | ||
[[en:Remote RSS feeds block]] | [[en:Remote RSS feeds block]] | ||
Version vom 3. Januar 2012, 13:44 Uhr
Der Block RSS-Client ermöglicht es, RSS-Feeds von externen Webseiten in Moodle anzuzeigen. Sobald sich die Information auf der externen Webseite ändert, wird in Moodle diese aktualiserte Information angezeigt.
Von welchen externen Webseiten RRS-Feeds bezogen werden wird aus einer Liste ausgewählt. Diese Liste kann von der Moodle-Administration oder von anderen Nutzer/innen mit den entsprechenden Rechten erstellt werden.
Der Block wird meistens auf der Kursseite oder der Startseite verwendet.
Block systemweit konfigurieren
- Melden Sie sich als Administrator/in an.
- Klicken Sie im Block Einstellungen > Website-Administration > Blöcke > RSS Client.
- Nehmen Sie die gewünschten Einstellungen vor: Wie viele aktuelle Einträge pro Feed (d.h. pro externe Webseite) angezeigt werden und Timeout - nach welcher Zeit Einträge in der Anzeige aktualisiert werden.
- Speichern Sie Ihre Änderungen.
Block hinzufügen
- Schalten Sie die Moodle-Seite, auf der Sie den Block hinzufügen möchten, in den Bearbeitungsmodus.
- Wählen Sie aus dem Auswahl-Menü Block hinzufügen den Block RSS-Client aus.
Blockeinstellungen
Für den Block RSS-Client können Sie verschiedene Blockeinstellungen vornehmen. Schalten Sie dazu die Moodle-Seite in den Bearbeitungsmodus und klicken Sie in der Kopfzeile des Blocks auf das Bearbeiten-Symbol Datei:edit.gif.
Es ergeben sich nun folgende Einstellungsmöglichkeiten:
Siehe auch
- RSS-Feeds
- RSS feeds and how to add them to your course - Video, wie man RSS-Feeds im Kurs einbettet
Configuring RSS feeds block
After adding an RSS feed block, select the edit icon on the Remote News Feed block. The default will open up the Configure this block tab.
- Display each link's description?
- Choose yes or no from the drop-down menu to determine whether the block will display a description of each article, or just the title of the article. Both the title and description are generated by the external feed.
- Max number of entries to show per block
- Determines how many articles will be displayed. The most recent will be displayed first.
- Choose the feeds to make available
- Check the box next to each feed you would displayed in this block. You can have more than one instance of the RSS feed block if you would like to break them up.
- Title
- Enter a title for the block. If you leave this blank a title will be taken from the RSS feeds, which can be confusing if there are multiple feeds in one block.
- Display a link?
- Each article headline should link to the full article, but you can also display a link to the original site where available.
- Show channel image?
- Some feeds supply an image or logo from the original site which you can choose to display when available.
Add/Manage all RSS feeds
All the Moodle site's RSS feeds can be managed on the Manage all my feeds tab in the RSS News Feed edit menu. The site administrator may give other roles permission to use this tab. This tab creates a list of RSS feeds that can be selected for display in every course on the Moodle site.
Copy and paste (or type) the URL address of the RSS feed in the space provided. This the generating site's actual RSS page address. For example here is a Moodle RSS feed address : http://moodle.org/rss/file.php/1/1/forum/1/rss.xml
Adding a custom title will take the place of the one supplied by the generating site.There is a validation tool included to confirm the feed URL is accurate.
When checked, the Shared Feed checkbox makes the feed available (although not necessarily visible) to all courses on the Moodle site. This would be useful, for example, when a college has an urgent announcements feed that would be of interest to all students, regardless of the Moodle course in which they are enrolled. Leave unchecked if the feed is of interest only to a single course.
Click the Add button to submit the feed.
Site administration settings
The RSS feeds block has some settings which may be changed by an administrator in Settings > Site administration > Plugins > Blocks > RSS client.
- block_rss_client_num_entries - The default number of entries to show per feed shown in the block. This can be overridden when you actually set up a block in a course.
- block_rss_timeout - The time in minutes between a reread of the feed by Moodle. Since some feeds on busy sites can take long to load, it can slow down the load of your course page. Therefore it is wise to set this time rather high, so only every now and then a visitor of your course is the victim of the slow remote server. Time is in minutes here.