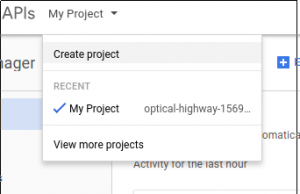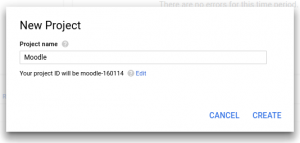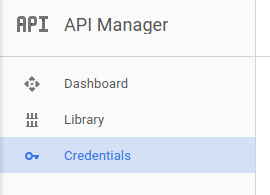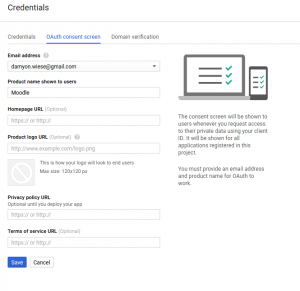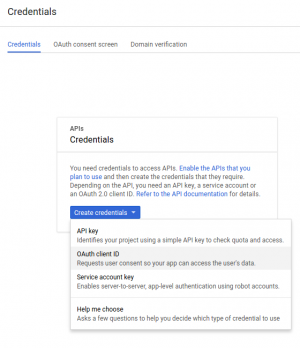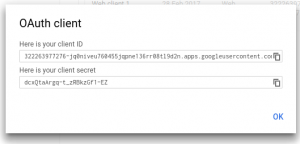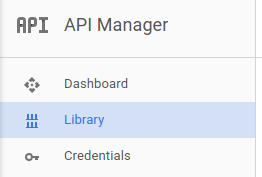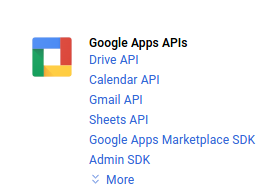OAuth2 Google Service: Unterschied zwischen den Versionen
Aus MoodleDocs
Keine Bearbeitungszusammenfassung |
Keine Bearbeitungszusammenfassung |
||
| (8 dazwischenliegende Versionen von 2 Benutzern werden nicht angezeigt) | |||
| Zeile 1: | Zeile 1: | ||
{{OAuth2}} | {{OAuth2}} | ||
==Funktionalitäten, die einen OAuth2 Google Service benötigen== | |||
Sie müssen einen OAuth2 Google Service einrichten, um folgende Funktionalitäten nutzen zu können: | |||
==Einen OAuth2 Client | |||
Um einen OAuth2 Client | * [[Google Drive Repository]] | ||
* [[OAuth2 Authentifizierung]], damit Nutzer/innen sich mit ihrem Google-Nutzerkonto in Moodle anmelden können | |||
* [[Google Drive Konverter]], damit Dateien in Aufgabenabgaben in PDFs umgewandelt werden können und Trainer/innen diese annotieren können | |||
==Einen OAuth2 Client für Google aufsetzen== | |||
Um einen OAuth2 Client für Google aufzusetzen, müssen Sie sich als erstes in der [https://console.developers.google.com/ Google Developers Console] anmelden und ein neues Projekt anlegen. | |||
* Verwenden Sie dazu das Menü oben auf der Seite. | * Verwenden Sie dazu das Menü oben auf der Seite. | ||
[[File:google-1-create-new.png| | :[[File:google-1-create-new.png|300px]] | ||
*Geben Sie dem Projekt einen beliebigen Namen. Der Name wird bei der Anmeldung nirgends angezeigt. | *Geben Sie dem Projekt einen beliebigen Namen. Der Name wird bei der Anmeldung nirgends angezeigt. | ||
[[File:google-2-create-new-modal.png| | :[[File:google-2-create-new-modal.png|300px]] | ||
*Im Menü auf der linken Seite wählen Sie die Option ''Credentials" aus. | *Im Menü auf der linken Seite wählen Sie die Option ''Credentials" aus. | ||
[[File:google-3-credentials.png| | :[[File:google-3-credentials.png|300px]] | ||
*Füllen Sie das Einverständnis-Formular für Ihre Web-Applikation aus. Tragen Sie hier die Informationen ein, die Nutzer/innen über die Web-Anwendung benötigen, wenn sie sich anmelden wollen, mindestens jedoch den Namen der Web-Applikation. Je mehr Informationen Sie angeben, desto vertrauenswürdiger erscheint Ihre Anwendung. | |||
:[[File:google-4-consent.png|300px]] | |||
*Jetzt benötigen Sie Zugangsdaten. Wechseln Sie zum Reiter ''Credentials'' und legen Sie eine neue OAuth Client ID an. | |||
[[File:google-4-consent.png| | :[[File:google-5-oauth-credentials.png|300px]] | ||
*Konfigurieren Sie die Zugangsdaten für die Web-Anwendung. Die wichtigste Einstellung ist die Callback URL. Sie muss wie folgt lauten: ''IhreMoodleSiteURL/admin/oauth2callback.php''. | |||
:'''Beispiel''': Wenn Ihre Moodle-Site unter der URL <nowiki>https://lemon.edu/</nowiki> erreichbar ist, dann lautet die zugehörige Callback URL ''<nowiki>https://lemon.edu/admin/oauth2callback.php</nowiki>''. | |||
:[[File:google-6-web-application-credentials.png|300px]] | |||
[[File:google-5-oauth-credentials.png| | *Wenn Sie die Einstellungen gespeichert haben, bekommen Sie von Google eine Client ID und ein Client Kennwort, das Sie in Moodle hinterlegen müssen. Gehen Sie dazu in Moodle auf die Seite ''Website-Administration > Server > OAuth 2 Services''. Klicken Sie auf den Button ''Neuen Google Service anlegen'' und tragen Sie diese Client ID und das Client Kennwort ein. | ||
:[[File:google-7-oauth-details.png|300px]] | |||
*Schließlich müssen Sie die Drive API aktivieren (wenn Sie das Google Drive Repository oder Dokumentkonverter-Plugins nutzen wollen). | |||
:[[File:google-8-library.png|300px]] | |||
[[File:google-6-web-application-credentials.png| | :[[File:google-9-select-drive.png|300px]] | ||
:[[File:google-10-enable-drive.png|300px]] | |||
[[File:google-7-oauth-details.png| | |||
[[File:google-8-library.png| | |||
[[File:google-9-select-drive.png| | |||
[[File:google-10-enable-drive.png| | |||
==Siehe auch== | ==Siehe auch== | ||
| Zeile 42: | Zeile 36: | ||
[[en:OAuth 2 Google service]] | [[en:OAuth 2 Google service]] | ||
[[es:Servicio OAuth 2 Google]] | |||
Aktuelle Version vom 3. Mai 2019, 14:23 Uhr
Funktionalitäten, die einen OAuth2 Google Service benötigen
Sie müssen einen OAuth2 Google Service einrichten, um folgende Funktionalitäten nutzen zu können:
- Google Drive Repository
- OAuth2 Authentifizierung, damit Nutzer/innen sich mit ihrem Google-Nutzerkonto in Moodle anmelden können
- Google Drive Konverter, damit Dateien in Aufgabenabgaben in PDFs umgewandelt werden können und Trainer/innen diese annotieren können
Einen OAuth2 Client für Google aufsetzen
Um einen OAuth2 Client für Google aufzusetzen, müssen Sie sich als erstes in der Google Developers Console anmelden und ein neues Projekt anlegen.
- Verwenden Sie dazu das Menü oben auf der Seite.
- Geben Sie dem Projekt einen beliebigen Namen. Der Name wird bei der Anmeldung nirgends angezeigt.
- Im Menü auf der linken Seite wählen Sie die Option Credentials" aus.
- Füllen Sie das Einverständnis-Formular für Ihre Web-Applikation aus. Tragen Sie hier die Informationen ein, die Nutzer/innen über die Web-Anwendung benötigen, wenn sie sich anmelden wollen, mindestens jedoch den Namen der Web-Applikation. Je mehr Informationen Sie angeben, desto vertrauenswürdiger erscheint Ihre Anwendung.
- Jetzt benötigen Sie Zugangsdaten. Wechseln Sie zum Reiter Credentials und legen Sie eine neue OAuth Client ID an.
- Konfigurieren Sie die Zugangsdaten für die Web-Anwendung. Die wichtigste Einstellung ist die Callback URL. Sie muss wie folgt lauten: IhreMoodleSiteURL/admin/oauth2callback.php.
- Beispiel: Wenn Ihre Moodle-Site unter der URL https://lemon.edu/ erreichbar ist, dann lautet die zugehörige Callback URL https://lemon.edu/admin/oauth2callback.php.

- Wenn Sie die Einstellungen gespeichert haben, bekommen Sie von Google eine Client ID und ein Client Kennwort, das Sie in Moodle hinterlegen müssen. Gehen Sie dazu in Moodle auf die Seite Website-Administration > Server > OAuth 2 Services. Klicken Sie auf den Button Neuen Google Service anlegen und tragen Sie diese Client ID und das Client Kennwort ein.
- Schließlich müssen Sie die Drive API aktivieren (wenn Sie das Google Drive Repository oder Dokumentkonverter-Plugins nutzen wollen).
Siehe auch
- Google Drive Repository
- OAuth2 Authentifizierung - ermöglicht es Nutzer/innen, sich mit ihrem Google-Nutzerkonto in Moodle anzumelden