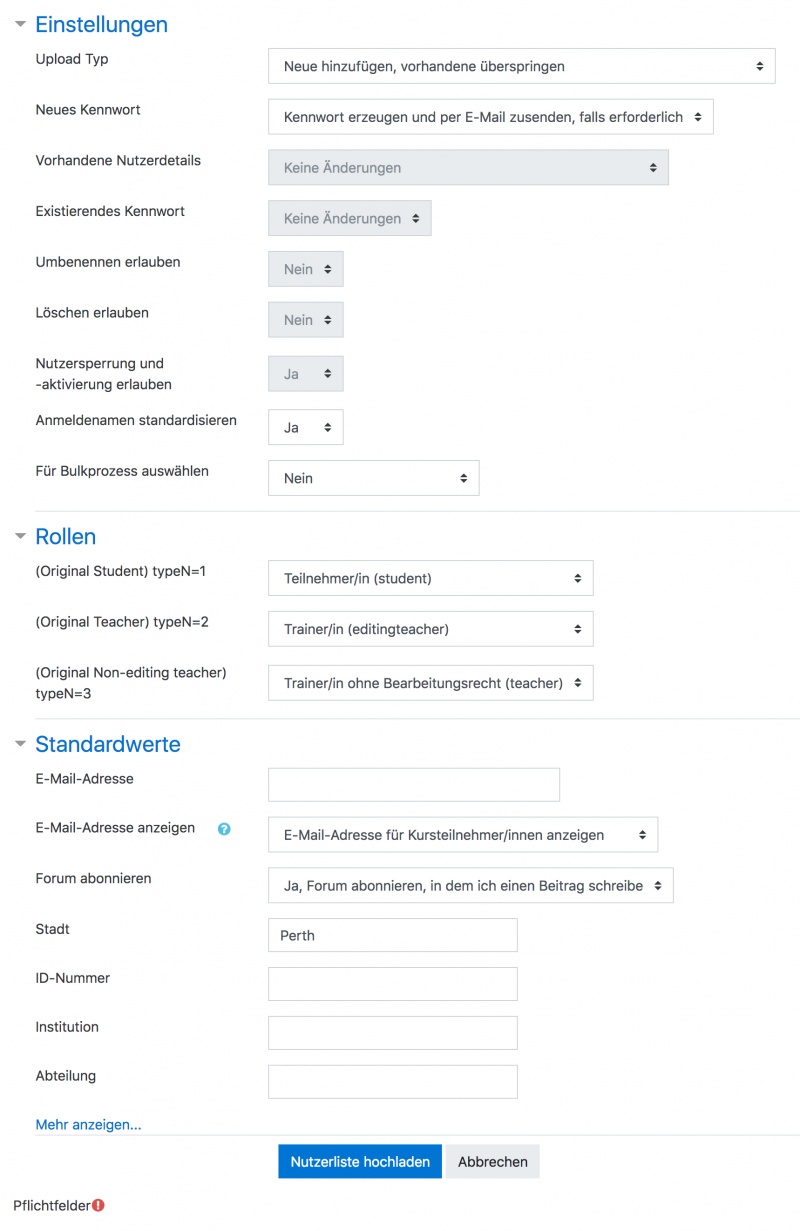Nutzerliste hochladen
![]() Diese Seite muss überarbeitet werden, weil sie neue Funktionalitäten enthält. Greif zu!
Diese Seite muss überarbeitet werden, weil sie neue Funktionalitäten enthält. Greif zu!
Wenn du dich um diesen Artikel kümmern willst, dann kennzeichne das, indem du die Vorlage {{ÜberarbeitenNeu}} durch die Vorlage {{ÜberarbeitenVergeben}} ersetzt.
Wenn du mit deiner Arbeit fertig bist, dann entferne die Vorlage aus dem Artikel.
Danke für deine Mitarbeit!
Nutzerkonten mittels Datei hochladen
Administrator/innen und Manager/innen können mehrere Nutzerkonten auf einmal anlegen.
Es gibt verschiedene Möglichkeiten, um Nutzerinformationen hochzuladen: Sie können nicht nur neue Nutzerkonten anlegen, sondern auch Nutzer/innen mit bestimmten Rollen in Kurse einschreiben, Nutzer/innen in Gruppen eintragen, Nutzerprofile aktualisieren oder Nutzer/innen löschen.
Anstatt eine Textdatei mit den Nutzerdaten hochzuladen, können Sie die Datei per Drag&Drop direkt von Ihrem Desktop in den Upload-Bereich ziehen (siehe Screencast von Mary Cooch).
Tipp: Das Hochladen einer Nutzerliste ist eine Form der manuellen Verwaltung von Nutzerkonten. Manuelle Nutzerverwaltung ist stets mit einem gewissen Aufwand verbunden. Prüfen Sie daher sorgfältig, ob in Ihrem Moodle-System alternative Möglichkeiten der Authentifizierung in Frage kommen, z.B. die E-Mail-basierte Selbstregistrierung oder die Nutzung einer externen Datenbank.
Dateiformatierung
Wenn Sie eine Nutzerliste hochladen wollen, so muss die Textdatei folgende Kriterien erfüllen:
- Jede Zeile der Datei enthält einen Datensatz.
- Jeder Datensatz ist eine Aneinanderreihung von Datenfeldern, die durch ein Trennzeichen (Komma, Semikolon, Doppelpunkt oder Tab) getrennt sind.
- Die erste Zeile der Datei muss die Feldnamen enthalten. Die Zuordnung der Datenfelder in den folgenden Zeilen erfolgt entsprechend dieser Abfolge von Feldnamen.
Tipps:
- Wenn Sie kein Experte sind, vermeiden Sie Sonderzeichen, wie z.B. Kommata oder Anführungszeichen in den Nutzerdaten. Testen Sie das Hochladen mit einer Datei, die zunächst nur einen Datensatz enthält.
- Sie können ein Tabellenkalkulationsprogramm verwenden, um die Datei zu erstellen. Speichern Sie die Datei im CSV-Format (kommaseparierte Liste). Öffnen Sie die Datei in einem einfachen Text-Editor, um die Syntax zu prüfen, bevor Sie sie in Moodle hochladen.
- Nutzen Sie alternative Authentifizierungsmethoden.
Beispieldatei zum Testen
Hier ist ein Beispiel für eine korrekt formatierte Datei:
username, password, firstname, lastname, email, course1, group1, cohort1
jonest, verysecret, Tom, Jones, jonest@someplace.edu, Math102, Sektion 1, Jahr 3
meyer, geheim, Hans, Meyer, meyer@irgendwo.de, Math102, Sektion 2, Jahr 4
Datenfelder
Tipp: Wir empfehlen Ihnen, Ihre Datei mit allen gewünschten Datenfeldern und einem Nutzerdatensatz zu erstellen und das Hochladen dieser Datei auf http://demo.moodle.org zu testen, bevor Sie die vollständige Nutzerliste in Ihrem eigenen Moodle-System hochladen.
Pflichtfelder
Diese Felder müssen in der Liste der Felder im ersten Datensatz aufgeführt sein und für jede/n Nutzer/in definiert werden:
username, firstname, lastname, email
Für folgende Felder wird eine Gültigkeitsprüfung durchgeführt:
usernamedarf nur Kleinbuchstaben, Ziffern, das Minuszeichen '-', einen Unterstrich '_', einen Punkt '.' oder das '@'-Zeichen enthalten.emaildie E-Mail-Adressen müssen eine gültige E-Mail-Adressstruktur aufweisen, z.B. name@beispiel.com.
Kennwort
Das Kennwortfeld password ist optional, wenn Sie auf der Vorschauseite bei der Einstellung Neues Kennwort die Option Kennwort anlegen, falls erforderlich wählen.
- Wenn Sie stattdessen das Kennwort in der Nutzerdatei eintragen, dann achten Sie darauf, dass die Kennwortregeln, die Sie systemweit festgelegt haben, eingehalten werden. Wenn Sie wollen, dass die Nutzer/innen beim ersten Login ihr Kennwort selbst setzen, dann tragen Sie in der Datei als Kennwort
changemeein. - Wenn Sie das Datenfeld
passwordnicht in der Datei verwenden, dann generiert Moodle automatisch ein Kennwort (beim nächsten Durchlauf des Cron-Jobs) und schickt eine entsprechende Benachrichtigungs-E-Mail an die Nutzer/innen.
Optionale Felder
Diese Felder kann man auch weglassen, dann gelten die allgemeinen Voreinstellungen. Zu den optionalen Feldern gehören u.a.
institution, department, city, country, lang, auth, timezone, idnumber, icq, phone1, phone2, address, url, description, mailformat, maildisplay, htmleditor, autosubscribe
Beachten Sie:
country- für dieses Feld müssen Sie den zweibuchstabigen Ländercode verwenden, z.B. DE für Deutschland oder CH für die Schweiz. Die Verwendung von kleinen Buchstaben würde zu einer Fehlermeldung führen. Die richtigen Bezeichnungen für die Ländercodes finden Sie auf der Website der ISO.- Einige Datenfelder akzeptieren nur eine begrenzte Zeichenkettenlänge, z.B. darf der Datensatz für
institutionnicht länger als 40 Zeichen sein. Typischerweise wird Moodle Ihnen die Vorschauseite anzeigen, aber bei zu langen Datensätzen den Upload-Prozess abbrechen. Schalten Sie den Debug-Modus ein (Website-Administration (oder im Block Einstellungen) > Website-Administration) > Entwicklung > Debugging), um zu sehen, welchen Datensätze zu lang sind. - Die Datenfelder
maildisplay, htmleditor, autosubscribekönnen weggelassen und stattdessen über die entsprechenden Einstellungen Forenbeiträge zusammenfassen, Texte bearbeiten und Forum abonnieren auf der Vorschauseite konfiguriert werden.
Zusätzliche Profilfelder
Wenn Sie in Ihrem Moodle eigene Profilfelder angelegt haben, können Sie die entsprechenden Daten auch in der Nutzerdatei hinterlegen. Wenn das Profilfeld xxx (Achtung: nur Kleinbuchstaben zulässig!) heißt, dann heißt das zugehörige Datenfeld in der Nutzerdatei profile_field_xxx.
Beispiel: Angenommen, Sie haben ein Profilfeld personalnummer, dann tragen Sie in der Kopfzeile der Nutzerdatei das zugehörige Datenfeld profile_field_personalnummer ein.
Hinweis: Die zusätzlichen Profilfelder müssen im System angelegt sein, bevor Sie Nutzerdateien hochladen.
Spezielle Felder um Anmeldenamen zu ändern
Sie können folgende spezielle Felder verwenden:
oldusername- um Anmeldenamen in bestehenden Nutzerkonten zu änderndeleted- um bestehende Nutzerkonten zu löschen
Felder für die Einschreibung
Die folgenden Felder können verwendet werden, um die Einschreibung in Kurse oder Gruppen und die Zuweisung von Rollen zu ermöglichen: course1, type1, role1, group1, enrolperiod1/enrolstatus1, course2, type2, role2, group2, enrolperiod2/enrolstatus2 etc.
courseist die Kurzbezeichnung des Kurses, in den eine Person eingeschrieben wirdtypebezeichnet die Rolle, die der Person im Kurs zugewiesen wird: 1 - Standard-Kursrolle, 2 - Legacy-Trainer-Rolle (mit Bearbeitungsrecht), 3 - Legacy-Trainer-Rolle (ohne Bearbeitungsrecht)- Alternativ können Sie die Rolle im Kurs direkt angeben, und zwar mit Hilfe des Datenfelds
role; verwenden Sie die Kurzbezeichnungen der Rolle oder die Rollen-ID. - Nutzer/innen können im Kurs in Gruppen eingetragen werden; das Datenfeld
group1gehört dabei zucourse1,group2gehört zucourse2usw. - Eine Gruppe wird über ihren Namen oder die Gruppen-ID referenziert.
- Sie können für jeden Kurs die Teilnahmedauer in Tagen angeben;
enrolperiod1gehört dabei zucourse1,enrolperiod2gehört zucourse2usw. - Sie können Nutzer/innen von einem Kurs ausschließen, indem Sie das Feld
enrolstatusverwenden und dessen Wert auf1setzen. Wenn das Feld im Datensatz leer bleibt, ist die entsprechende Person weiterhin im Kurs eingeschrieben.
Diese Felder sind optional.
Globale Gruppen
Das Feld cohort1 ist ein optionales Feld, das Sie für die automatische Einschreibung in globalen Gruppen verwenden können. In den Datensätzen der Nutzerdatei müssen Sie die IDs der globalen Gruppen verwenden (nicht die Gruppennnamen!)
MNet-Nutzer/innen
Nutzer/innen, die über ein Moodle-Netzwerk angemeldet sind, können ebenfalls verwaltet werden. Das enstprechende Feld heißt mnethostid. In der Datei verwenden Sie folgende Kombinationen der Felder:
username + mnethostid + course: wenn Sie MNet-Nutzer/innen in einen Kurs einschreiben wollenusername + mnethostid + course + group: wenn Sie MNet-Nutzer/innen in eine Gruppe in einem Kurs eintragen wollenusername + mnethostid + cohort: wenn Sie MNet-Nutzer/innen in eine globale Gruppe eintragen wollenusername + mnethostid + suspended: wenn Sie Konten von MNet-Nutzer/innen sperren oder wieder freigeben wollen
Alle anderen Aktionen werden ignoriert: Sie können keine neuen MNet-Nutzerkonten anlegen bzw. bestehende MNet-Nutzerkonten löschen oder aktualisieren.
System-Rollen zuweisen
Mit Hilfe der Felder sysrole1, sysrole2, ...können Sie Nutzer/innen eine oder mehrere globale Rollen zuweisen (z.B. Manager/in oder Kursverwalter/in). Tragen Sie im Datensatz für dieses Feld die Kurzbezeichnung der Rolle ein (z.B. manager oder coursecreator). Andere Rollen dürfen nur verwendet werden, wenn es bereits Rollenzuweisungen für diese globalen Rollen gibt. Siehe auch Neue Rollen anlegen.
Sie können einer Person auch eine globale Rollenzuweisung entziehen, indem Sie im Datensatz der Person für dieses Feld ein Minuszeichen - eintragen. Wenn die Person aktuell die entsprechende globale Rolle hat, wird diese Rollenzuweisung entzogen. Andernfalls wird das Feld ignoriert. Die globale Rolle muss jedoch auf jeden Fall vorhanden sein, sonst erscheint eine Fehlermeldung.
Der Uploadprozess
Die einzelnen Schritte beim Hochladen einer Nutzerliste sind folgende:
- Legen Sie eine Datei mit den Nutzerdaten an. Detaillierte Informationen zur Formatierung der Datei finden Sie weiter unten.
- Gehen Sie auf die Seite Website-Administration (oder im Block Einstellungen) > Website-Administration) > Nutzer/innen > Nutzerkonten > Nutzerliste hochladen.
- Fügen Sie eine Datei im Upload-Bereich hinzu. Wählen Sie außerdem das passende CSV Trennzeichen.
- Auf der folgenden Vorschauseite prüfen Sie, ob alle Nutzerdaten korrekt sind. Wenn das nicht der Fall ist, ändern Sie die Datei und laden Sie diese erneut hoch.
- Wenn die Nutzerdaten korrekt sind, klicken Sie auf den Button Nutzerliste hochladen.
- Auf der Ergebnisseite werden die Nutzer/innen angezeigt, die erfolgreich hochgeladen wurden.
- Klicken Sie auf den Button Weiter.
Einstellungen auf der Vorschauseite
Es gibt verschiedene Einstellungen auf der Vorschauseite, die Sie vornehmen, bevor die Daten aus der Nutzerliste hochgeladen werden. Mit diesen Einstellungen steuern Sie, was mit den Daten beim Anlegen oder Aktualisieren von Nutzerkonten in Moodle passiert.
There are various settings to better control the desired upload behaviour. These settings are found on the "Upload users preview" page.
Warning: errors updating existing accounts can affect your users badly. Be careful when using the options to update.
Upload type
The Upload type specifies how to handle existing accounts.
- Add new only, skip existing users
- is the default Moodle upload type. It creates a new user account for each new record in the uploaded file. If an existing username is found in the uploaded file matches an existing username, that record is skipped. By skipping the existing user account, the data in the existing record is not touched (in contrast to the "Add new and update existing users" option) and a second new user account is not created (in contrast to the "Add all, append number to usernames if needed" option).
- Add all, append number to usernames if needed
- creates a new user account for each record in the uploaded file. If an existing user account is found, a new account will be created with a number appended to the username. For example, if a user account for username 'jsmith' already exists and a new record in the uploaded file contains a record forusername 'jsmith' an additional user account is created with a 1 appended to the username to produce user 'jsmith1'.
- Add new and update existing users
- creates a new user account for each new user in the upload file. If an existing user account with the same username is found, the account information is updated by the data in the uploaded file.
- Update existing users only
- ignores any new users found in the upload file and updates the user account if a matching username record is found in the uploaded file.
New user password
When creating a new user account Moodle can create a new password (if one is not provided) or require a password in the uploaded file.
- Create password if needed and send via email
- creates a random default password for each new user account if one is not provided in the uploaded file, and emails the user their user information and new password.
- Field required in file
- requires that a password be provided in the uploaded file in order. If a password is not provided, an error is generated and the user account is not created. No notification of this user information or password is sent to the user.
Existing user details
The Existing user details options are only available when the Upload type allows existing user accounts to be updated. It specifies how Moodle should process user detail information for existing users.
- No changes
- ignores user detail data in the uploaded and leaves the existing user account data unchanged.
- Override with file
- overwrites data in the existing user account with the data provided in the uploaded file.
- Override with file and defaults
- overwrites data in the existing user account with data provided in the uploaded file and fills in the default values for existing user details when no data is provided in the uploaded file.
- Fill in missing from file and defaults
- adds data in the existing user account with data provided in the uploaded file if the field is empty (does not already contain data) and fills in the default values for existing user details when no data is provided in the uploaded file.
Existing user password
The Existing user password option appears when you you have set the "Existing user details" setting to "Overwrite with file". It specifies how to handle password data for existing user accounts, to change them or leave them as it. This is a bit of insurance to make sure that you really want to mass change user passwords.
- No changes
- ignores password field in the uploaded user file and leaves the existing user account password untouched
- Update
- overwrites the existing user account password with the password provided in the uploaded file
Force password change
The Force password change option specifies when to tag a user account so that the next login attempt will require the user to change the user's password.
- Users having a weak password
- If the user account has a weak password as defined by the site's Password policy then the user will be forced to change the password during the next login attempt. This option is not shown if there the site does not have a Password policy.
- None
- None of the users in the uploaded file will be forced to change the password during the user's next login attempt.
- All
- All of the users in the uploaded file will be forced to change the password during the user's next login attempt.
Allow renames
If the uploaded file contains the special oldusername field, it is possible to rename a user from the oldusername to a new username. The default setting is to not allow renames. Keep in mind that renaming a user will require the user to use the new username when logging in.
- No
- ignores the oldusername field and leaves the existing user account's username field unchanged.
- Yes
- allows the existing user account's username to be changed by the data provided in the uploaded file's username field. The oldusername will be searched for and then updated with the data provided in the username column.
Allow deletes
If the uploaded file contains the deleted special field, it is possible to use the upload file to delete existing user accounts. The default setting is to not allow deletes. Keep in mind that deleting a user account will prevent that user from logging in. As a protection, site administrator user accounts cannot be deleted with this method.
- No
- ignores the deleted special field in the uploaded file and leaves the existing user account unchanged
- Yes
- allows the existing user account to be deleted when the value of the of the deleted field is 1.
Allow suspending and activating of accounts
If the uploaded file contains the suspended special field, it is possible to use the upload file to either suspend or make active (unsuspend) existing user accounts. The default setting is to allow suspending/activating of existing user accounts. Keep in mind that suspending an existing user account will prevent that user from logging in.
- Yes
- allows the existing user account to be suspended when the value of the of the suspended field is 1.
- No
- ignores the suspended special field in the uploaded file and leaves the existing user account status unchanged.
Prevent email address duplicates
It is possible, but not recommended to upload users with duplicate email addresses. By default, uploading users with duplicate email addresses is prevented. To allow duplicate email addresses, go to Site administration ► Plugins ► Authentication ► Manage authentication. You can tick "Allow accounts with same email". Then on the upload users screen you will be allowed to change the "Prevent email address duplicates" setting.
However, doing this is not recommended for file uploads. Test thoroughly any user uploads before implementing.
For more info, see the Managing authentication docs page
- Yes
- prevents user accounts from being created from the uploaded if an existing user account already has the same email address as found in the uploaded file's email column.
- No
- allows user accounts to be created if an existing user account already has the same email address found in the uploaded file's email column.
Standardise usernames
Standardise usernames is used by default to convert the username to all lower case and to strip out illegal characters. It is possible to not standardise the usernames; however, doing so is not recommended.
- Yes
- standardises usernames found in the uploaded file before updating existing or creating new user accounts so that the username contains only lowercase letters and numbers.
- No
- skips standardising usernames found in the uploaded file so that the newly created or updated usernames will be exactly as they are in the uploaded file (not recommended).
For those seeking a more technical explanation, the process for standardising the usernames consists of ensuring the characters are all UTF-8 (fix_utf8) encoded, converting the username to lower case, and then stripping out non-letters/non-number characters (unless Site administration > Security > Site policies > Allow extended characters in usernames is set on) with something similar to:
$username = preg_replace('/[^-\.@_a-z0-9]/', , $username);
Select for bulk user actions
After the uploaded file has finished being processed (all new accounts have been created and existing accounts updated as specified by the previous settings), there is an option to select some of those user accounts to perform additional bulk user actions such as
- Confirm user accounts created through Email-based self-registration which are not yet confirmed by the user
- Send a message (requires Messaging to be enabled)
- Delete user accounts
- Display a list of users on a page
- Download user data in text, ODS or Excel file format
- Force users to change their passwords
- Add users to a cohort
By default, no users are selected for bulk user actions.
- No
- No users are selected for bulk user actions
- New users
- Only newly created users are selected for bulk user actions
- Updated users
- Only updated user accounts are selected for bulk user actions
- All users
- All users found (existing updated users and newly created user accounts) in the uploaded file are selected for bulk user actions
Default values
You can provide default user values for some fields not included in the uploaded file. Some fields include:
- Email display
- Forum auto-subscribe
- City/town
- ID number
- Institution
- Department
By clicking the Show more.... link, other default user profile fields will show up. You can set 17 different fields here, including the Authentication method, Country. Language, Timezone, as well as most other standard User profile fields.
Other fields
If you have created any custom profile fields for your users, they will show up here.
Bestehende Nutzerkonten aktualisieren
Standardmäßig prüft Moodle den Eintrag im Feld username der Datei und legt ein neues Nutzerkonto an, wenn es kein/e Nutzer/in mit diesem Anmeldenamen gibt. Falls der Anmeldename im System bereits existiert, wird die entsprechende Zeile in der Datei übersprungen. Diese Vorgehendweise entspricht der Option Neue hinzufügen, vorhandene überspringen bei der Einstellung Upload Typ auf der Vorschauseite. Wenn Sie stattdessen die Option Neue anlegen, vorhandene aktualisieren wählen, dann werden die Daten eines bereits bestehenden Nutzerkontos aktualisiert. Weitere Optionen sind:
- Alle hinzufügen, bei Bedarf einen Zähler im Anmeldenamen anhängen - dann wird für jeden Datensatz in der Datei ein neues Nutzerkonto angelegt oder
- Nur vorhandene aktualisieren - dann werden keine neuen Nutzerkonten angelegt, sondern nur bestehende Nutzerkonten aktualisiert.
Außerdem können Sie auf der Vorschauseite konfigurieren, ob Nutzer/innen ihr Kennwort beim ersten Login ändern müssen, ob ein Umbenennen oder Löschen von bestehenden Nutzerkonten erlaubt ist, wie doppelte E-Mail-Adressen behandelt werden, ob Anmeldename standardisiert werden sollen (also nach einem einheitlichen Muster gebildet werden sollen) und welche Nutzer/innen für den Bulkprozess ausgewählt werden sollen.
Achtung: Fehlerhafte Einstellungen für die Aktualisierung von Nutzerkonten können schlimme Auswirkungen auf Ihre Nutzer/innen haben. Treffen Sie diese Einstellungen also mit Sorgfalt!
Standardwerte
In diesem Bereich auf der Vorschauseite legen Sie fest, welche Standardeinstellungen beim Anlegen eines neuen Nutzerkontos im Nutzerprofil getroffen werden sollen, falls die zugehörigen Datenfelder in der Datei fehlen.
Ergebnisseite nach dem Hochladen
Wenn Sie alle Einstellungen auf der Vorschauseite getroffen und die Datei mit den Nutzerdaten erfolgreich hochgeladen haben, erscheint eine Ergebnisseite mit allen Änderungen, die beim Hochladen, Anlegen und Aktualisieren der Nutzerkonten vorgenommen wurden.
Außerdem sehen Sie eine Zusammenfassung, wie viele Nutzerkonten neu angelegt oder aktualisiert wurden, wie viele Nutzer/innen ein schwaches Kennwort haben und wie viele Fehler beim Hochladen der Datei aufgetreten sind.
Weitere Verwendungen von Nutzerliste hochladen
Vorlagen
Notiz: Diese Anweisungen müssen überprüft werden. Folgende Sonderzeichen und Kodierungen können in der Datei verwendet werden:
- %l - wird ersetzt durch den Nachnamen
- %f - wird ersetzt durch den Vornamen
- %u - wird ersetzt durch den Anmeldenamen
- %% - wird ersetzt durch %
Zwischen dem Prozentzeichen % und den Buchstaben l, f oder u sind folgende Zeichen erlaubt
- (-) Minuszeichen - die Information, die durch den Buchstaben kodiert ist, wird in Kleinbuchstaben umgewandelt
- (+) Pluszeichen - die Information, die durch den Buchstaben kodiert ist, wird in Großbuchstaben umgewandelt
- (~) Tilde - die Information, die durch den Buchstaben kodiert ist, wird in Title Case umgewandelt
- Dezimalzahl x - die Information, die durch den Buchstaben kodiert ist, wird nach x Buchstaben abgeschnitten
Beispiel: Der Vorname sei Johann, der Nachname sei Meier, der Anmeldename sei jmeier. Dann gelten folgende Ersetzungen:
%l%f = MeierJohann %l%1f = MeierJ %-l%+f = meierJOHANN %-f_%-l = johann_meier http://www.example.com/~%u/ = http://www.example.com/~jmeier/
Bei der Erstellung von Anmeldenamen werden alle Buchstaben in Kleinbuchstaben umgewandelt. Wenn in den Sicherheitsregeln der Website die Verwendung von Sonderzeichen in Anmeldenamen deaktiviert ist, werden alle vorkommenden Sonderzeichen entfernt. Z.B. wird aus dem Vornamen Dr. Johann und dem Nachnamen Meier und der Anmeldenamekodierung %-f_%-l der Anmeldename dr. johann_meier, wenn Sonderzeichen (in diesem Fall Leerzeichen) erlaubt sind, und dr.johann_meier, wenn Sonderzeichen deaktiviert sind.
Sie können das Anlegen von neuen Nutzer/innen so konfigurieren, das bei doppelt vorhandenen Anmeldenamen ein Zähler angehängt wird. Wenn z.B. in der Liste die Nutzer/innen Johann Meier, Jens Meier und Jan Meier vorkommen und die Vorlage für den Anmeldenamen %f1%l ist, dann lauten die Anmeldenamen für:
Johann Meier = jmeier Jens Meier = jmeier2 Jan Meier = jmeier3
Nutzerkonten löschen
Wenn Sie in die Nutzerdatei ein Datenfeld deleted einfügen, dann werden Nutzer/innen, bei denen dieses Feld den Wert 1 hat, im System gelöscht. In diesem Fall können Sie alle anderen Datenfelder für diese Person weglassen, außer dem Eintrag für das Datenfeld username. Nach dem Hochladen der Datei müssen Sie die Einstellung Upload Typ auf Nur vorhandene aktualisieren umstellen und die Einstellung Löschen erlauben auf Ja setzen.
Das Anlegen und Löschen von Nutzerkonten kann auch mit einer einzigen CSV-Datei realisiert werden.
Beispiel: Das Nutzerkonto von jmeier wird angelegt, das Konto von fschulz wird gelöscht.
username, firstname, lastname, deleted jmeier, Johann, Meier, 0 fschulz, , , 1
Zeichenkodierung
Auf der Vorschauseite im Upload-Prozess können Sie die Zeichenkodierung (Einstellung Encoding) in einem Pulldown-Menu auswählen. Dazu gehören UTF-8 (Standard), ASCII, ISO-8859-1 bis ISO-8859-11 oder eines von über 36 Formaten.
Sonstige Tipps
Spreadsheet
Wenn Sie ein Tabellenkalkulationsprogramm wie Excel verwenden, um Ihre .csv Datei zu erstellen, prüfen Sie den Inhalt und die Formatierung der Datei vor dem Hochladen in einem einfachen Text-Editor (z.B. Wordpad). Es könnte z.B. passieren, dass die Excel-Datei überflüssige Kommas am Ende jeder Zeile enthält, wenn Sie zuvor in der Excel-Datei Spalten gelöscht oder hinzugefügt haben. Prüfen Sie auch die Zeichenkodierung. Eine *.csv Datei ist eine einfache Textdatei (ASCII oder Unicode).
Excel ersetzt Kennwörter, die mit - (Minuszeichen) oder + (Pluszeichen) beginnen durch Null. Das passiert selbst dann, wenn Sie die Datei als .csv Datei speichern und verlangen, dass die Formatierung erhalten bleiben soll. Prüfen Sie also Ihre Datei vor dem Upload auf Korrektheit.
Wenn Sie in Excel eine Formel verwenden, um einen Zelleneintrag zu erzeugen, dann prüfen Sie Ihre Datei vor dem Upload ebenfalls auf Korrektheit und stellen Sie sicher, dass alle Zellen korrekte Werte enthalten.
Field size limits
Some fields have maximum character lengths, as defined in the database fields. Typically the file will import to the preview list screen but not finish the process. Turn on debug to see the fields that are too long. The error will be "User not added - error".
The sizes of some common fields, in number of characters, are currently (3.2):
- username - 100
- password - 255
- idnumber - 255
- firstname - 100
- lastname - 100
- lastnamephonetic - 255
- firstnamephonetic - 255
- middlename - 255
- alternatename - 255
- institution - 255
- department - 255
- address - 255
- city - 120
- icq -15
- skype - 50
- yahoo - 50
- aim - 50
- msn - 50
- phone1 - 20
- phone2 - 20
Feldgröße
Einige Datenfelder haben eine begrenzte Zeichenlänge. Typischerweise zeigt der Upload-Prozess die Liste in der Vorschau, bricht danach jedoch ab. Schalten Sie in diesem Fall das Debugging ein, um zu sehen, welche Daten zu lang sind. Typischerweise treten Felder bein den Datenfeldern institution (max. 40 Zeichen) und city auf.
Liste aller Datenfelder
Diese Nutzerdatenfelder stehen für das Hochladen zur Verfügung:
firstname,lastname,username,email,password,auth,idnumber, institution,department,city,country,timezone,lang,mailformat, maildisplay,maildigest,htmleditor,autosubscribe,skype,msn, aim,yahoo,icq,phone1,phone2,address,url,description, descriptionformat,interests,oldusername,deleted, suspended,alternatename,lastnamephonetic,firstnamephonetic,middlename
Für das Einschreiben in Kurse stehen folgende Felder zur Verfügung. Durch die Ziffer am Schluss werden die Daten für eine Kurseinschreibung gebündelt. Maximal können in einer Zeile fünf Kurse (course1 ... course5) verarbeitet werden.
course1,type1,role1,group1,enrolperiod1,enrolstatus1
Capabilities
You may wish to create a limited role to allow some users access to this function. Create a role at the system/site level with the following capabilities allowed:
- moodle/site:uploadusers
- moodle/role:assign
And
- In 'Allow role assignments' tab of this new role, permit it to assign the required roles that it may be uploading, especially Student, but also Teacher, Non-editing Teacher, and any other custom roles you may have created, which will be used in the uploads to assign users to.
In particular, don't forget the moodle/role:assign capability (even if these users have it in the courses they will be enrolling users in - it won't work).
Siehe auch
- Einschreibung über CSV-Datei
- Profilfelder für detaillierte Informationen, wie zusätzliche Datenfelder in die Nutzerdatei eingefügt werden
Diskussionsbeiträge im Moodle Forum: