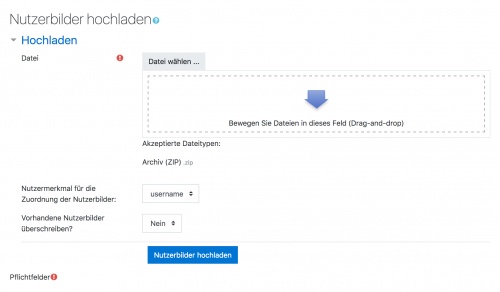Nutzerbilder: Unterschied zwischen den Versionen
Keine Bearbeitungszusammenfassung |
KKeine Bearbeitungszusammenfassung |
||
| (10 dazwischenliegende Versionen von 2 Benutzern werden nicht angezeigt) | |||
| Zeile 1: | Zeile 1: | ||
{{Nutzerverwaltung}} | {{Nutzerverwaltung}} | ||
Jede/r Nutzer/in in Moodle kann ein Nutzerbild ("Avatar") im Nutzerprofil hinterlegen. Das Nutzerbild wird normalerweise neben dem Nutzernamen angezeigt, z.B. in einem Forumsbeitrag oder in der Teilnehmerliste eines Kurses. | |||
==Alle Nutzerbilder ansehen== | |||
[[ | *Als Administrator/in können Sie sich alle Nutzerbilder auf einmal ansehen: Geben Sie dazu die URL http://www.YOURMOODLESITE.com/userpix in der Adresszeile Ihres Browsers ein. | ||
==Nutzerbilder aktualisieren== | |||
Alle Nutzer/innen können ihr eigenes Nutzerbild hochladen bzw. aktualisieren. Klicken Sie dazu das ''[[Nutzermenü]] > [[Nutzerprofil|Profil]] > Profil bearbeiten''. | |||
Auf dieser Seite finden Sie einen Abschnitt ''Nutzerbild''. | |||
*Hier wird das aktuelle Nutzerbild angezeigt. | |||
* | *Wenn Sie die Checkbox ''Löschen'' markieren, wird das aktuelle Nutzerbild gelöscht. | ||
* | *Wenn Sie ein neues Bild hinzufügen möchten, klicken Sie auf den Button ''Datei wählen''. Es öffnet sich der [[Datei-Browser]], wo Sie eine [[Datei hochladen]] oder ein bereits hochgeladenes Bild [[Datei aus Repository auswählen|aus einem Repository auswählen]] können. | ||
*Optional können Sie eine ''Bildbeschreibung'' hinzufügen. Diese wird angezeigt, wenn Sie mit der Maus über das Bild fahren. | |||
Die Moodle-Administration kann das Recht, eigene Nutzerbilder hochzuladen, entziehen. Das geht auf der Seite ''Website-Administration'' (oder im Block ''[[Einstellungen-Block|Einstellungen]] > Website-Administration'')'' > Sicherheit > Website-Rechte'', Einstellung ''Nutzerbilder deaktivieren''. | |||
Es gibt ein Standardbild in Moodle, das verwendet wird, wenn kein Bild im Nutzerprofil hochgeladen wurde. | |||
[[Image:F1.png]] | |||
Die Moodle-Administration kann dieses Standardbild ändern, indem sie die Bilddateien ''f1.png'' und ''f2.png'' im Verzeichnis ''moodle/pix/u'' bzw. in den ''/pix''-Unterverzeichnissen der verwendeten [[Designs]] austauscht. Die geänderten Bilder werden erst angezeigt, wenn Sie die jeweilige Seite im Browser neu aufrufen (evtl. Cache löschen!). | |||
'''Tipp''': Sie wollen ein leeres/weißes Nutzerbild verwenden? Ersetzen Sie die Bilddateien durch eine Datei, die genau ein weißes Pixel enthält. | |||
== | ==Mehrere Nutzerbilder gleichzeitig hochladen== | ||
Als Administrator/in können Sie eine ZIP-Datei hochladen, die mehrere Nutzerbilder enthält. Gehen Sie dazu auf die Seite ''Website-Administration'' (oder im Block ''[[Einstellungen-Block|Einstellungen]] > Website-Administration'')'' > Nutzer/innen > Nutzerkonten > Nutzerbilder hochladen''. | |||
[[File:nutzerbilderhochladen.jpg|500px]] | |||
*Die Bilddateien müssen nach dem Anmeldenamen der zugehörigen Nutzer/innen oder deren Nutzer-ID benannt werden. Beispiel: Die Bilddatei von Max Mustermann mit dem Anmeldenamen ''mmuster'' muss also heißen ''mmuster.jpg''. | |||
*Bilddateien können in den Formaten *.jpg, *.png oder *.gif verwendet werden. | |||
*Bei den Dateinamen wird Groß- und Kleinschreibung nicht berücksichtigt. | |||
==Siehe auch== | |||
*[[Gravatare]] | |||
* | |||
[[en:User pictures]] | [[en:User pictures]] | ||
[[es:Imágenes de usuarios]] | |||
[[fr:Image des utilisateurs]] | |||
[[eu:Erabiltzailearen_irudiak]] | |||
Aktuelle Version vom 21. Februar 2020, 09:35 Uhr
Jede/r Nutzer/in in Moodle kann ein Nutzerbild ("Avatar") im Nutzerprofil hinterlegen. Das Nutzerbild wird normalerweise neben dem Nutzernamen angezeigt, z.B. in einem Forumsbeitrag oder in der Teilnehmerliste eines Kurses.
Alle Nutzerbilder ansehen
- Als Administrator/in können Sie sich alle Nutzerbilder auf einmal ansehen: Geben Sie dazu die URL http://www.YOURMOODLESITE.com/userpix in der Adresszeile Ihres Browsers ein.
Nutzerbilder aktualisieren
Alle Nutzer/innen können ihr eigenes Nutzerbild hochladen bzw. aktualisieren. Klicken Sie dazu das Nutzermenü > Profil > Profil bearbeiten. Auf dieser Seite finden Sie einen Abschnitt Nutzerbild.
- Hier wird das aktuelle Nutzerbild angezeigt.
- Wenn Sie die Checkbox Löschen markieren, wird das aktuelle Nutzerbild gelöscht.
- Wenn Sie ein neues Bild hinzufügen möchten, klicken Sie auf den Button Datei wählen. Es öffnet sich der Datei-Browser, wo Sie eine Datei hochladen oder ein bereits hochgeladenes Bild aus einem Repository auswählen können.
- Optional können Sie eine Bildbeschreibung hinzufügen. Diese wird angezeigt, wenn Sie mit der Maus über das Bild fahren.
Die Moodle-Administration kann das Recht, eigene Nutzerbilder hochzuladen, entziehen. Das geht auf der Seite Website-Administration (oder im Block Einstellungen > Website-Administration) > Sicherheit > Website-Rechte, Einstellung Nutzerbilder deaktivieren.
Es gibt ein Standardbild in Moodle, das verwendet wird, wenn kein Bild im Nutzerprofil hochgeladen wurde.
Die Moodle-Administration kann dieses Standardbild ändern, indem sie die Bilddateien f1.png und f2.png im Verzeichnis moodle/pix/u bzw. in den /pix-Unterverzeichnissen der verwendeten Designs austauscht. Die geänderten Bilder werden erst angezeigt, wenn Sie die jeweilige Seite im Browser neu aufrufen (evtl. Cache löschen!).
Tipp: Sie wollen ein leeres/weißes Nutzerbild verwenden? Ersetzen Sie die Bilddateien durch eine Datei, die genau ein weißes Pixel enthält.
Mehrere Nutzerbilder gleichzeitig hochladen
Als Administrator/in können Sie eine ZIP-Datei hochladen, die mehrere Nutzerbilder enthält. Gehen Sie dazu auf die Seite Website-Administration (oder im Block Einstellungen > Website-Administration) > Nutzer/innen > Nutzerkonten > Nutzerbilder hochladen.
- Die Bilddateien müssen nach dem Anmeldenamen der zugehörigen Nutzer/innen oder deren Nutzer-ID benannt werden. Beispiel: Die Bilddatei von Max Mustermann mit dem Anmeldenamen mmuster muss also heißen mmuster.jpg.
- Bilddateien können in den Formaten *.jpg, *.png oder *.gif verwendet werden.
- Bei den Dateinamen wird Groß- und Kleinschreibung nicht berücksichtigt.