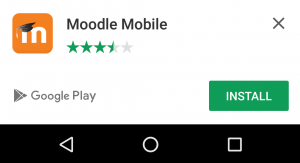Moodle App - Anleitung für Administrator/innen
Mobile Services auf der Moodle-Site aktivieren
Sie müssen auf Ihrer Moodle-Site den mobilen Zugriff aktivieren, bevor die Moodle Mobile App genutzt werden kann.
Für Moodle-Sites, die unter https laufen, ist dieser mobile Zugriff bei Neuinstallationen ab Moodle 3.0 automatisch aktiviert.
Für Moodle-Sites, die unter http laufen, kann die Moodle-Administration den mobilen Zugriff wie folgt aktivieren:
- Gehen Sie auf die Seite Einstellungen > Website-Administration > Mobile App > Mobile Einstellungen.
- Markieren Sie die Checkbox Webservice für mobile Endgeräte aktivieren.
- Klicken Sie auf den Button Änderungen sichern.
Wenn Ihre Moodle-Site ein SSL-Zertifikat verwendet, muss das ein vertrauenswürdiges Zertifikat sein, das von einer Zertifizierungsstelle ausgestellt wurde. Aus Sicherheitsgründen funktioniert die App nicht mit selbstsignierten Zertifikaten. Sie können auf der Seite https://www.geocerts.com/ssl_checker prüfen, ob Ihr Zertifikat gültig ist.
Wenn Ihre Moodle-Site das Verzeichnis moodle/login gesperrt hat (kommt häufig bei Shibboleth-Authentifierung vor), dann müssen Sie den Zugriff auf das Skript moodle/login/token.php sicherstellen.
Mobile Authentifizierung
Wenn Ihre Moodle-Site eine Single-Sign-On-Authentifizierungsmethode verwendet (CAS, Shibboleth, LDAP, ...), dann wählen Sie auf der Seite Einstellungen > Website-Administration > Mobile App > Mobile Authentifizierung im Auswahlmenü Login die Option Im Browser (für SSO) oder Im intergrierten Browser (für SSO) aus. (Diese Einstellung wurde für ältere Moodle-Versionen durch das Plugin Moodle Mobile - Zusatzfunktionen bereitgestellt.)
Wenn Sie die Option Im Browser (für SSO) wählen, wird die Moodle-Site bei der Weiterleitung zur Eingabe der Anmeldedaten im Standardbrowser geöffnet. Wenn Sie die Option Im intergrierten Browser (für SSO) verwendet, wird die Moodle-Site eingebettet in die App geöffnet. Komfortabler für die Nutzer/innen ist die Option Im intergrierten Browser (für SSO), aber nicht alle Authentifizierungs-Plugins funktionieren mit dieser Option (z.B. wenn JavaScript Popups für die Authentifizierung erforderlich sind, funktioniert das nur im normalen Browser). Die Moodle-Administration sollte prüfen, ob beide Optionen funktionieren und falls ja, die Option Im intergrierten Browser (für SSO) wählen.
Wenn Ihre Organisation den Branded Moodle Mobile App Service nutzt (siehe unten) und die Einstellung Login ist auf Im Browser (für SSO) oder Im intergrierten Browser (für SSO) gesetzt, dann können Sie ein URL Scheme angeben. Damit stellen Sie sicher, dass Ihre Moodle-Site nur mit der Markenzeichen-Mobile-App funktioniert, aber nicht mit der Standard-Moodle-Mobile-App.
Mobile Darstellung
Die App kann Ihre angepassten Style-Sheets verwenden. Da es sich bei der App um eine HTML5 App handelt, können Sie alle CSS, CSS2 und CSS3 Style-Elemente verwenden.
Gehen Sie auf die Seite Einstellungen > Website-Administration > Mobile App > Mobile Darstellung und tragen Sie im Textfeld CSS den Pfad zu einer entsprechenden CSS-Datei ein.
Die CSS-Datei sollte in Ihrem Moodle-Installationsverzeichnis liegen: in Ihrem Design (unter moodle/theme/mydesign) oder in einem lokalen Plugin (unter moodle/local/myplugin)
Sobald sich Nutzer/innen in der App anmelden, wird die CSS-Datei für die Darstellung auf dem mobilen Endgerät verwendet.
Wenn Nutzer/innen die App zum ersten Mal aufrufen, dann wird das orange Standard-Design angezeigt. Das angepasste Design wird verwendet, sobald Ihre Moodle-Site in der App eingetragen wird.
Weitere Informationen finden Sie in der Entwickler-Dokumentation Moodle Mobile Designs.
Wenn Sie die App als Markenzeichen Ihrer Organisation verwenden wollen, bietet Moodle dafür den Branded Moodle Mobile App Service an. Detaillierte Informationen dazu finden Sie auf der Seite https://moodle.com/mobileapp/.
Moodle Mobile Zusatzfunktionen für ältere Moodle-Sites
Für ältere Moodle-Sites empfehlen wir, das Plugin Moodle Mobile - Zusatzfunktionen zu installieren.
Benachrichtigungen
Auch wenn sie manchmal nerven, so halten Benachrichtigungen Sie auf dem Laufenden über Entwicklungen in der App. Moodle schickt nur Benachrichtigungen, wenn neue Funktionalitäten entwickelt wurden oder Störungen auftreten.
Die Aktivierung der Benachrichtigungen erfolgt durch die Moodle-Administration. Die Moodle-Administration muss die Moodle-Site mit unserem freien Benachrichtigungs-Server verbinden (dieser Service funktioniert nur für registrierte Moodle-Sites).
Um die Benachrichtigungen zu aktivieren:
- Gehen Sie auf die Seite Einstellungen > Website-Administration > Plugins > Mitteilungskanäle > Übersicht.
- In der Zeile Mobile klicken Sie auf den Link Einstellungen.
- Nehmen Sie die nötigen Einstellungen vor. Detaillierte Informationen zu den Einstellungen finden Sie im Artikel Moodle Mobile - Benachrichtigungen.
- Klicken Sie auf Änderungen sichern.
App Banner
App banners let your users know that there is a mobile app available for the site. App banners are only displayed when accessing the site using a mobile browser.
In Moodle 3.3 onwards, app banners for Android are supported as well as for iOS.
App banners are disabled by default. They can be enabled in 'Mobile appearance' in the Site administration.
If you are using a custom mobile app, you need to provide the unique identifier for the iOS and Android app; if you are using the Moodle Mobile app, the settings may be left as default.
Configuring the app from your site
In Moodle 3.3 onwards, or with the Moodle Mobile additional features plugin, settings in the Site administration enable admins to configure the app.
- In Moodle 3.3 onwards go to Site administration > Mobile features
- In sites with the Moodle Mobile additional features plugin installed, go to Site administration > Plugins > Local plugins > Mobile additional features
Force log out
Replace the Change site option to "Log out" so that users must enter their credentials on their next access. This is useful for custom mobile apps, as there is no reason for users wanting to switch to a different site.
Disabled features
Disable app functionalities for your site. If there's a feature you don't want to make available via the app you can disable it here.
Additional items can be added to the app main menu (the side menu), such as a link to a different grade book.
Each custom menu item should have format: item text, link URL, link-opening method and language code (optional, for displaying the item to users of the specified language only), separated by pipe characters.
Possible link-opening methods are:
- app - for linking to an activity supported by the app i.e. almost all activity types, as listed in Moodle Mobile features.
- inappbrowser - for linking to external URLs or site functionalities not supported by the app. The link will open in a browser inside the app overlaying the complete screen.
- browser - as for inappbrowser except that the link will instead open in the device default browser outside the app.
- embedded - as for inappbrowser except that the link will instead open in an iframe in a new page in the app. (For this option you may need to enable the admin setting "Allow frame embedding" (allowframembedding)
Tip: If you add a custom menu item and save changes, then it doesn't appear in the app main menu, double check that the item is correctly formatted.
Custom language strings
Words and phrases displayed in the app can be customised via the "Custom language strings" (customlangstrings) setting.
Enter each custom language string on a new line with format: string identifier, custom language string and language code, separated by pipe characters. For example:
mm.user.student|Learner|en mm.user.student|Aprendiz|es
Please, note that if the app is using a language not indicated in the previous list of strings, the string will be translated to the first language indicated in the list.
If you want strings tied to a language, you can append _only to the language code, for example:
mm.user.student|Learner|en_only mm.user.student|Aprendiz|es_only
Will display student translated only when the app language is English or Spanish.
The complete list of string identifiers is listed in https://raw.githubusercontent.com/moodlehq/moodlemobile-phonegapbuild/master/build/lang/en.json. The string identifier is before the colon.
For example:
Datei:Mobile string identifiers list examples.png
means that the string "Student" has string identifier "mm.user.student".
Gültigkeitsdauer von Webservices Tokens
Neue Funktionalität
in Moodle 3.8!
Ab Moodle 3.4 kann die Moodle-Administration festlegen, wie lange ein Webservice Token, das von Nutzer/innen erzeugt wurde (z.B. über die Moodle Mobile App), gültig ist. In früheren Moodle-Versionen betrug die Gültigkeitsdauer 3 Monate.
Siehe auch
- Moodle Mobile - FAQ
- Moodle Mobile Roadmap - Entwickler-Dokumentation (englisch)
- Moodle Mobile Release Notes (englisch)
- Moodle Mobile Entwickler-Dokumentation (englisch)
- Voraussetzung: Moodle Mobile
- Mobile Webservices