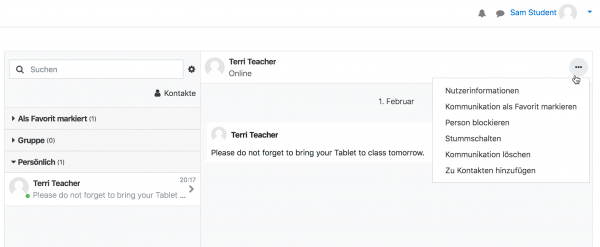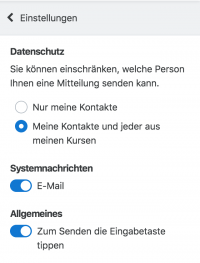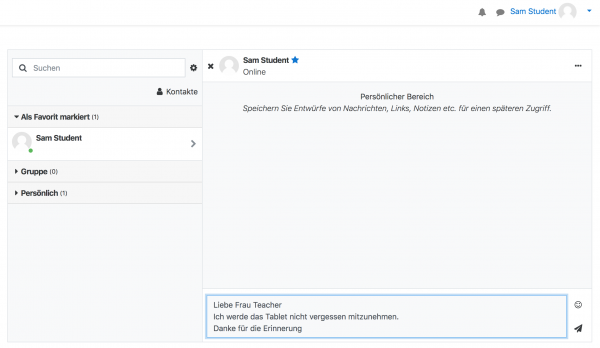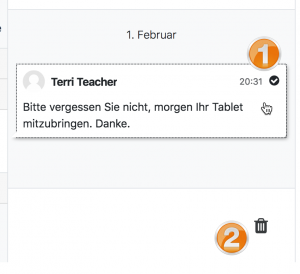Mitteilungen: Unterschied zwischen den Versionen
Aus MoodleDocs
KKeine Bearbeitungszusammenfassung |
KKeine Bearbeitungszusammenfassung |
||
| (33 dazwischenliegende Versionen von 2 Benutzern werden nicht angezeigt) | |||
| Zeile 1: | Zeile 1: | ||
{{Weitere Funktionen}} | {{Weitere Funktionen}} | ||
Solange die Moodle-Administration diese Funktionalität nicht in den [[Zusatzoptionen]] deaktiviert hat, können sich die Nutzer/innen gegenseitig persönliche Mitteilungen senden. Zusätzlich versendet Moodle automatische [[Benachrichtigungen]], wenn neue Forumsbeiträge geschrieben, Aufgaben eingereicht, Auszeichnungen verliehen wurden usw. | |||
{{MediaPlayer | url = https://youtu.be/-hycmrpw0xA | desc = 3.7 Neue Funktionalitäten für Mitteilungen}} | |||
*Neue persönliche Mitteilungen werden rechts oben neben dem Nutzermenü mit einer Zahl an der Sprechblase [[Image:message.svg|16px|baseline]] angezeigt. Beachten Sie, dass die Zahl die Anzahl der Personen angibt, die Ihnen neue persönliche Mitteilungen gesendet haben und nicht die aktuelle Anzahl der neuen Mitteilungen. | |||
*Wenn Sie auf die Sprechblase klicken, werden die neuen Mitteilungen angezeigt. Die Mitteilungen sind sortiert nach ''Als Favorit markiert'', ''Gruppe'' und ''Persönlich''. | |||
*Über den Link ''Kontakte'' können Sie auf Ihre Kontakte und Kontaktanfragen zugreifen. | |||
*Sie können eine Mitteilung als Favorit markieren, indem Sie die Mitteilung anklicken, dann auf die drei Punkte … rechts oben klicken und ''Markierung setzen'' auswählen. | |||
*Mitteilungen können über die drei Punkte … stumm geschaltet werden: | |||
[[File:DocsMuteMessages.png|600px]] | |||
*Wenn Sie auf das Bearbeiten-Symbol [[Image:settings.svg|16px|baseline]] rechts oben klicken, können Sie verschiedene Einstellungen für Ihre Mitteilungen vornehmen. | |||
[[Image: | [[Image:messagessettings.png|200px]] | ||
==Persönlicher Bereich für Mitteilungen== | |||
Alle Nutzer/innen haben jetzt ihren eigenen Bereich, in dem sie Entwürfe, Links und Notizen für eine spätere Verwendung ablegen können. | |||
[[File:DocsPrivateMessagingSpace.png|600px]] | |||
[[ | |||
==Mitteilungen löschen== | ==Mitteilungen löschen== | ||
Sie können | *Sie können eine Mitteilung löschen, indem Sie die Mitteilung anklicken und dann auf das Papierkorbsymbol unten klicken. | ||
*Beachten Sie, dass die Mitteilungen nur für die angezeigten Nutzer/innen gelöscht werden, aber nicht für Nutzer/innen, die darüber hinaus an der Konversation beteiligt sind. | |||
*Trainer/innen können Mitteilungen anderer Nutzer/innen in Gruppendiskussionen löschen, wenn sie das Recht [[Capabilities/moodle/site:deleteanymessage|moodle/site:deleteanymessage]] haben. | |||
Beachten Sie, dass die Mitteilungen nur für die angezeigten Nutzer/innen gelöscht werden, aber nicht für Nutzer/innen, die darüber hinaus an der Konversation beteiligt sind. | |||
[[Image:deletemessage.png|300px]] | |||
Wenn | ==Einschränken, wer Ihnen Mitteilungen senden darf== | ||
*Wenn Sie auf das Bearbeiten-Symbol [[Image:settings.svg|16px|baseline]] rechts oben im Mitteilungsfenster klicken, können Sie in den Datenschutzeinstellungen einschränken, wer Ihnen Mitteilungen senden darf. Standardmäßig ist die Option ''Meine Kontakte und jeder aus meinen Kursen'' ausgewählt. Sie können das einschränken auf ''Nur meine Kontakte''. | |||
*Die Moodle-Administration kann jedoch systemweite Mitteilungen aktivieren, so dass Sie für alle Nutzer/innen sichtbar werden. | |||
[[ | ==Gruppenmitteilungen== | ||
*Trainer/innen oder Nutzer/innen mit dem Recht [[Capabilities/ moodle/course:creategroupconversations|moodle/course:creategroupconversations]] können beim Anlegen einer Gruppe im Kurs die Option ''Gruppenmitteilungen'' aktivieren. Die Gruppe erscheint dann im Abschnitt ''Gruppen'' des Mitteilungsfensters. | |||
==Mitteilungen an ausgewählte Kursteilnehmer/innen senden== | ==Mitteilungen an ausgewählte Kursteilnehmer/innen senden== | ||
Trainer/innen können Mitteilungen an ausgewählte Kursteilnehmer/innen senden: | Trainer/innen können Mitteilungen an ausgewählte Kursteilnehmer/innen senden: | ||
#Klicken Sie auf die Teilnehmerliste des Kurses. | |||
#Setzen Sie ein Häkchen in der Spalte ''Auswählen'' bei den Kursteilnehmer/innen, denen Sie eine Mitteilung senden wollen, oder wählen Sie alle Teilnehmer/innen über den Button ''Alle auswählen'' aus. | |||
#Im Auswahlmenü ''Auswählen'' unterhalb der Liste wählen Sie die Option ''Mitteilung senden'' aus. | |||
#Geben Sie Ihren Mitteilungstext ein und klicken Sie auf ''Vorschau''. | |||
#Wenn der Text in Ordnung ist, klicken Sie auf den Button ''Mitteilung senden''. | |||
Administrator/innen können über die [[Nutzerverwaltung (Bulk)]] Mitteilungen an Nutzer/innen aus verschiedenen Kursen versenden. | |||
==Siehe auch== | ==Siehe auch== | ||
Aktuelle Version vom 1. Februar 2020, 12:26 Uhr
Solange die Moodle-Administration diese Funktionalität nicht in den Zusatzoptionen deaktiviert hat, können sich die Nutzer/innen gegenseitig persönliche Mitteilungen senden. Zusätzlich versendet Moodle automatische Benachrichtigungen, wenn neue Forumsbeiträge geschrieben, Aufgaben eingereicht, Auszeichnungen verliehen wurden usw.
- Neue persönliche Mitteilungen werden rechts oben neben dem Nutzermenü mit einer Zahl an der Sprechblase
 angezeigt. Beachten Sie, dass die Zahl die Anzahl der Personen angibt, die Ihnen neue persönliche Mitteilungen gesendet haben und nicht die aktuelle Anzahl der neuen Mitteilungen.
angezeigt. Beachten Sie, dass die Zahl die Anzahl der Personen angibt, die Ihnen neue persönliche Mitteilungen gesendet haben und nicht die aktuelle Anzahl der neuen Mitteilungen. - Wenn Sie auf die Sprechblase klicken, werden die neuen Mitteilungen angezeigt. Die Mitteilungen sind sortiert nach Als Favorit markiert, Gruppe und Persönlich.
- Über den Link Kontakte können Sie auf Ihre Kontakte und Kontaktanfragen zugreifen.
- Sie können eine Mitteilung als Favorit markieren, indem Sie die Mitteilung anklicken, dann auf die drei Punkte … rechts oben klicken und Markierung setzen auswählen.
- Mitteilungen können über die drei Punkte … stumm geschaltet werden:
- Wenn Sie auf das Bearbeiten-Symbol
 rechts oben klicken, können Sie verschiedene Einstellungen für Ihre Mitteilungen vornehmen.
rechts oben klicken, können Sie verschiedene Einstellungen für Ihre Mitteilungen vornehmen.
Persönlicher Bereich für Mitteilungen
Alle Nutzer/innen haben jetzt ihren eigenen Bereich, in dem sie Entwürfe, Links und Notizen für eine spätere Verwendung ablegen können.
Mitteilungen löschen
- Sie können eine Mitteilung löschen, indem Sie die Mitteilung anklicken und dann auf das Papierkorbsymbol unten klicken.
- Beachten Sie, dass die Mitteilungen nur für die angezeigten Nutzer/innen gelöscht werden, aber nicht für Nutzer/innen, die darüber hinaus an der Konversation beteiligt sind.
- Trainer/innen können Mitteilungen anderer Nutzer/innen in Gruppendiskussionen löschen, wenn sie das Recht moodle/site:deleteanymessage haben.
Einschränken, wer Ihnen Mitteilungen senden darf
- Wenn Sie auf das Bearbeiten-Symbol
 rechts oben im Mitteilungsfenster klicken, können Sie in den Datenschutzeinstellungen einschränken, wer Ihnen Mitteilungen senden darf. Standardmäßig ist die Option Meine Kontakte und jeder aus meinen Kursen ausgewählt. Sie können das einschränken auf Nur meine Kontakte.
rechts oben im Mitteilungsfenster klicken, können Sie in den Datenschutzeinstellungen einschränken, wer Ihnen Mitteilungen senden darf. Standardmäßig ist die Option Meine Kontakte und jeder aus meinen Kursen ausgewählt. Sie können das einschränken auf Nur meine Kontakte. - Die Moodle-Administration kann jedoch systemweite Mitteilungen aktivieren, so dass Sie für alle Nutzer/innen sichtbar werden.
Gruppenmitteilungen
- Trainer/innen oder Nutzer/innen mit dem Recht moodle/course:creategroupconversations können beim Anlegen einer Gruppe im Kurs die Option Gruppenmitteilungen aktivieren. Die Gruppe erscheint dann im Abschnitt Gruppen des Mitteilungsfensters.
Mitteilungen an ausgewählte Kursteilnehmer/innen senden
Trainer/innen können Mitteilungen an ausgewählte Kursteilnehmer/innen senden:
- Klicken Sie auf die Teilnehmerliste des Kurses.
- Setzen Sie ein Häkchen in der Spalte Auswählen bei den Kursteilnehmer/innen, denen Sie eine Mitteilung senden wollen, oder wählen Sie alle Teilnehmer/innen über den Button Alle auswählen aus.
- Im Auswahlmenü Auswählen unterhalb der Liste wählen Sie die Option Mitteilung senden aus.
- Geben Sie Ihren Mitteilungstext ein und klicken Sie auf Vorschau.
- Wenn der Text in Ordnung ist, klicken Sie auf den Button Mitteilung senden.
Administrator/innen können über die Nutzerverwaltung (Bulk) Mitteilungen an Nutzer/innen aus verschiedenen Kursen versenden.