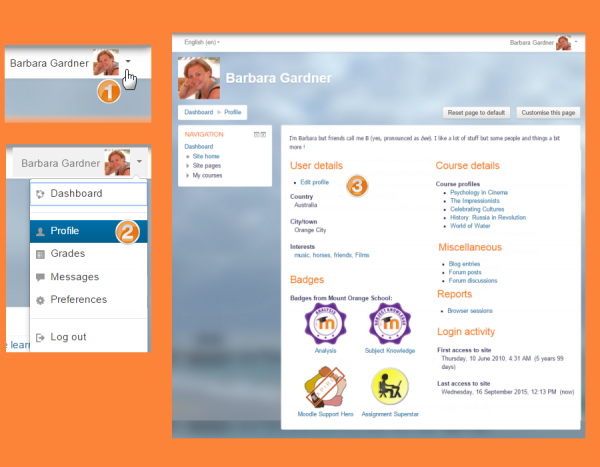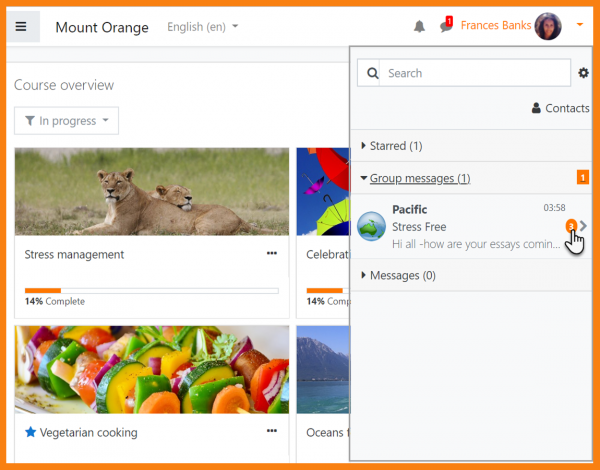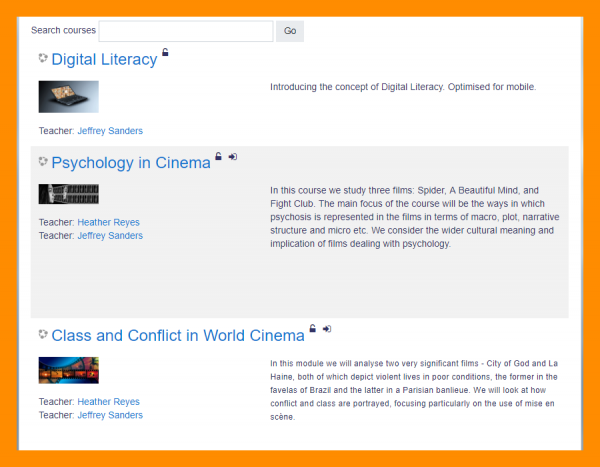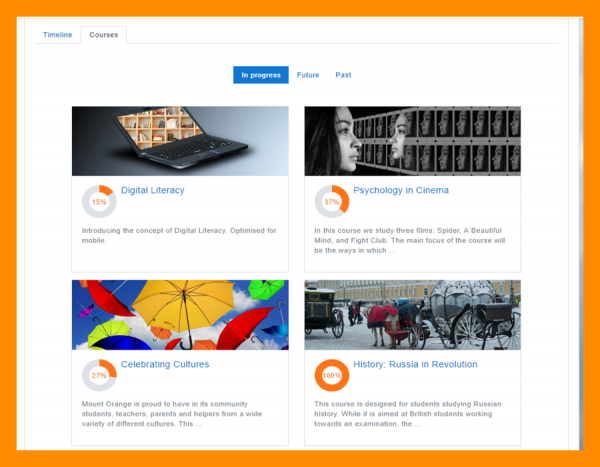Kurzanleitung für Nutzer/innen: Unterschied zwischen den Versionen
Keine Bearbeitungszusammenfassung |
Keine Bearbeitungszusammenfassung |
||
| (7 dazwischenliegende Versionen von 2 Benutzern werden nicht angezeigt) | |||
| Zeile 1: | Zeile 1: | ||
{{ | {{Was ist Moodle}} | ||
Sie haben ein Moodle-Nutzerkonto bekommen und was nun? In dieser Kurzanleitung finden Sie die wichtigsten Informationen zum Einstieg: Wie bewege ich mich als Kursteilnehmer/in oder Trainer/in auf meiner Moodle-Site? | |||
== | ==Ihr Profil== | ||
Zu Ihrem Nutzerprofil gelangen Sie über das Nutzermenü rechts oben auf der Moodle-Seite. Klicken Sie auf das kleine Dreieck neben Ihrem Namen und dem Bild, um das Nutzermenü aufzuklappen und klicken Sie im Nutzermenü auf den Link ''Profil'', um ausführliche Informationen zu Ihren persönlichen Daten zu sehen. | |||
[[File:newuserdocsprofile.png|600px]] | |||
Auf Ihrer Profilseite finden Sie im zentralen Bereich ''Mehr Details'' den Link ''Profil bearbeiten''. Klicken Sie auf diesen Link, um Ihre Daten zu ändern: Zeitzone, Nutzerbild, Kontaktdaten usw. Einige Einträge, z.B. den Anmeldenamen können Sie normalerweise nicht ändern, weil die Moodle-Administration dies nicht erlaubt hat. | |||
Wenn Sie ein Nutzerbild von sich hochladen, dann erscheint es im Nutzermenü neben Ihrem Namen und auf Ihrem [[Dashboard]]. | |||
== | ==Ihre Benachrichtigungen und Mitteilungen== | ||
Moodle kann Sie benachrichtigen, wenn für Sie neue Mitteilungen von anderen Kursteilnehmer/innen oder Trainer/innen vorliegen. Moodle kann Sie außerdem über neue Forumsbeiträge, Bewertungen und andere Ereignisse benachrichtigen. | |||
Sie können diese Benachrichtigungen als E-Mail oder Popup-Nachricht erhalten. Wenn Sie Ihre Präferenzen einstellen wollen, klappen Sie das Nutzermenü rechts oben auf und klicken Sie auf den Link ''Einstellungen''. Auf der neuen Seite klicken Sie im Abschnitt "Nutzerkonto" auf den Link ''Mitteilungen''. Detaillierte Informationen zu den Einstellungen finden Sie im Artikel [[Mitteilungen]]. | |||
[[File:docsnewmessaginginterface.png|600px]] | |||
Wenn Ihre Moodle-Administration die Moodle App aktiviert hat, dann erhalten Sie die Benachrichtigungen auch auf Ihrem mobilen Endgerät. Siehe [[Moodle App]] für mehr Informationen. | |||
==Ihre Kurse== | |||
Wie Sie Ihre Kurse finden hängt davon ab, wie die Moodle-Administration Ihr System aufgesetzt hat. | |||
'''Startseite''' - Manche Moodle-Sites zeigen alle Kurse auf der Startseite an und Sie können die Kurse anklicken und sich selbst einschreiben. | |||
[[File:SearchCourses35+.png|600px]] | |||
'''Dashboard''' - | '''Dashboard''' - Das ist Ihre persönliche Seite, die Sie anpassen können. Auf dieser Seite sehen Sie Ihre Kurse und die anstehenden Aufgaben in diesen Kursen. | ||
== | ==Ihr Dashboard== | ||
Alle Nutzer/innen in Moodle haben ihr eigenes Dashboard, das sie anpassen können. Mehr Informationen finden Sie im Screencast '''[https://youtu.be/KznrnajFm-M Dashboard]''' (englisch) und im Artikel '''[[Dashboard]]'''. | |||
[[File: | [[File:UserQuickGuideDashboard.png|600px]] | ||
Sie können auf das Dashboard über den Block [[Navigation-Block|Navigation]] oder den Link ''Dashboard'' im Nutzermenü rechts oben auf jeder Moodle-Seite zugreifen. Wenn die Moodle-Administration Ihr System entsprechend konfiguriert hat, dann kann das Dashboard die erste Moodle-Seite sein, die Sie nach der Anmeldung sehen. | |||
[[Category:Kurzanleitung|N]] | [[Category:Kurzanleitung|N]] | ||
[[en:User quick guide]] | [[en:User quick guide]] | ||
[[es:Guía rápida del usuario]] | |||
Aktuelle Version vom 9. Juli 2019, 12:12 Uhr
Sie haben ein Moodle-Nutzerkonto bekommen und was nun? In dieser Kurzanleitung finden Sie die wichtigsten Informationen zum Einstieg: Wie bewege ich mich als Kursteilnehmer/in oder Trainer/in auf meiner Moodle-Site?
Ihr Profil
Zu Ihrem Nutzerprofil gelangen Sie über das Nutzermenü rechts oben auf der Moodle-Seite. Klicken Sie auf das kleine Dreieck neben Ihrem Namen und dem Bild, um das Nutzermenü aufzuklappen und klicken Sie im Nutzermenü auf den Link Profil, um ausführliche Informationen zu Ihren persönlichen Daten zu sehen.
Auf Ihrer Profilseite finden Sie im zentralen Bereich Mehr Details den Link Profil bearbeiten. Klicken Sie auf diesen Link, um Ihre Daten zu ändern: Zeitzone, Nutzerbild, Kontaktdaten usw. Einige Einträge, z.B. den Anmeldenamen können Sie normalerweise nicht ändern, weil die Moodle-Administration dies nicht erlaubt hat.
Wenn Sie ein Nutzerbild von sich hochladen, dann erscheint es im Nutzermenü neben Ihrem Namen und auf Ihrem Dashboard.
Ihre Benachrichtigungen und Mitteilungen
Moodle kann Sie benachrichtigen, wenn für Sie neue Mitteilungen von anderen Kursteilnehmer/innen oder Trainer/innen vorliegen. Moodle kann Sie außerdem über neue Forumsbeiträge, Bewertungen und andere Ereignisse benachrichtigen.
Sie können diese Benachrichtigungen als E-Mail oder Popup-Nachricht erhalten. Wenn Sie Ihre Präferenzen einstellen wollen, klappen Sie das Nutzermenü rechts oben auf und klicken Sie auf den Link Einstellungen. Auf der neuen Seite klicken Sie im Abschnitt "Nutzerkonto" auf den Link Mitteilungen. Detaillierte Informationen zu den Einstellungen finden Sie im Artikel Mitteilungen.
Wenn Ihre Moodle-Administration die Moodle App aktiviert hat, dann erhalten Sie die Benachrichtigungen auch auf Ihrem mobilen Endgerät. Siehe Moodle App für mehr Informationen.
Ihre Kurse
Wie Sie Ihre Kurse finden hängt davon ab, wie die Moodle-Administration Ihr System aufgesetzt hat.
Startseite - Manche Moodle-Sites zeigen alle Kurse auf der Startseite an und Sie können die Kurse anklicken und sich selbst einschreiben.
Dashboard - Das ist Ihre persönliche Seite, die Sie anpassen können. Auf dieser Seite sehen Sie Ihre Kurse und die anstehenden Aufgaben in diesen Kursen.
Ihr Dashboard
Alle Nutzer/innen in Moodle haben ihr eigenes Dashboard, das sie anpassen können. Mehr Informationen finden Sie im Screencast Dashboard (englisch) und im Artikel Dashboard.
Sie können auf das Dashboard über den Block Navigation oder den Link Dashboard im Nutzermenü rechts oben auf jeder Moodle-Seite zugreifen. Wenn die Moodle-Administration Ihr System entsprechend konfiguriert hat, dann kann das Dashboard die erste Moodle-Seite sein, die Sie nach der Anmeldung sehen.