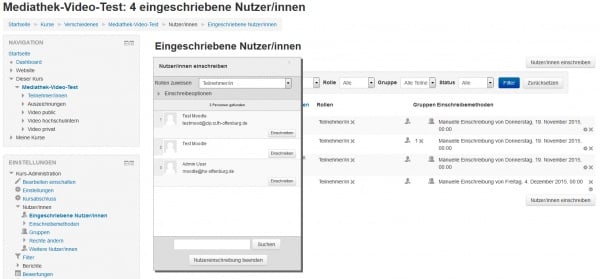Kurseinschreibung: Unterschied zwischen den Versionen
KKeine Bearbeitungszusammenfassung |
|||
| Zeile 1: | Zeile 1: | ||
{{Moodle-Kurs verwalten}} | {{Moodle-Kurs verwalten}} | ||
==Nutzer/innen einschreiben== | ==Nutzer/innen einschreiben== | ||
Unter [[Kurseinschreibung]] versteht man den Prozess, dass angemeldete Nutzer/innen in einen Kurs eingeschrieben werden. (Dieser Prozess ist etwas anderes als der Prozess der [[Authentifizierung]], bei dem Nutzer/innen bzw. [[Nutzerkonten anlegen|Nutzerkonten im System angelegt werden]].) | Unter [[Kurseinschreibung]] versteht man den Prozess, dass angemeldete Nutzer/innen in einen Kurs eingeschrieben werden. (Dieser Prozess ist etwas anderes als der Prozess der [[Authentifizierung]], bei dem Nutzer/innen bzw. [[Nutzerkonten anlegen|Nutzerkonten im System angelegt werden]].) | ||
| Zeile 6: | Zeile 5: | ||
Wenn die potenziellen Kursteilnehmer/innen noch kein Nutzerkonto in Moodle haben, müssen diese [[Nutzerkonten anlegen|Nutzerkonten erst angelegt werden]], bevor die Einschreibung in einen Kurs erfolgen kann. | Wenn die potenziellen Kursteilnehmer/innen noch kein Nutzerkonto in Moodle haben, müssen diese [[Nutzerkonten anlegen|Nutzerkonten erst angelegt werden]], bevor die Einschreibung in einen Kurs erfolgen kann. | ||
Als Trainer/in können Sie Einschreibemethoden für Ihren Kurs verwalten: anlegen, aktivieren, löschen. Klicken Sie dazu auf das Zahnrad-Symbol [[Image:settings.svg|16px|baseline]] rechts oben (oder im Block ''[[Einstellungen-Block|Einstellungen]] > Kurs-Administration'')'' > Nutzer/innen > Einschreibemethoden''. | Als Trainer/in können Sie Einschreibemethoden für Ihren Kurs verwalten: anlegen, aktivieren, löschen. Klicken Sie dazu auf das Zahnrad-Symbol [[Image:settings.svg|16px|baseline]] rechts oben > ''Mehr …'' (oder im Block ''[[Einstellungen-Block|Einstellungen]] > Kurs-Administration'')'' > Nutzer/innen > Einschreibemethoden''. | ||
Es ist auch möglich, dass Nutzer/innen über einen administrativen Prozess automatisch in einen Kurs eingeschrieben werden (z.B. durch [[Nutzerliste hochladen|Hochladen einer Nutzerliste]] durch die Moodle-Administration), so dass Sie als Trainer/in gar nichts tun müssen. | Es ist auch möglich, dass Nutzer/innen über einen administrativen Prozess automatisch in einen Kurs eingeschrieben werden (z.B. durch [[Nutzerliste hochladen|Hochladen einer Nutzerliste]] durch die Moodle-Administration), so dass Sie als Trainer/in gar nichts tun müssen. | ||
| Zeile 18: | Zeile 17: | ||
==Trainer/innen schreiben Kursteilnehmer/innen manuell ein== | ==Trainer/innen schreiben Kursteilnehmer/innen manuell ein== | ||
Wenn die [[Manuelle Einschreibung|manuelle Einschreibung]] im Kurs aktiviert ist, dann können Trainer/innen die Kursteilnehmer/innen manuell in den Kurs einschreiben. Klicken Sie dazu auf das Zahnrad-Symbol [[Image:settings.svg|16px|baseline]] rechts oben (oder im Block ''[[Einstellungen-Block|Einstellungen]] > Kurs-Administration'')'' > Nutzer/innen > Eingeschriebene Nutzer/innen'' und auf der neuen Seite auf den Button ''Nutzer/innen einschreiben'' rechts oben. | Wenn die [[Manuelle Einschreibung|manuelle Einschreibung]] im Kurs aktiviert ist, dann können Trainer/innen die Kursteilnehmer/innen manuell in den Kurs einschreiben. Klicken Sie dazu auf das Zahnrad-Symbol [[Image:settings.svg|16px|baseline]] rechts oben > ''Mehr …'' (oder im Block ''[[Einstellungen-Block|Einstellungen]] > Kurs-Administration'')'' > Nutzer/innen > Eingeschriebene Nutzer/innen'' und auf der neuen Seite auf den Button ''Nutzer/innen einschreiben'' rechts oben. | ||
[[Image:manuell.jpg|600px]] | [[Image:manuell.jpg|600px]] | ||
{{MediaPlayer | url = https://youtu.be/V3JDTrVUdEY | desc = Kursteilnehmer/innen in einen Kurs Einschreiben}} | |||
==Gästen Zugang zum Kurs geben== | ==Gästen Zugang zum Kurs geben== | ||
Es gibt die | Es gibt die Möglichkeit, Gästen Zugang zum Kurs zu geben, so dass sie alle Inhalte lesen, sich aber nicht an Aktivitäten beteiligen können. Dazu müssen Sie über das Zahnrad-Symbol [[Image:settings.svg|16px|baseline]] rechts oben > ''Mehr …'' (oder im Block ''[[Einstellungen-Block|Einstellungen]] > Kurs-Administration'')'' > Nutzer/innen > Einschreibemethoden'' den [[Gastzugang zum Kurs|Gastzugang]] aktivieren. | ||
Einen detaillierten Überblick darüber, was Gäste im Kurs dürfen oder nicht, gibt der Artikel [[Gast-Rolle]]. | Einen detaillierten Überblick darüber, was Gäste im Kurs dürfen oder nicht, gibt der Artikel [[Gast-Rolle]]. | ||
{{MediaPlayer | url = https://youtu.be/k7571CqLlm4 | desc = Gastzugang in einen Kurs aktivieren}} | |||
==Mehrere Nutzer/innen gleichzeitig einschreiben== | ==Mehrere Nutzer/innen gleichzeitig einschreiben== | ||
Version vom 18. Februar 2020, 22:38 Uhr
Nutzer/innen einschreiben
Unter Kurseinschreibung versteht man den Prozess, dass angemeldete Nutzer/innen in einen Kurs eingeschrieben werden. (Dieser Prozess ist etwas anderes als der Prozess der Authentifizierung, bei dem Nutzer/innen bzw. Nutzerkonten im System angelegt werden.)
Wenn die potenziellen Kursteilnehmer/innen noch kein Nutzerkonto in Moodle haben, müssen diese Nutzerkonten erst angelegt werden, bevor die Einschreibung in einen Kurs erfolgen kann.
Als Trainer/in können Sie Einschreibemethoden für Ihren Kurs verwalten: anlegen, aktivieren, löschen. Klicken Sie dazu auf das Zahnrad-Symbol ![]() rechts oben > Mehr … (oder im Block Einstellungen > Kurs-Administration) > Nutzer/innen > Einschreibemethoden.
rechts oben > Mehr … (oder im Block Einstellungen > Kurs-Administration) > Nutzer/innen > Einschreibemethoden.
Es ist auch möglich, dass Nutzer/innen über einen administrativen Prozess automatisch in einen Kurs eingeschrieben werden (z.B. durch Hochladen einer Nutzerliste durch die Moodle-Administration), so dass Sie als Trainer/in gar nichts tun müssen.
Nutzer/innen schreiben sich selbst ein
Wenn die Selbsteinschreibung im Kurs aktiviert ist, dann können Nutzer/innen sich selbst in den Kurs einschreiben. Trainer/innen können einen Einschreibeschlüssel vergeben und damit nur ausgewählten Personen Zugang zum Kurs ermöglichen.
Mit einer Einschreibeschlüssel-Halter kann die Verwaltung der Einschreibeschlüssel in die Hand von ausgewählten Personen gelegt werden.
Trainer/innen schreiben Kursteilnehmer/innen manuell ein
Wenn die manuelle Einschreibung im Kurs aktiviert ist, dann können Trainer/innen die Kursteilnehmer/innen manuell in den Kurs einschreiben. Klicken Sie dazu auf das Zahnrad-Symbol ![]() rechts oben > Mehr … (oder im Block Einstellungen > Kurs-Administration) > Nutzer/innen > Eingeschriebene Nutzer/innen und auf der neuen Seite auf den Button Nutzer/innen einschreiben rechts oben.
rechts oben > Mehr … (oder im Block Einstellungen > Kurs-Administration) > Nutzer/innen > Eingeschriebene Nutzer/innen und auf der neuen Seite auf den Button Nutzer/innen einschreiben rechts oben.
Gästen Zugang zum Kurs geben
Es gibt die Möglichkeit, Gästen Zugang zum Kurs zu geben, so dass sie alle Inhalte lesen, sich aber nicht an Aktivitäten beteiligen können. Dazu müssen Sie über das Zahnrad-Symbol ![]() rechts oben > Mehr … (oder im Block Einstellungen > Kurs-Administration) > Nutzer/innen > Einschreibemethoden den Gastzugang aktivieren.
rechts oben > Mehr … (oder im Block Einstellungen > Kurs-Administration) > Nutzer/innen > Einschreibemethoden den Gastzugang aktivieren.
Einen detaillierten Überblick darüber, was Gäste im Kurs dürfen oder nicht, gibt der Artikel Gast-Rolle.
Mehrere Nutzer/innen gleichzeitig einschreiben
Trainer/innen können mehrere Nutzer/innen gleichzeitig manuell einschreiben.
Administrator/innen können per Datei-Upload mehrere Nutzer/innen gleichzeitig in einen Kurs einschreiben.
Nutzer/innen können als globale Gruppe in einen Kurs eingeschrieben werden. Beachten Sie, dass eine globale Gruppe erst angelegt werden muss, bevor sie in einen Kurs eingeschrieben werden kann.
Meta-Einschreibung
Mit Hilfe der Meta-Einschreibung ist es möglich, Nutzer/innen, die in einem Kurs A eingeschrieben sind, automatisch in einen Kurs B einschreiben.
Zum Beispiel könnte es auf Ihrer Moodle-Installation einen Kurs "Nur für Lehrende" (Kurs A) geben und einen Kurs "Moodle-Hilfe" (Kurs B). Wenn im Kurs "Moodle-Hilfe" als Einschreibemethode die Meta-Einschreibung aktiviert und der Kurs "Nur für Lehrerende" als Verknüpfung ausgewählt wird, dann sind alle Kursteilnehmer/innen des Kurses "Nur für Lehrende" automatisch im Kurs "Moodle-Hilfe" eingeschrieben.
Trainer/innen können bei dieser Einschreibemethode nur Kurse als Verknüpfung auswählen, in denen sie selbst Trainer/in sind.
Für Kurse bezahlen
Für kostenpflichtige Kurse gibt es die Einschreibemethode Paypal. Die Moodle-Administration muss diese Einschreibemethode systemweit und in den entsprechenden Kursen aktivieren. Dann können Trainer/innen die Kosten für ihren Kurs festlegen.
Beachten Sie, dass potenzielle Kursteilnehmer/innen wieder ein Nutzerkonto benötigen, bevor sie sich für einen kostenpflichtigen Kurs einschreiben können.
Beachten Sie weiterhin, dass bei gleichzeitiger Nutzung von Selbsteinschreibung und Paypal-Einschreibung immer ein Einschreibeschlüssel gesetzt werden sollte. Wenn Sie keinen Schlüssel setzen, dann könnten Kursteilnehmer/innen sich einfach ohne zu bezahlen per Selbsteinschreibung in den Kurs eintragen.
Siehe auch
- Eingeschriebene Nutzer/innen
- Einschreibemethoden
- Abmelden aus einem Kurs
- Weitere Nutzer/innen - Nutzer/innen, die im Kurs eine Rolle haben, ohne im Kurs eingeschrieben zu sein (z.B. Kursersteller/innen)
- Einschreibung FAQ