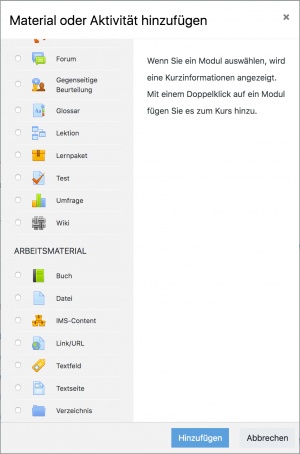Datei konfigurieren: Unterschied zwischen den Versionen
Keine Bearbeitungszusammenfassung |
|||
| (67 dazwischenliegende Versionen von 4 Benutzern werden nicht angezeigt) | |||
| Zeile 1: | Zeile 1: | ||
{{Datei}} | {{Datei}} | ||
==Datei im Kurs anlegen und konfigurieren== | |||
'''Datei anlegen - schnelle Methode''' (''funktioniert nicht bei älteren Internet Explorer Versionen'') | |||
*Melden Sie sich als Trainer/in im Kurs an und schalten Sie die Kursseite in den Bearbeitungsmodus: Zahnrad-Symbol [[Image:settings.svg|16px|baseline]] rechts oben > (oder Block ''[[Einstellungen-Block|Einstellungen]] > Kurs-Administration'')'' > Bearbeiten einschalten''. | |||
*Ziehen Sie die Datei per Drag&Drop von Ihrem Desktop in den Kursabschnitt, in dem Sie eine Datei hinzufügen wollen. | |||
*Bei Bedarf ändern Sie den Namen der Datei, indem Sie auf das Titel-Bearbeiten-Symbol [[Image:editstring.svg|16px|baseline]] hinter der Datei klicken. | |||
: | {{MediaPlayer | url = https://youtu.be/gFqh5Rs-GI8 | desc = Dateien mit Drag&Drop hochladen}} | ||
'''Datei anlegen - andere Methode''': | |||
*Melden Sie sich als Trainer/in im Kurs an und schalten Sie die Kursseite in den Bearbeitungsmodus: Zahnrad-Symbol [[Image:settings.svg|16px|baseline]] rechts oben > (oder Block ''[[Einstellungen-Block|Einstellungen]] > Kurs-Administration'')'' > Bearbeiten einschalten''. | |||
*Klicken Sie im Kursabschnitt, in dem Sie die Datei hinzufügen wollen, auf den Link ''Material oder Aktivität anlegen''. | |||
:[[Image:addinstance.jpg|260px]] | |||
*Markieren Sie die Checkbox bei ''Datei'' und klicken Sie auf den Button ''Hinzufügen''. | |||
:[[Image:addinstance3.jpg|300px]] | |||
Wenn Sie eine bereits vorhandene Datei im Kurs ändern wollen, dann schalten Sie die Kursseite ebenfalls in den Bearbeitungsmodus und klicken dann auf das Aktualisieren-Symbol [[Image:settings.svg|16px|baseline]] hinter dem Arbeitsmaterial. | |||
== | {{MediaPlayer | url = https://youtu.be/gmRVvMs4cGA | desc = Dateien über "Material oder Aktivität anlegen" hochladen}} | ||
=== | ===Grundeinträge=== | ||
;Name: | |||
:Geben Sie der Datei einen Namen - das ist die Bezeichnung des Arbeitsmaterials, die auf der Kursseite erscheint. | |||
;Beschreibung: | |||
:Geben Sie eine kurze Beschreibung der Datei an. | |||
;Beschreibung im Kurs anzeigen | |||
:Wenn Sie diese Checkbox markieren, wird die obige Beschreibung direkt auf der Kursseite angezeigt (hinter dem Link zur Datei). | |||
=== | ===Inhalt=== | ||
;Dateien auswählen: | |||
:*Sie können eine Datei von Ihrem PC auf den Moodle-Server [[Datei hochladen|hochladen]]. Klicken Sie dazu auf den Link ''Datei hinzufügen''. | |||
:*Sie können eine Datei von Ihrem PC direkt per Drag&Drop in den Dateibereich ziehen. | |||
:*Sie können auch ein eine bereits hochgeladene [[Datei aus Repository auswählen|Datei auswählen]]. Klicken Sie dazu auf den Link ''Datei hinzufügen''. | |||
:*Außerdem können Sie die Datei in [[Verzeichnis erstellen|Verzeichnissen und Unterverzeichnissen speichern]]. | |||
:*Sie können beliebig viele Verzeichnisse und Unterverzeichnisse anlegen. Sie können nicht nur eine Datei auswählen, sondern auch mehrere Dateien (wiederholen Sie dazu die oben beschriebenen Schritte). Alle Dateien und Verzeichnisse werden unterhalb der Links angezeigt. | |||
:*'''Anmerkung''': Falls Sie mehrere Dateien ausgewählt haben, beachten Sie, dass auf der Kursseite in jedem Fall diejenige Datei angezeigt wird, die als Hauptdatei gekennzeichnet wurde - sie erscheint dann in der Liste '''fett'''. Welchen Sinn es hat, im Arbeitsmaterial [[Datei]] mehrere Dateien oder sogar Verzeichnisse bereitzustellen, ist im Artikel [[Dateien nutzen#Aufgabe und Lösung bereitstellen|Dateien nutzen]] beschrieben. | |||
===Darstellung=== | |||
Einige Einstellungen werden erst sichtbar, wenn Sie unten in diesem Abschnitt auf den Link ''Mehr anzeigen'' klicken. | |||
;Anzeigen | |||
:Wählen Sie, wie die Datei angezeigt werden soll. Mögliche Optionen sind: | |||
:*''Automatisch'' - die Anzeigeoption wird automatisch gewählt, d.h. abhängig von den Browser-Einstellungen der Kursteilnehmer/innen | |||
:*''Einbetten'' - die Datei wird innerhalb der Seite unterhalb der Navigationsleiste angezeigt, zusammen mit der Dateibeschreibung und allen Blöcken | |||
:*''Im Frame'' - die Datei wird in einem Frame unterhalb der Navigationsleiste angezeigt, zusammen mit der Dateibeschreibung | |||
:*''Neues Fenster'' - die Datei wird in einem neuen Browser-Fenster mit Menüs und mit Navigationsleiste angezeigt | |||
:*''Download erzwingen'' - Die Datei wird zum Herunterladen und Speichern auf dem lokalen PC angeboten | |||
:*''Öffnen'' - die Datei wird im Browser-Fenster angezeigt | |||
:*''Als Popup-Fenster'' - die Datei wird in einem Popup-Fenster ohne Menüs und ohne Navigationsleiste angezeigt | |||
;Größe anzeigen | |||
:Markieren Sie diese Checkbox, wenn die Größe der Datei auf der Kursseite angezeigt werden soll. | |||
;Typ anzeigen | |||
:Markieren Sie diese Checkbox, wenn der Dateityp auf der Kursseite angezeigt werden soll. | |||
;Datum anzeigen | |||
:Markieren Sie diese Checkbox, wenn das Datum des Uploads angezeigt werden soll. wenn Sie mehrere Dateien hochladen, wird das Upload-Datum der Hauptdatei angezeigt. | |||
;Breite des Popups (Pixel) | |||
:Wenn als Anzeigeoption ''Als Popup-Fenster'' ausgewählt wurde, legen Sie mit dieser Einstellung die Breite des Popup-Fensters fest. | |||
Wenn Sie | ;Höhe des Popups (Pixel) | ||
:Wenn als Anzeigeoption ''Als Popup-Fenster'' ausgewählt wurde, legen Sie mit dieser Einstellung die Höhe des Popup-Fensters fest. | |||
;Dateiname anzeigen | |||
:Wenn Sie diese Checkbox aktivieren, wird der Name der Datei oberhalb des Inhalts angezeigt. | |||
;Beschreibung anzeigen | |||
:Wenn Sie diese Checkbox aktivieren, wird die Beschreibung der Datei unterhalb des Inhalts angezeigt. | |||
[[ | ;Filter für den Dateiinhalt nutzen | ||
:Mit dieser Einstellung legen Sie fest, für welche Dateiarten [[Filter]] verwendet werden. | |||
=== | ===Weitere Moduleinstellungen=== | ||
;Sichtbar | |||
Wählen Sie, ob die Datei sofort für die Kursteilnehmer/innen verfügbar sein soll (Option ''Anzeigen'') oder nicht (Option ''Verbergen''). | |||
;ID-Nummer | |||
Mit der ID-Nummer für das Arbeitsmaterial wird eine Bezeichnung vergeben, die bei der Berechnung von Gesamtbewertungen verwendet werden kann. Wird das Arbeitsmaterial nicht zur Ermittlung von Bewertungen benötigt, kann das Feld leer bleiben. | |||
=== | ===Voraussetzungen=== | ||
Die Einstellungen in diesem Bereich betreffen die Funktionalität [[Voraussetzungen]]. Detaillierte Informationen finden Sie im Artikel [[Einstellungen zu Voraussetzungen]]. | |||
==== | ===Aktivitätsabschluss=== | ||
Die Einstellungen in diesem Bereich betreffen die Funktionalität [[Aktivitätsabschluss]]. Detaillierte Informationen finden Sie im Artikel [[Einstellungen zum Aktivitätsabschluss#Einstellungen zum Aktivitätsabschluss auf Aktivitätsebene vornehmen|Einstellungen zum Aktivitätsabschluss]]. | |||
== | ===Schlagwörter=== | ||
In diesem Bereich können Sie [[Schlagwörter]] hinterlegen. Voraussetzung ist, dass die Moodle-Administration die Schlagwort-Funktionalität als [[Zusatzoptionen|Zusatzoption]] aktiviert hat. | |||
===Kompetenzen=== | |||
In diesem Bereich können Sie [[Kompetenzen]] definieren. | |||
Moodle | ==Kopie oder Link?== | ||
*Wenn eine hochgeladene Datei oder eine Datei aus einem anderen Repository (Meine Dateien, Dropbox, etc.) in Moodle wiederverwendet werden soll, dann können Sie entscheiden, ob eine Kopie der Datei erzeugt werden soll oder ein Link bzw. Alias auf die bereits hochgeladene Datei. | |||
*Wenn ein Alias erzeugt wird, dann wird bei der Aktualisierung der Originaldatei der Alias ebenfalls geändert. So können Sie z.B. Kursunterlagen im Repository [[Meine Dateien]] verwalten und in den einzelnen Kursen Aliase auf diese Dateien hinzufügen. Änderungen in den Dateien im Repository [[Meine Dateien]] werden dann in allen Kursen, die Aliase nutzen sichtbar. | |||
* Ein Alias ist erkennbar an dem kleinen Pfeil in der linken unteren Ecke der Datei. Die Originaldatei links daneben hat diesen Pfeil nicht. | |||
*Wenn Sie die Originaldatei ändern wollen, gehen Sie an die Stelle in Moodle, an der Sie diese Datei gespeichert haben (die Stelle müssen Sie sich gut merken!) und laden Sie eine neue Version der Datei hoch. Wählen Sie "Überschreiben" und speichern Sie die Änderungen. Danach sind auch alle Aliase aktualisiert. | |||
Beachten Sie, dass an folgenden Stellen in Moodle KEINE Aliase erstellt werden können: | |||
* in einer Aufgabenabgabe | |||
* im Anhang zu einem Forumsbeitrag | |||
* in einer Abgabe bei der Aktivität Gegenseitige Beurteilung | |||
* in einer Freitextfrage in einem Test | |||
* in einem Dateifeld in einer Datenbank-Aktivität | |||
==Einstellungen auf Systemebene== | ==Einstellungen auf Systemebene== | ||
| Zeile 98: | Zeile 127: | ||
:Wählen Sie in diesem Auswahlmenü aus, welche Anzeigeoptionen bei der Konfiguration der Datei im Kurs verfügbar sein sollen. Mit "Strg" können Sie mehrere Optionen gleichzeitig auswählen. | :Wählen Sie in diesem Auswahlmenü aus, welche Anzeigeoptionen bei der Konfiguration der Datei im Kurs verfügbar sein sollen. Mit "Strg" können Sie mehrere Optionen gleichzeitig auswählen. | ||
; | ;Dateiname anzeigen: | ||
:Mit dieser Einstellung legen Sie fest, ob der Name des Arbeitsmaterials oberhalb des Inhalts angezeigt werden soll. Einige Anzeigetypen können den Namen des Materials nicht anzeigen, selbst wenn diese Option aktiviert ist. | :Mit dieser Einstellung legen Sie fest, ob der Name des Arbeitsmaterials oberhalb des Inhalts angezeigt werden soll. Einige Anzeigetypen können den Namen des Materials nicht anzeigen, selbst wenn diese Option aktiviert ist. | ||
; | ;Beschreibung anzeigen: | ||
:Mit dieser Einstellung legen Sie fest, ob die Materialbeschreibung unterhalb des Inhalts anzeigt werden soll. Einige Anzeigetypen können die Beschreibung nicht anzeigen, selbst wenn diese Option aktiviert ist. | :Mit dieser Einstellung legen Sie fest, ob die Materialbeschreibung unterhalb des Inhalts anzeigt werden soll. Einige Anzeigetypen können die Beschreibung nicht anzeigen, selbst wenn diese Option aktiviert ist. | ||
;Anzeigen: | ;Anzeigen: | ||
:Mit dieser Einstellung legen Sie fest, was die voreingestellte Anzeigeoption bei der Konfiguration der Datei im Kurs ist. | :Mit dieser Einstellung legen Sie fest, was die voreingestellte Anzeigeoption bei der Konfiguration der Datei im Kurs ist. | ||
;Größe anzeigen | |||
:Wenn Sie diese Checkbox markieren, dann wird bei der Konfiguration der Datei die Anzeige der Größe aktiviert. | |||
;Typ anzeigen | |||
:Wenn Sie diese Checkbox markieren, dann wird bei der Konfiguration der Datei die Anzeige des Dateityps aktiviert. | |||
;Popup-Breite (Pixel): | ;Popup-Breite (Pixel): | ||
| Zeile 117: | Zeile 152: | ||
===Rollen und Rechte=== | ===Rollen und Rechte=== | ||
*[[Capabilities/mod/resource:view|mod/resource:view]] | |||
*[[Capabilities/mod/resource:addinstance|mod/resource:addinstance]] | |||
*[[Capabilities/mod/ | |||
*[[Capabilities/mod/ | |||
[[en:File module settings]] | |||
[[es:Configuraciones del recurso archivo]] | |||
Aktuelle Version vom 21. Januar 2020, 12:36 Uhr
Datei im Kurs anlegen und konfigurieren
Datei anlegen - schnelle Methode (funktioniert nicht bei älteren Internet Explorer Versionen)
- Melden Sie sich als Trainer/in im Kurs an und schalten Sie die Kursseite in den Bearbeitungsmodus: Zahnrad-Symbol
 rechts oben > (oder Block Einstellungen > Kurs-Administration) > Bearbeiten einschalten.
rechts oben > (oder Block Einstellungen > Kurs-Administration) > Bearbeiten einschalten. - Ziehen Sie die Datei per Drag&Drop von Ihrem Desktop in den Kursabschnitt, in dem Sie eine Datei hinzufügen wollen.
- Bei Bedarf ändern Sie den Namen der Datei, indem Sie auf das Titel-Bearbeiten-Symbol
 hinter der Datei klicken.
hinter der Datei klicken.
Datei anlegen - andere Methode:
- Melden Sie sich als Trainer/in im Kurs an und schalten Sie die Kursseite in den Bearbeitungsmodus: Zahnrad-Symbol
 rechts oben > (oder Block Einstellungen > Kurs-Administration) > Bearbeiten einschalten.
rechts oben > (oder Block Einstellungen > Kurs-Administration) > Bearbeiten einschalten. - Klicken Sie im Kursabschnitt, in dem Sie die Datei hinzufügen wollen, auf den Link Material oder Aktivität anlegen.
- Markieren Sie die Checkbox bei Datei und klicken Sie auf den Button Hinzufügen.
Wenn Sie eine bereits vorhandene Datei im Kurs ändern wollen, dann schalten Sie die Kursseite ebenfalls in den Bearbeitungsmodus und klicken dann auf das Aktualisieren-Symbol ![]() hinter dem Arbeitsmaterial.
hinter dem Arbeitsmaterial.
Grundeinträge
- Name
- Geben Sie der Datei einen Namen - das ist die Bezeichnung des Arbeitsmaterials, die auf der Kursseite erscheint.
- Beschreibung
- Geben Sie eine kurze Beschreibung der Datei an.
- Beschreibung im Kurs anzeigen
- Wenn Sie diese Checkbox markieren, wird die obige Beschreibung direkt auf der Kursseite angezeigt (hinter dem Link zur Datei).
Inhalt
- Dateien auswählen
-
- Sie können eine Datei von Ihrem PC auf den Moodle-Server hochladen. Klicken Sie dazu auf den Link Datei hinzufügen.
- Sie können eine Datei von Ihrem PC direkt per Drag&Drop in den Dateibereich ziehen.
- Sie können auch ein eine bereits hochgeladene Datei auswählen. Klicken Sie dazu auf den Link Datei hinzufügen.
- Außerdem können Sie die Datei in Verzeichnissen und Unterverzeichnissen speichern.
- Sie können beliebig viele Verzeichnisse und Unterverzeichnisse anlegen. Sie können nicht nur eine Datei auswählen, sondern auch mehrere Dateien (wiederholen Sie dazu die oben beschriebenen Schritte). Alle Dateien und Verzeichnisse werden unterhalb der Links angezeigt.
- Anmerkung: Falls Sie mehrere Dateien ausgewählt haben, beachten Sie, dass auf der Kursseite in jedem Fall diejenige Datei angezeigt wird, die als Hauptdatei gekennzeichnet wurde - sie erscheint dann in der Liste fett. Welchen Sinn es hat, im Arbeitsmaterial Datei mehrere Dateien oder sogar Verzeichnisse bereitzustellen, ist im Artikel Dateien nutzen beschrieben.
Darstellung
Einige Einstellungen werden erst sichtbar, wenn Sie unten in diesem Abschnitt auf den Link Mehr anzeigen klicken.
- Anzeigen
- Wählen Sie, wie die Datei angezeigt werden soll. Mögliche Optionen sind:
- Automatisch - die Anzeigeoption wird automatisch gewählt, d.h. abhängig von den Browser-Einstellungen der Kursteilnehmer/innen
- Einbetten - die Datei wird innerhalb der Seite unterhalb der Navigationsleiste angezeigt, zusammen mit der Dateibeschreibung und allen Blöcken
- Im Frame - die Datei wird in einem Frame unterhalb der Navigationsleiste angezeigt, zusammen mit der Dateibeschreibung
- Neues Fenster - die Datei wird in einem neuen Browser-Fenster mit Menüs und mit Navigationsleiste angezeigt
- Download erzwingen - Die Datei wird zum Herunterladen und Speichern auf dem lokalen PC angeboten
- Öffnen - die Datei wird im Browser-Fenster angezeigt
- Als Popup-Fenster - die Datei wird in einem Popup-Fenster ohne Menüs und ohne Navigationsleiste angezeigt
- Größe anzeigen
- Markieren Sie diese Checkbox, wenn die Größe der Datei auf der Kursseite angezeigt werden soll.
- Typ anzeigen
- Markieren Sie diese Checkbox, wenn der Dateityp auf der Kursseite angezeigt werden soll.
- Datum anzeigen
- Markieren Sie diese Checkbox, wenn das Datum des Uploads angezeigt werden soll. wenn Sie mehrere Dateien hochladen, wird das Upload-Datum der Hauptdatei angezeigt.
- Breite des Popups (Pixel)
- Wenn als Anzeigeoption Als Popup-Fenster ausgewählt wurde, legen Sie mit dieser Einstellung die Breite des Popup-Fensters fest.
- Höhe des Popups (Pixel)
- Wenn als Anzeigeoption Als Popup-Fenster ausgewählt wurde, legen Sie mit dieser Einstellung die Höhe des Popup-Fensters fest.
- Dateiname anzeigen
- Wenn Sie diese Checkbox aktivieren, wird der Name der Datei oberhalb des Inhalts angezeigt.
- Beschreibung anzeigen
- Wenn Sie diese Checkbox aktivieren, wird die Beschreibung der Datei unterhalb des Inhalts angezeigt.
- Filter für den Dateiinhalt nutzen
- Mit dieser Einstellung legen Sie fest, für welche Dateiarten Filter verwendet werden.
Weitere Moduleinstellungen
- Sichtbar
Wählen Sie, ob die Datei sofort für die Kursteilnehmer/innen verfügbar sein soll (Option Anzeigen) oder nicht (Option Verbergen).
- ID-Nummer
Mit der ID-Nummer für das Arbeitsmaterial wird eine Bezeichnung vergeben, die bei der Berechnung von Gesamtbewertungen verwendet werden kann. Wird das Arbeitsmaterial nicht zur Ermittlung von Bewertungen benötigt, kann das Feld leer bleiben.
Voraussetzungen
Die Einstellungen in diesem Bereich betreffen die Funktionalität Voraussetzungen. Detaillierte Informationen finden Sie im Artikel Einstellungen zu Voraussetzungen.
Aktivitätsabschluss
Die Einstellungen in diesem Bereich betreffen die Funktionalität Aktivitätsabschluss. Detaillierte Informationen finden Sie im Artikel Einstellungen zum Aktivitätsabschluss.
Schlagwörter
In diesem Bereich können Sie Schlagwörter hinterlegen. Voraussetzung ist, dass die Moodle-Administration die Schlagwort-Funktionalität als Zusatzoption aktiviert hat.
Kompetenzen
In diesem Bereich können Sie Kompetenzen definieren.
Kopie oder Link?
- Wenn eine hochgeladene Datei oder eine Datei aus einem anderen Repository (Meine Dateien, Dropbox, etc.) in Moodle wiederverwendet werden soll, dann können Sie entscheiden, ob eine Kopie der Datei erzeugt werden soll oder ein Link bzw. Alias auf die bereits hochgeladene Datei.
- Wenn ein Alias erzeugt wird, dann wird bei der Aktualisierung der Originaldatei der Alias ebenfalls geändert. So können Sie z.B. Kursunterlagen im Repository Meine Dateien verwalten und in den einzelnen Kursen Aliase auf diese Dateien hinzufügen. Änderungen in den Dateien im Repository Meine Dateien werden dann in allen Kursen, die Aliase nutzen sichtbar.
- Ein Alias ist erkennbar an dem kleinen Pfeil in der linken unteren Ecke der Datei. Die Originaldatei links daneben hat diesen Pfeil nicht.
- Wenn Sie die Originaldatei ändern wollen, gehen Sie an die Stelle in Moodle, an der Sie diese Datei gespeichert haben (die Stelle müssen Sie sich gut merken!) und laden Sie eine neue Version der Datei hoch. Wählen Sie "Überschreiben" und speichern Sie die Änderungen. Danach sind auch alle Aliase aktualisiert.
Beachten Sie, dass an folgenden Stellen in Moodle KEINE Aliase erstellt werden können:
- in einer Aufgabenabgabe
- im Anhang zu einem Forumsbeitrag
- in einer Abgabe bei der Aktivität Gegenseitige Beurteilung
- in einer Freitextfrage in einem Test
- in einem Dateifeld in einer Datenbank-Aktivität
Einstellungen auf Systemebene
Einstellungen auf Systemebene können Sie nur vornehmen, wenn Sie entsprechende systemweite Rechte haben. In der Regel ist das für Administrator/innen oder Manager/innen der Fall.
Systemweite Plugin-Einstellungen
Zugriff über Block Einstellungen > Website-Administration > Plugins > Aktivitäten > Datei
Auf dieser Seite können Sie folgende systemweit gültigen Einstellungen für das Arbeitsmaterial Datei vornehmen:
- Framegröße
- Mit dieser Einstellung legen Sie fest, welche Höhe (in Pixeln) der Top-Frame mit der Navigation hat, falls die Datei in einem Frame angezeigt wird.
- Beschreibung notwendig
- Mit dieser Einstellung legen Sie fest, ob bei der Konfiguration der Datei im Kurs eine Beschreibung verpflichtend ist. Standardmäßig ist diese Checkbox aktiviert.
- Mögliche Anzeigeoptionen
- Wählen Sie in diesem Auswahlmenü aus, welche Anzeigeoptionen bei der Konfiguration der Datei im Kurs verfügbar sein sollen. Mit "Strg" können Sie mehrere Optionen gleichzeitig auswählen.
- Dateiname anzeigen
- Mit dieser Einstellung legen Sie fest, ob der Name des Arbeitsmaterials oberhalb des Inhalts angezeigt werden soll. Einige Anzeigetypen können den Namen des Materials nicht anzeigen, selbst wenn diese Option aktiviert ist.
- Beschreibung anzeigen
- Mit dieser Einstellung legen Sie fest, ob die Materialbeschreibung unterhalb des Inhalts anzeigt werden soll. Einige Anzeigetypen können die Beschreibung nicht anzeigen, selbst wenn diese Option aktiviert ist.
- Anzeigen
- Mit dieser Einstellung legen Sie fest, was die voreingestellte Anzeigeoption bei der Konfiguration der Datei im Kurs ist.
- Größe anzeigen
- Wenn Sie diese Checkbox markieren, dann wird bei der Konfiguration der Datei die Anzeige der Größe aktiviert.
- Typ anzeigen
- Wenn Sie diese Checkbox markieren, dann wird bei der Konfiguration der Datei die Anzeige des Dateityps aktiviert.
- Popup-Breite (Pixel)
- Mit dieser Einstellung legen Sie die voreingestellte Breite des Popup-Fensters fest, falls bei der Konfiguration der Datei im Kurs als Anzeigeoption Als Popup-Fenster ausgewählt wird.
- Popup-Höhe(Pixel)
- Mit dieser Einstellung legen Sie die voreingestellte Höhe des Popup-Fensters fest, falls bei der Konfiguration der Datei im Kurs als Anzeigeoption Als Popup-Fenster ausgewählt wird.
- Filter für den Dateiinhalt benutzen
- Mit dieser Einstellung legen Sie fest, für welche Dateiarten Filter verwendet werden.