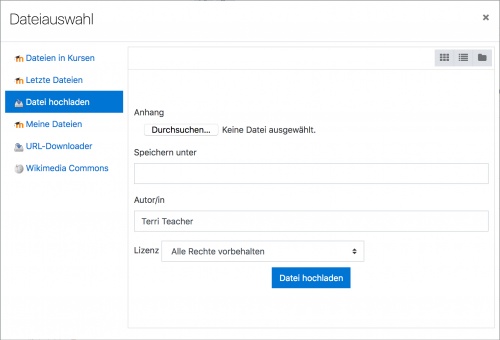Datei hochladen: Unterschied zwischen den Versionen
Aus MoodleDocs
Keine Bearbeitungszusammenfassung |
KKeine Bearbeitungszusammenfassung |
||
| (11 dazwischenliegende Versionen von 3 Benutzern werden nicht angezeigt) | |||
| Zeile 1: | Zeile 1: | ||
{{Repositories}} | |||
[[ | Das Repository [[Datei hochladen]] ermöglicht es Nutzer/innen, mit Hilfe des [[Datei-Browser]]s Dateien von ihrem Computer in Moodle hochzuladen. | ||
[[Image:Datei_hinzufügen.jpg|500px]] | |||
[[ | Kürzlich hochgeladene Dateien werden im Datei-Browser unter dem Link [[Letzte Dateien]] angezeigt. | ||
==Rechte== | |||
Es gibt nur die Fähigkeit [[Capabilities/repository/upload:view]], die es allen authentifizierten Nutzer/innen erlaubt, Dateien in Moodle hochzuladen. | |||
[[ | [[en:Upload a file repository]] | ||
[[es:Subir un archivo]] | |||
Aktuelle Version vom 17. August 2019, 20:24 Uhr
Das Repository Datei hochladen ermöglicht es Nutzer/innen, mit Hilfe des Datei-Browsers Dateien von ihrem Computer in Moodle hochzuladen.
Kürzlich hochgeladene Dateien werden im Datei-Browser unter dem Link Letzte Dateien angezeigt.
Rechte
Es gibt nur die Fähigkeit Capabilities/repository/upload:view, die es allen authentifizierten Nutzer/innen erlaubt, Dateien in Moodle hochzuladen.