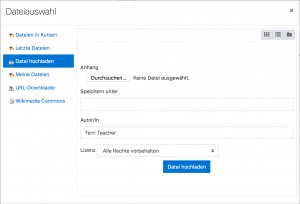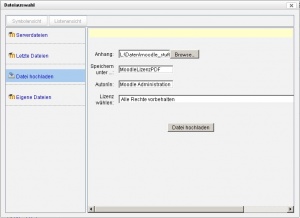Datei hochladen: Unterschied zwischen den Versionen
Aus MoodleDocs
Keine Bearbeitungszusammenfassung |
Keine Bearbeitungszusammenfassung |
||
| Zeile 1: | Zeile 1: | ||
Klicken Sie auf den Button ''Datei hinzufügen''. Es öffnet sich der [[Datei-Browser]]: | |||
[[Image:Datei_hinzufügen.jpg|thumb|center]] | [[Image:Datei_hinzufügen.jpg|thumb|center]] | ||
Wählen Sie links im Datei-Browser den Link ''Datei hochladen'' und klicken Sie dann auf den Button ''Browse'', um die Datei auf Ihrem PC auszuwählen. | |||
[[Image:Datei_hochladen2.jpg|thumb|center]] | [[Image:Datei_hochladen2.jpg|thumb|center]] | ||
Wenn Sie möchten, können Sie die gewählte Datei unter einem neuen Namen speichern, ein/en Autor/in angeben und eine Lizenz auswählen. | |||
[[Image:Dateieinstellungen2.jpg|thumb|center]] | [[Image:Dateieinstellungen2.jpg|thumb|center]] | ||
Klicken Sie abschließend auf den Button ''Datei hochladen''. | |||
Version vom 14. Juli 2011, 15:33 Uhr
Klicken Sie auf den Button Datei hinzufügen. Es öffnet sich der Datei-Browser:
Wählen Sie links im Datei-Browser den Link Datei hochladen und klicken Sie dann auf den Button Browse, um die Datei auf Ihrem PC auszuwählen.
Wenn Sie möchten, können Sie die gewählte Datei unter einem neuen Namen speichern, ein/en Autor/in angeben und eine Lizenz auswählen.
Klicken Sie abschließend auf den Button Datei hochladen.