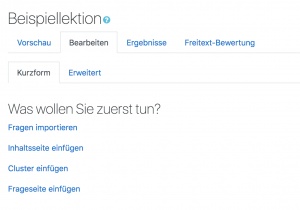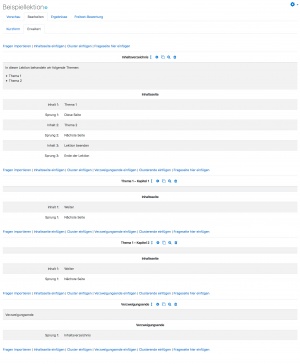Lektion erstellen: Unterschied zwischen den Versionen
Keine Bearbeitungszusammenfassung |
Keine Bearbeitungszusammenfassung |
||
| Zeile 10: | Zeile 10: | ||
==Inhalte und Fragen zur Lektion hinzufügen== | ==Inhalte und Fragen zur Lektion hinzufügen== | ||
*Wenn Sie eine Lektion [[Lektion konfigurieren|angelegt]] haben, klicken Sie auf der Einstellungsseite unten auf den Button ''Speichern und anzeigen''. Dann gelangen Sie auf die Seite ''Bearbeiten''. | *Wenn Sie eine Lektion [[Lektion konfigurieren|angelegt]] haben, klicken Sie auf der Einstellungsseite unten auf den Button ''Speichern und anzeigen''. Dann gelangen Sie auf die Seite ''Bearbeiten''. | ||
*Wenn Sie nach dem Anlegen der Lektion einfach auf ''Speichern und zum Kurs'' geklickt haben, dann gelangen Sie auf diese Seite, wenn Sie die Lektion im Kurs anklicken und dann im Block ''[[Einstellungen-Block|Einstellungen]] > Lektions-Administration > Bearbeiten > Kurzform''. | |||
[[Image:lesson_leer.jpg|thumb|left|Leere Lektion]] | |||
===Fragen importieren=== | |||
Wenn Sie Fragen in bestimmten Formaten als Datei zur Verfügung haben, dann können Sie diese importieren und in der Lektion verwenden. Klicken Sie dazu auf den Link ''Fragen importieren''. | |||
Detaillierte Informationen zu den Formaten finden Sie im Artikel [[Fragen importieren]]. | |||
Gift, Aiken, BlackboardAnstatt einzelne Frageseiten in einer Lektion manuell anzulegen, können Sie (mehrere) Fragen aus einer Datei importieren. Dann wird für jede Frage eine Frageseite in der Lektion angelegt. Die Datei mit den Fragen muss in einer bestimmten Syntax vorliegen. Moodle stellt verschiedene Fragenformate zur Verfügung, die teilweise von proprietärer Quiz-Software oder aus reinen Textdateien mit bestimmter Struktur stammen, und schließlich gibt es Moodle-eigene Formate. | |||
===Cluster einfügen=== | |||
*Ein Cluster ist eine Gruppe von Frageseiten, die den Teilnehmer/innen zufällig angezeigt werden, wenn sie die Lektion bearbeiten. Am besten legen Sie die einzelnen Frageseiten zuerst an und markieren anschließend Beginn und Ende des Clusters. | |||
Siehe [[Cluster]] für detaillierte Informationen. | |||
===Frageseite einfügen== | |||
[[Image:lesson_fragen.jpg|thumb|right|Lektion mit Frageseiten]] | |||
# Klicken Sie auf den Link ''Frageseite (hier) einfügen''. | |||
# Wählen Sie den Fragetyp aus. Folgende Fragetypen stehen für Lektionen zur Verfügung: [[Freitext-Fragen|Freitext]], [[Kurzantwort-Fragen|Kurzantwort]], [[Multiple-Choice-Fragen|Multiple-Choice]], [[Numerische Fragen|Numerisch]], [[Wahr-Falsch-Fragen|Wahr/Falsch]], [[Zuordnungsfragen|Zuordnung]]. Klicken Sie dann auf den Button ''Frageseite einfügen''. | |||
# Füllen Sie das Formular für die Frage aus. Für jeden Fragetyp sind unterschiedliche Einstellungen erforderlich - detaillierte Informationen finden Sie im entsprechenden Artikel zum jeweiligen Fragetyp. | |||
# Geben Sie zu jeder möglichen Antwort den ''Sprung'' an - wählen Sie aus dem gleichnamigen Auswahlmenü aus, zu welcher Seite innerhalb der Lektion bei dieser Antwort gesprungen werden soll. | |||
# Klicken Sie abschließend auf den Button ''Frageseite hinzufügen'', um die Lektionsseite zu speichern. | |||
Im einzelnen können Sie in einer Lektion: | Im einzelnen können Sie in einer Lektion: | ||
| Zeile 41: | Zeile 58: | ||
*''Zufällige Frage innerhalb eines Zweigs'' - Dieser Link führt zu einer zufällig ausgewählten Frageseite des aktuellen Zweiges. | *''Zufällige Frage innerhalb eines Zweigs'' - Dieser Link führt zu einer zufällig ausgewählten Frageseite des aktuellen Zweiges. | ||
*''Zufällige Verzweigungsseite'' - Dieser Link führt zu einer zufälligen (Verzweigungs-)Seite des aktuellen Zweiges. | *''Zufällige Verzweigungsseite'' - Dieser Link führt zu einer zufälligen (Verzweigungs-)Seite des aktuellen Zweiges. | ||
====Multiple-Choice-Fragen in Lektionen==== | ====Multiple-Choice-Fragen in Lektionen==== | ||
Version vom 2. März 2015, 12:09 Uhr
Nachdem Sie eine Lektion im Kurs angelegt und konfiguriert haben, müssen Sie nun die Inhalte der Lektion erstellen.
Planung einer Lektion
- Eine Lektion besteht aus einzelnen Seiten, die Informationen zum Lesen oder Fragen zum Beantworten enthalten. Fragen können angelegt oder importiert werden. Als Trainer/in geben Sie an, in welcher Reihenfolge die einzelnen Seiten erscheinen.
- Vorab sollten Sie eine klare Vorstellung davon haben, was Sie mit der Lektion machen wollen. Handelt es sich um eine bewertete, lineare Lernerfahrung? Oder ist es eine nichtbewertete, nichtlineare Aktivität. Sollen die Teilnehmer/innen in der Lektion vorwärts und rückwärts gehen können oder ist nur ein einmaliger Durchlauf von vorn bis hinten erlaubt?
- Am besten skizzieren Sie auf einem Blatt Papier die einzelnen Lektionsseiten und die Reihenfolge der Abarbeitung..
- Weiter Hinweise finden Sie in den Artikeln [[Lektion nutzen]9 und Lektion FAQ.
Inhalte und Fragen zur Lektion hinzufügen
- Wenn Sie eine Lektion angelegt haben, klicken Sie auf der Einstellungsseite unten auf den Button Speichern und anzeigen. Dann gelangen Sie auf die Seite Bearbeiten.
- Wenn Sie nach dem Anlegen der Lektion einfach auf Speichern und zum Kurs geklickt haben, dann gelangen Sie auf diese Seite, wenn Sie die Lektion im Kurs anklicken und dann im Block Einstellungen > Lektions-Administration > Bearbeiten > Kurzform.
Fragen importieren
Wenn Sie Fragen in bestimmten Formaten als Datei zur Verfügung haben, dann können Sie diese importieren und in der Lektion verwenden. Klicken Sie dazu auf den Link Fragen importieren.
Detaillierte Informationen zu den Formaten finden Sie im Artikel Fragen importieren.
Gift, Aiken, BlackboardAnstatt einzelne Frageseiten in einer Lektion manuell anzulegen, können Sie (mehrere) Fragen aus einer Datei importieren. Dann wird für jede Frage eine Frageseite in der Lektion angelegt. Die Datei mit den Fragen muss in einer bestimmten Syntax vorliegen. Moodle stellt verschiedene Fragenformate zur Verfügung, die teilweise von proprietärer Quiz-Software oder aus reinen Textdateien mit bestimmter Struktur stammen, und schließlich gibt es Moodle-eigene Formate.
Cluster einfügen
- Ein Cluster ist eine Gruppe von Frageseiten, die den Teilnehmer/innen zufällig angezeigt werden, wenn sie die Lektion bearbeiten. Am besten legen Sie die einzelnen Frageseiten zuerst an und markieren anschließend Beginn und Ende des Clusters.
Siehe Cluster für detaillierte Informationen.
=Frageseite einfügen
- Klicken Sie auf den Link Frageseite (hier) einfügen.
- Wählen Sie den Fragetyp aus. Folgende Fragetypen stehen für Lektionen zur Verfügung: Freitext, Kurzantwort, Multiple-Choice, Numerisch, Wahr/Falsch, Zuordnung. Klicken Sie dann auf den Button Frageseite einfügen.
- Füllen Sie das Formular für die Frage aus. Für jeden Fragetyp sind unterschiedliche Einstellungen erforderlich - detaillierte Informationen finden Sie im entsprechenden Artikel zum jeweiligen Fragetyp.
- Geben Sie zu jeder möglichen Antwort den Sprung an - wählen Sie aus dem gleichnamigen Auswahlmenü aus, zu welcher Seite innerhalb der Lektion bei dieser Antwort gesprungen werden soll.
- Klicken Sie abschließend auf den Button Frageseite hinzufügen, um die Lektionsseite zu speichern.
Im einzelnen können Sie in einer Lektion:
Verzweigungsseite einfügen
- Klicken Sie auf den Link Verzweigungsseite einfügen.
- Im Textfeld Seitentitel tragen Sie den Namen bzw. Titel der Lektionsseite ein.
- Im Textbereich Seiteninhalt fügen Sie den Inhalt der Lektionsseite ein. Sie können, Text, Bilder und Links einfügen - nutzen Sie dazu die verschiedenen Funktionen des HTML-Editors.
- Markieren Sie die entsprechenden Checkboxen, wenn Sie die Verzweigungsbuttons horizontal anordnen möchten bzw. die Seite im linken Seitenmenü angezeigt werden soll.
- Erstellen Sie die verschiedenen Verzweigungen: Zu jeder Verzweigung gehört eine Beschreibung - das ist der Text, der auf dem Verzweigungsbutton erscheint - und ein Sprung - wählen Sie im Auswahlmenü, zu welcher Seite gesprungen werden soll. Ein Sprung kann absolut (Seite mit Titel X, Ende der Lektion) oder relativ (Nächste Seite, Diese Seite, Vorherige Seite) sein. Standardmäßig können Sie bis zu vier Verzweigungen anlegen, die Moodle-Adminstration kann diesen Wert in den systemweiten Plugin-Einstellungen anpassen.
- Klicken Sie abschließend auf den Button Frageseite hinzufügen, um die Lektionsseite zu speichern.
Anmerkungen: Von einer Verzweigungsseite können ein oder mehrere Zweige abgehen. Ein Zweig ist eine Folge von Lektionsseiten, die die Teilnehmer/innen in der Regel nacheinander durcharbeiten sollen. Das können Frageseiten oder weitere Verzweigungsseiten sein. Eine Folge von Lektionsseiten entsteht, wenn Sie auf einer Verzweigungsseite jeweils nur eine Verzweigung mit Sprung auf die Nächste Seite anlegen. Am Ende eines Zweiges fügen Sie eine spezielle Seite Verzweigungsende ein. Klicken Sie dazu in der Übersichtsseite der Lektion auf den Link Verzweigungsende einfügen. Als Sprung können Sie die Anfangsseite des nächsten Zweiges wählen oder die Seite, von der aus in den Zweig gestartet wurde. Es gibt spezielle Sprünge, die in Verzweigungsseiten verwendet werden können:
- Noch nicht gesehene Frage innerhalb eines Zweiges - Dieser Link führt zu einer von der Person, die die Lektion durcharbeitet, noch nicht gesehenen Frageseite des aktuellen Zweiges.
- Zufällige Frage innerhalb eines Zweigs - Dieser Link führt zu einer zufällig ausgewählten Frageseite des aktuellen Zweiges.
- Zufällige Verzweigungsseite - Dieser Link führt zu einer zufälligen (Verzweigungs-)Seite des aktuellen Zweiges.
Multiple-Choice-Fragen in Lektionen
Multiple-Choice-Fragen in Lektionen unterscheiden sich in der Konfiguration ein wenig von Multiple-Choice-Fragen in Tests.
In einer Lektion werden die Antworten bei jeder Ansicht neu gemischt, unabhängig von der Einstellung Antworten mischen.
Damit die Bewertung von Multiple-Choice-Fragen mit Mehrfachauswahl korrekt funktioniert, müssen
- alle richtigen Antworten am Anfang der Antwortliste eingegeben werden, die gleiche Punktzahl (z.B. 1) besitzen und auf dieselbe Folgeseite springen
- alle falschen Antworten nach den richtigen Antworten eingegeben werden, die gleiche Punktzahl (normalerweise 0) haben und auf dieselbe Folgeseite springen
Legen Sie also Ihre Antworten in zwei Gruppen an, erst die korrekten mit gleicher Punktzahl und gleichem Sprungziel, dann die falschen ebenfalls mit gleicher Punktzahl und gleichem Sprungziel. Teilnehmer/innen, die entweder nicht alle richtigen Antworten auswählen oder falsche Antworten ausgewählt haben, werden so bewertet, als wäre die gesamte Antwort falsch. Sie erhalten entsprechend Punkte, Feedback und Sprungziel für die falschen Antworten.
Cluster einfügen
Cluster sind spezielle Navigationsseiten innerhalb einer Lektion. Ein Cluster beginnt mit einer Seite Cluster und endet mit einer Seite Clusterende. Dazwischen liegen eine oder mehrere Frageseiten. Ein Cluster findet dann Anwendung, wenn Sie die Frageseiten in einer zufälligen und für jede/n Teilnehmer/in unterschiedlichen Reihenfolge anzeigen möchte.
Wir gehen als Beispiel von einer Folge von Frageseiten aus: Q1, Q2, Q3, Q4, Q5, Q6, Q7, Q8. Diese repräsentieren acht Frageseiten innerhalb einer Lektion. Diese Frageseiten werden nun zu einem Cluster zusammengefasst, d.h. es wird ein Clusteranfang C1 und ein Clusterende EC1 eingefügt: C1, Q1, Q2, Q3, Q4, Q5, Q6, Q7, Q8, EC1.
- Legen Sie die Frageseiten an, die zum Cluster gehören sollen, siehe Abschnitt Frageseite einfügen.
- Klicken Sie vor der ersten Frageseite des Clusters auf den Link Cluster einfügen, um den Beginn des Clusters zu markieren. Als Sprung in der Clusteranfangsseite wird automatisch Ungesehene Frage innerhalb des Clusters gesetzt.
- Klicken Sie hinter der letzten Frageseite des Clusters auf den Link Clusterende einfügen. Als Sprung in der Clusterendseite wird automatisch Nächste Seite gesetzt - das können Sie bei Bedarf ändern.
Tipps:
- Es hat sich bewährt, zunächst die eigentlichen Inhaltsseiten der Lektion zu erstellen (also Frageseiten und Verzweigungsseiten) und danach die Navigationsseiten einzufügen, die das Cluster definieren.
- Beginnen Sie zunächst bei der Erstellung mit einfachen Cluster-Konstrukten, deren Verhalten für Sie gut nachvollziehbar ist, bevor Sie komplexe und dynamische Konstruktionen realisieren.
- Der Sprung Ungesehene Frage innerhalb des Clusters kann Probleme verursachen, wenn ein/e Teilnehmer/in bereits alle Fragen des Clusters beantwortet hat, die Lektion ihn aber von anderer Stelle wieder zum Cluster leitet.
- Sie benötigen Weiterleitungen (Sprünge) innerhalb Ihrer Lektion, ohne eine Lektionsseite anzuzeigen? Verwenden Sie dazu das Cluster. Clustereinstiegsseiten sowie Clusterendseiten führen zum definierten Sprungziel.
Fragen importieren
Anstatt einzelne Frageseiten in einer Lektion manuell anzulegen, können Sie (mehrere) Fragen aus einer Datei importieren. Dann wird für jede Frage eine Frageseite in der Lektion angelegt. Die Datei mit den Fragen muss in einer bestimmten Syntax vorliegen. Moodle stellt verschiedene Fragenformate zur Verfügung, die teilweise von proprietärer Quiz-Software oder aus reinen Textdateien mit bestimmter Struktur stammen, und schließlich gibt es Moodle-eigene Formate.
Lektion in der Vorschau ansehen
Als Trainer/in können Sie eine Lektion in der Vorschau ansehen, um den Inhalt und die Navigation der Lektion zu prüfen.
- Klicken Sie die Lektion auf der Kursseite an.
- Klicken Sie auf den Reiter Vorschau.
- Klicken Sie sich durch alle Seiten der Lektion und prüfen Sie, ob alles korrekt funktioniert.