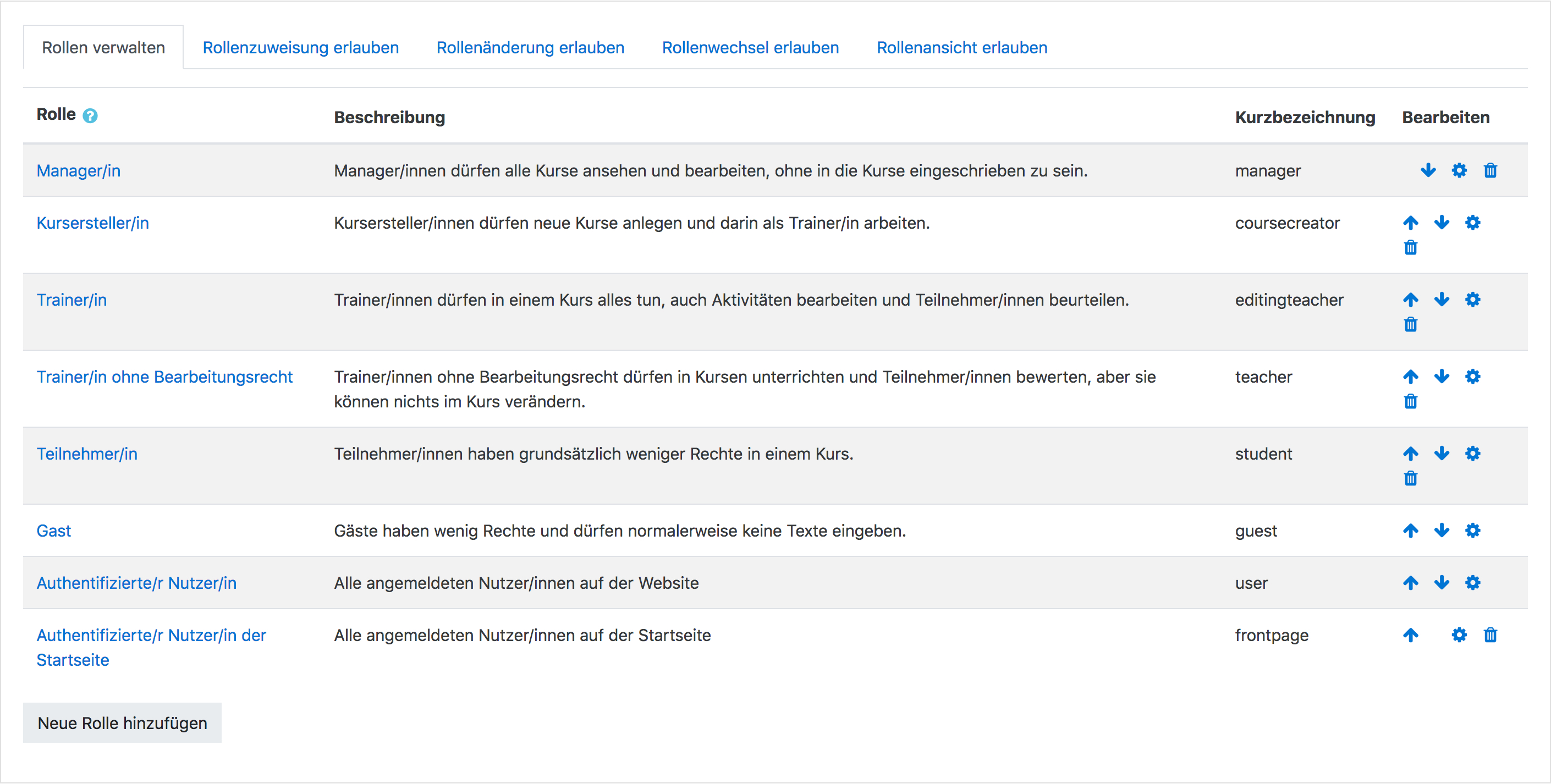Rollen verwalten: Unterschied zwischen den Versionen
Keine Bearbeitungszusammenfassung |
|||
| Zeile 18: | Zeile 18: | ||
Siehe [[Neue Rollen anlegen]] für Informationen darüber, wie Sie eine neue Rolle erstellen oder eine vorhandene Rolle duplizieren können. | Siehe [[Neue Rollen anlegen]] für Informationen darüber, wie Sie eine neue Rolle erstellen oder eine vorhandene Rolle duplizieren können. | ||
== | ==Rolle zurücksetzen== | ||
Um die standardmäßigen Grundeinstellungen einer Rolle wiederherzustellen: | |||
# | #Gehen Sie auf die Seite ''[[Einstellungen-Block|Einstellungen]] > Website-Administration > Nutzerkonten > Rechte > Rollen verwalten''. | ||
# | #Klicken Sie die Rolle an, die Sie zurücksetzen wollen. | ||
# | #Klicken Sie auf den Button ''Grundeinstellungen wiederherstellen''. | ||
==Allow role assignments== | ==Allow role assignments== | ||
Version vom 27. März 2012, 17:13 Uhr
Vorlage:Zum Übersetzen
Als Administrator/in können Sie alle in Moodle vorhandenen Rollen verwalten. Das geht auf der Seite Einstellungen > Website-Administration > Nutzerkonten > Rechte > Rollen verwalten. Jede Rolle besteht aus der Gesamtheit von mehr als 350 verschiedenen Fähigkeiten (Interaktionsmöglichkeiten mit Moodle / Funktionalitäten von Moodle) und den dazugehörigen Rechten. Sie können diese Rollen ändern oder neue Rollen anlegen. Unter den Reitern Rollenzuweisung erlauben, Rollenänderung erlauben und Rollenwechsel erlauben finden Sie jeweils eine Matrix, in der eingetragen ist, was eine Rolle in Bezug auf eine andere Rolle tun darf (Rollen zuweisen, ändern bzw. wecheln).
Rollen verwalten
Unter dem Reiter Rollen verwalten finden Sie eine Tabelle mit allen Rollen. In der Spalte Bearbeiten gibt es Symbole zum Bearbeiten Datei:edit.gif, Löschen Datei:delete.gif und Duplizieren Datei:copy.gif einer Rolle. Die Reihenfolge der Rollen in der Tabelle können Sie mit den Pfeiltasten Datei:up.gif bzw. Datei:down.gif ändern.
Um eine Rolle zu bearbeiten:
- Gehen Sie auf die Seite Einstellungen > Website-Administration > Nutzerkonten > Rechte > Rollen verwalten.
- Klicken Sie auf das Bearbeiten-Symbol Datei:edit.gif der Rolle, die Sie ändern wollen, z.B. in der Zeile Teilnehmer/in.
- Auf der Rollendefinitionsseite ändern Sie die Rechte für die einzelnen Fähigkeiten nach Bedarf.
- Klicken Sie abschließend auf den Button Änderungen speichern unten auf der Seite.
Siehe Neue Rollen anlegen für Informationen darüber, wie Sie eine neue Rolle erstellen oder eine vorhandene Rolle duplizieren können.
Rolle zurücksetzen
Um die standardmäßigen Grundeinstellungen einer Rolle wiederherzustellen:
- Gehen Sie auf die Seite Einstellungen > Website-Administration > Nutzerkonten > Rechte > Rollen verwalten.
- Klicken Sie die Rolle an, die Sie zurücksetzen wollen.
- Klicken Sie auf den Button Grundeinstellungen wiederherstellen.
Allow role assignments
The "Allow role assignments" tab allows (or does not allow) a specific role to be able to assign specific roles to a user.
Datei:Allowroleassignments.png
Enabling teachers to assign other teachers
By default, teachers can only assign other users the roles of non-editing teachers, students and guests. If you want teachers to be able to assign other teachers in their course, you can allow the role assignment:
- Click on Settings > Site administration > Users > Permissions > Define roles.
- Click the Allow role assignments tab.
- Click the checkbox where the teacher row and column intersect.
- Click the "Save changes" button.
Allow role overrides
The "Allow role overrides" tab allows (or does not allow) a specific role to be able to override specific roles for a user. For example, it might allow a teacher role to override a student's role to a non-editing teacher's role.
- Note that the settings only apply to roles that have the capabilities moodle/role:override or moodle/role:safeoverride allowed.
Allow role switches
The "Allow role switches" tab allows (or does not allow) a specific role to be able to temporaly change their role to another specific role. For example, this might allow a users assigned to a custom role in a course to see "Student" in the Settings > Switch role list.
- Note: the selected role must also have the moodle/role:switchroles capability to be able to switch.