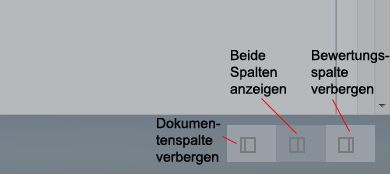Aufgabe FAQ: Unterschied zwischen den Versionen
Keine Bearbeitungszusammenfassung |
|||
| Zeile 7: | Zeile 7: | ||
Sie können die Abgabe bewerten, aber keine Kommentare direkt in der Datei hinterlegen. Sie können den weißen Bildschirm verbergen, indem Sie unten rechts auf das entsprechende Symbol klicken. | Sie können die Abgabe bewerten, aber keine Kommentare direkt in der Datei hinterlegen. Sie können den weißen Bildschirm verbergen, indem Sie unten rechts auf das entsprechende Symbol klicken. | ||
[[File: | [[File:collapse.png|center]] | ||
===Ich kann die Abgaben nicht annotieren.=== | ===Ich kann die Abgaben nicht annotieren.=== | ||
Aktuelle Version vom 22. Juli 2019, 12:59 Uhr
Trainer/innen
Ich sehe einen weißen Bildschirm, wenn ich versuche, Word/LibreOffice-Abgaben oder Texteingaben zu annotieren
Wahrscheinlich ist auf Ihrem Moodle-Server kein Dokumentkonverter installiert, der hochgeladene Dateiabgaben in PDFs umwandelt.
Sie können die Abgabe bewerten, aber keine Kommentare direkt in der Datei hinterlegen. Sie können den weißen Bildschirm verbergen, indem Sie unten rechts auf das entsprechende Symbol klicken.
Ich kann die Abgaben nicht annotieren.
Prüfen Sie mit der Moodle-Administration, ob auf dem Server Ghostscript installiert und ein Dokumentkonverter aktiviert ist.
Kann ich mein Feedback für die Teilnehmer/innen aufzeichnen ?
Ja! Siehe Video Verbesserungen bei der Aufgaben-Aktivität
Ich sehe keinen Button zum Hochladen meiner Abgabe, wenn ich in die Teilnehmer-Rolle wechsele.
Das Wechseln der Rolle zeigt nicht immer zu 100% genau das an, was Teilnehmer/innen sehen. Das Hochladen einer Abgabe ist z.B. an eine konkrete Person geknüpft. Beim Wechseln der Rolle weiß Moodle jedoch nicht, welche/r Teilnehmer/in Sie nun sind. In so einem Fall ist es besser, dieAufgabe mit einem Test-Nutzerkonto zu testen.
Kann ich Moodle zur Bewertung von Aufgaben nutzen, die außerhalb von Moodle offline bearbeitet werden?
Ja. Entfernen Sie in den Abgabeeinstellungen die Häkchen bei allen Abgabetypen und tragen Sie nur die jeweiligen Bewertungen in Moodle ein.
Kann ich Aufgabenabgaben auf meinem Tablet / Smartphone / iPad bewerten?
Ja. Probieren Sie es einfach aus!
Kann ich festlegen, welche Dateitypen als Abgabe hochgeladen werden dürfen?
Ja! Geben Sie die gewünschten Dateitypen in den Abgabeeinstellungen an.
Was ist der Zweck der Einstellung Fälligkeitsdatum?
Ob Sie diese Einstellung nutzen hängt von der Gesamtkonzeption Ihres Kurses ab. Wenn Sie einen Kurs betreuen, der ein offenes Ende hat und bei dem sich fortlaufend neue Teilnehmer/innen einschreiben, dann ist diese Einstellung sicher nicht sinnvoll, da alle Teilnehmer/innen in ihrem eigenen Tempo den Kurs durchlaufen.
Wenn Sie dagegen mit einem sehr strukturierten Zeitplan im Kurs arbeiten, dann können Abgabezeiträumen und -fristen für bestimmte Aktivitäten nützlich sein. Einerseits haben Teilnehmer/innen so die Möglichkeit, einen Blick voraus zu werfen und zu sehen was kommt und was bis wann zu erledigen ist. Andererseits verhindern Sie durch festgelegte Abgabebeginndaten, dass Teilnehmer/innen den Kurs vor der Zeit abarbeiten und spätere Aktivitäten gar nicht mehr mitbekommen.
Kann ich für verschiedene Gruppen verschiedene Fälligkeitsdaten festlegen?
Ja. Sie können dafür die Funktionalität Abgabetermine überschreiben nutzen.
Wie finde ich Aufgabeneinreichungen, die noch nicht bewertet wurden?
Klicken Sie die Aufgabe auf der Kursseite an. Im Abschnitt Bewertungsüberblick klicken Sie unten auf den Link Alle Abgaben anzeigen und bewerten. Es erscheint eine Tabelle mit den Bewertungen. Sortieren Sie die Spalte Bewertungen der Größe nach, indem Sie auf den gleichnamigen Link in der Kopfzeile der Tabelle klicken. Dann erscheinen die nichtbewerteten Einreichungen oben in der Tabelle.
Wie kann ich einzelnen Kursteilnehmer/innen oder Gruppen verlängerte Abgabefristen gewähren?
Siehe Abschnitt Verlängerungen der Abgabefrist zulassen.
Wie kann ich über Abgaben benachrichtigt werden?
Setzen Sie in den Einstellungen der Aufgaben-Aktivität im Abschnitt Mitteilungen die Option Mitteilungen an bewertende Person senden auf Ja.
Wie kann ich Mitteilungen über Aufgabenabgaben stoppen?
Wenn alle Trainer/innen keine Mitteilung erhalten sollen, dann setzen Sie in den Einstellungen der Aufgaben-Aktivität im Abschnitt Mitteilungen die Option Mitteilungen an bewertende Person senden auf Nein.
Standardmäßig haben alle Trainer/innen (mit und ohne Bearbeitungsrecht) das Recht Mitteilungen über Aufgabenabgaben zu erhalten. Wenn entweder die Trainer/innen mit Bearbeitungsrecht oder die Trainer/innen ohne Bearbeitungsrecht keine Mitteilungen erhalten sollen, dann setzen Sie in der entsprechenden Rolle das Recht für diese Fähigkeit auf Entziehen.
Kann ich Aufgabenabgaben löschen?
Ja, wenn die Moodle-Administration Ihnen das Recht Aufgabenabgaben zu ändern oder zu löschen gegeben hat. Standardmäßig ist das für keine Rolle erlaubt.
Kann ich eingereichten Aufgaben herunterladen, um sie offline zu bewerten?
Nutzer/innen mit den entsprechenden Rechten (z.B. Trainer/innen) können die Aufgabe auf der Kursseite anklicken und dann den Link im Block Einstellungen > Aufgaben-Administration > Alle Abgaben herunterladen klicken.
Wenn Sie einzelne Abgaben herunterladen möchten, klicken Sie die Aufgabe auf der Kursseite an. Klicken Sie auf der nächsten Seite auf den Button Alle Abgaben anzeigen. Markieren Sie die Checkbox vor den Kursteilnehmer/inenn, deren Abgaben Sie herunterladen möchten. Wählen Sie dann unten im Menü Mit Auswahl ... die Option Ausgewählte Abgaben herunterladen und klicken Sie auf den Button Start.
Warum kann ich keine Bewertungen für Abgaben ändern?
Wenn Sie Bewertungen von Aufgaben direkt in der Bewertungsübersicht editieren (Kursseite > Block Einstellungen > Kurs-Administration > Bewertungen), wird eine "Überschreiben"-Markierung gesetzt, welche es nicht mehr erlaubt, dass Aufgaben von der Bewertungsseite direkt editiert werden können.
Falls notwendig, kann diese Markierung wieder entfernt werden. Klicken Sie dazu in der Bewertungsübersicht auf das Bearbeiten-Icon neben der Aufgabe, ändern Sie die Einstellung der "Überschreiben"-Markierung und speichern Sie die Änderung.
Was ist der Unterschied zwischen In den Entwurfsmodus zurücksetzen und Weiteren Versuch zulassen?
In den Entwurfsmodus zurücksetzen ist im Prinzip ein "zurück auf Null" für die Abgabe. Die Teilnehmer/innen können ihre bisher hochgeladene(n) Datei(en) ändern und erneut einreichen.
Weiteren Versuch zulassen archiviert die bisherige(n) Abgabe(n) und das dazugehörige Feedback und erlaubt den Teilnehmer/innen eine weitere Überarbeitung und Neueinreichung (optional: basierend auf der letzten Abgabe).
Ich sehe, dass Aufgabenabgaben abgeschlossen sind, obwohl die Daten in der Zukunft liegen
Diese Nachricht erscheint, wenn Sie als Administrator/in versuchen, eine Abgabe zu machen, ohne im Kurs eingeschrieben zu sein. Probieren Sie es mit dem Nutzerkonto einer Person, die im Kurs als Teilnehmer/in eingeschrieben ist.
Wie lösche ich die Verknüpfung einer Aufgabe mit einem bestimmten Lernziel?
Um die Verknüpfung einer Aufgabe mit einem bestimmten Lernziel (welche grau auf der Seite zur Aktualisierung der Aufgaben angezeigt werden) zu löschen, gehen Sie wie folgt vor:
- Klicken Sie auf der Kursseite > Block Einstellungen > Kurs-Administration > Bewertungen.
- Wählen Sie Kategorien und Aspekte bearbeiten aus der Dropdown-Liste links oben auf der Seite.
- Wählen Sie die Aufgabe, für welche die Verknüpfung mit einem Lernziel gelöscht werden sollen. Das Lernziel ist neben der Aufgabe aufgelistet.
- Klicken Sie auf das Löschen-Symbol daneben.
Administrator/innen
Wie ändere ich die Grundeinstellungen für Aufgaben?
Gehen Sie auf die Seite Website-Administration > Plugins > Aktivitäten > Aufgabe und prüfen Sie dort alle Einstellungen, die Plugins zur Abgabe und die Feedback Plugins.
Wie setze ich Ghostscript auf?
Informationen dazu finden Sie auf der Seite http://www.ghostscript.com/.
Gehen Sie auf die Seite Website-Administration > Plugins > Aktivitäten > Aufgabe > Feedback Plugins > Anmerkungen im PDF und prüfen Sie den Pfad zu Ghostscript.
Wie setze ich unoconv auf?
Informationen dazu finden Sie im Artikel Universal Office Konverter.
Wie kann ich alle Dateien eines/r Nutzer/in oder eines Kurses auflisten?
Installieren Sie das zusätzliche Plugin Assignment files.
Haben Sie weitere Fragen?
Dann nutzen Sie das Aufgaben Forum auf moodle.org.