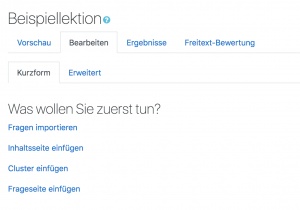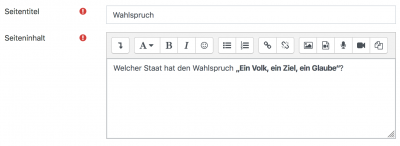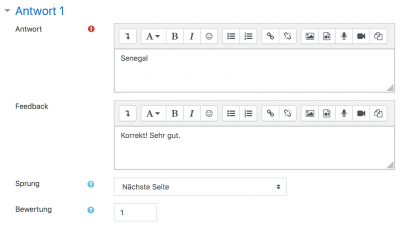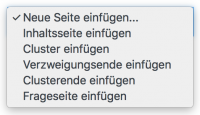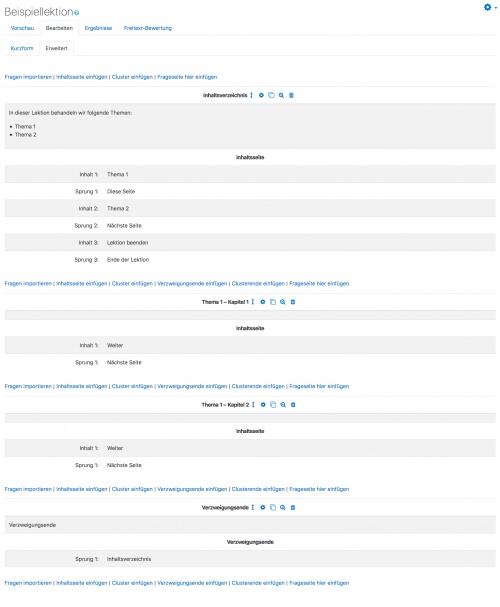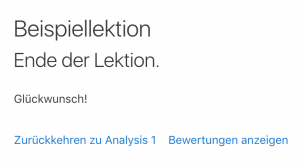Lektion erstellen: Unterschied zwischen den Versionen
(→Frage) |
|||
| (22 dazwischenliegende Versionen von 2 Benutzern werden nicht angezeigt) | |||
| Zeile 4: | Zeile 4: | ||
==Lektion planen== | ==Lektion planen== | ||
* Eine Lektion besteht aus einzelnen Seiten, die Informationen zum Lesen oder Fragen zum Beantworten enthalten. Fragen können angelegt oder importiert werden. Als Trainer/in geben Sie an, in welcher Reihenfolge die einzelnen Seiten erscheinen. | * Eine Lektion besteht aus einzelnen Seiten, die Informationen zum Lesen oder Fragen zum Beantworten enthalten. Fragen können angelegt oder importiert werden. Als Trainer/in geben Sie an, in welcher Reihenfolge die einzelnen Seiten erscheinen. | ||
* Vorab sollten Sie eine klare Vorstellung davon haben, was Sie mit der Lektion machen wollen. Handelt es sich um eine bewertete, lineare Lernerfahrung? Oder ist es eine nichtbewertete, nichtlineare Aktivität | * Vorab sollten Sie eine klare Vorstellung davon haben, was Sie mit der Lektion machen wollen. Handelt es sich um eine bewertete, lineare Lernerfahrung? Oder ist es eine nichtbewertete, nichtlineare Aktivität? Sollen die Teilnehmer/innen in der Lektion vorwärts und rückwärts gehen können oder ist nur ein einmaliger Durchlauf von vorn bis hinten erlaubt? | ||
*Am besten skizzieren Sie auf einem Blatt Papier die einzelnen Lektionsseiten und die Reihenfolge der Abarbeitung | *Am besten skizzieren Sie auf einem Blatt Papier die einzelnen Lektionsseiten und die Reihenfolge der Abarbeitung. | ||
*Weiter Hinweise finden Sie in den Artikeln [[Lektion nutzen] | *Weiter Hinweise finden Sie in den Artikeln [[Lektion nutzen]] und [[Lektion FAQ]]. | ||
==Inhalte und Fragen zur Lektion hinzufügen== | ==Inhalte und Fragen zur Lektion hinzufügen== | ||
*Wenn Sie eine Lektion [[Lektion konfigurieren|angelegt]] haben, klicken Sie auf der Einstellungsseite unten auf den Button ''Speichern und anzeigen''. Dann gelangen Sie auf die Seite ''Bearbeiten''. | *Wenn Sie eine Lektion [[Lektion konfigurieren|angelegt]] haben, klicken Sie auf der Einstellungsseite unten auf den Button ''Speichern und anzeigen''. Dann gelangen Sie auf die Seite ''Bearbeiten''. | ||
*Wenn Sie nach dem Anlegen der Lektion einfach auf ''Speichern und zum Kurs'' geklickt haben, dann gelangen Sie auf diese Seite, wenn Sie die Lektion im Kurs anklicken und dann im Block ''[[Einstellungen-Block|Einstellungen]] > Lektions-Administration > Bearbeiten > Kurzform''. | *Wenn Sie nach dem Anlegen der Lektion einfach auf ''Speichern und zum Kurs'' geklickt haben, dann gelangen Sie auf diese ''Bearbeiten''-Seite, wenn Sie die Lektion im Kurs anklicken und dann dann das Zahnrad-Symbol [[Image:settings.svg|16px|baseline]] rechts oben (oder im Block ''[[Einstellungen-Block|Einstellungen]] > Lektions-Administration'')'' > Bearbeiten > Kurzform''. | ||
[[Image:lesson_leer.jpg|thumb|left|Leere Lektion]] | [[Image:lesson_leer.jpg|thumb|left|Leere Lektion]] | ||
| Zeile 54: | Zeile 54: | ||
===Frageseite einfügen=== | ===Frageseite einfügen=== | ||
<ul><li>Sie können verschiedene Fragetypen auswählen. Folgende Fragetypen stehen für Lektionen zur Verfügung: Freitext, Kurzantwort, Multiple-Choice, Numerisch, Wahr/Falsch und Zuordnung.<br/> | |||
[[Datei:addquestionpage.png|400px]]<br/> | |||
Beachten Sie, dass diese Fragetypen nicht mit den [[Fragen|Fragetypen]] identisch sind, die Sie in [[Test]]s verwenden.</li></ul> | |||
<ul><li>Eine typische Frageseite enthält:</li> | |||
<ul> | |||
<li>''Seitentitel'' – Titel der Lektionsseite</li> | |||
<li>''Seiteninhalt'' – die eigentliche Frage<br/> | |||
[[Datei:examplequestion.png|400px]]</li> | |||
<li>''Antwort'' – geben Sie hier die mögliche Antwort ein (hängt vom Fragetyp ab)</li> | |||
<li>''Feedback'' – zugehöriges Feedback zur Antwort</li> | |||
<li>''Sprung'' – wohin die Kursteilnehmer/innen gesandt werden</li> | |||
<li>''Bewertung'' – Bewertung für die Antwort<br/> | |||
[[Datei:Lessonexampleanswer.png|400px]]</li> | |||
</ul> | |||
</ul> | |||
===Fragetypen=== | ===Fragetypen=== | ||
====Freitext==== | ====Freitext==== | ||
*Bei diesem Fragetyp können Kursteilnehmer/innen eine längere Antwort verfassen, die von den Trainer/innen manuell bewertet wird. | |||
*'''Neu in 3.7''' Kursteilnehmer/innen und Trainer/innen können Dateien wie Bilder hinzufügen und Audio und Video aufnehmen, wenn sie Freitext einreichen oder bewerten. | |||
Wenn der Zweck Ihrer Lektion das Verfassen einer längeren Abhandlung sein soll, verwenden Sie stattdessen besser die Aktivität [[Aufgabe]]. | |||
''Hinweis: Trainer/innen ohne Bearbeitungsrecht können auch Freitext-Fragen benoten, obwohl sie die Lektion selbst nicht bearbeiten können.'' | |||
====Kurzantwort==== | ====Kurzantwort==== | ||
Bei diesem Fragetyp müssen die Kursteilnehmer/innen ein Wort oder eine kurze Wortgruppe als Antwort angeben. Trainer/innen können mit Jokerzeichen * mögliche Antworten vorgeben und abfangen. | |||
====Multiple-Choice==== | ====Multiple-Choice==== | ||
*Bei diesem Fragetyp wählen die Kursteilnehmer/innen aus einer gegebenen Liste von Antworten die richtige Antwort aus. Trainer/innen können festlegen, ob eine oder mehrere Antworten richtig sind. | |||
Im Editor steht der [[Datei-Browser]] zur Verfügung, so dass Bilder oder andere Medien als Teil der Antwort oder des Feedbacks verwendet werden können. | |||
====Numerisch==== | ====Numerisch==== | ||
Bei diesem Fragetyp wird als Antwort eine Zahl erwartet. Sie können auch ein Intervall angeben, so dass alle Zahlen aus diesem Intervall als richtig bewertet werden. Das Trennzeichen zwischen unterer und oberer Intervallgrenze ist der Doppelpunkt. <pre>10:12</pre> bedeutet, dass alle Zahlen zwischen 10 und 12 (also 10, 11, 12) als richtig bewertet werden. | |||
====Wahr/Falsch==== | ====Wahr/Falsch==== | ||
*Bei diesem Fragetyp ist ein Satz vorgegeben und die Kursteilnehmer/innen müssen entscheiden, ob der Satz wahr oder falsch ist. | |||
====Zuordnung==== | ====Zuordnung==== | ||
*Bei diesem Fragetyp können Sie Einträge aus einer Liste Einträgen aus einer anderen Liste zuordnen lassen. Einträge können Wörter, Wortgruppen, Bilder, Zahlen usw. sein. Die Kursteilnehmer/innen müssen '''alle''' Einträge richtig zuordnen, um die vorgegebene Bewertung zu erreichen. | |||
==Lektionserstellung vorantreiben== | ==Lektionserstellung vorantreiben== | ||
*Sobald Sie Ihre erste Inhalts- oder Fragenseite zur Lektion hinzugefügt haben, gelangen Sie auf die Seite ''Bearbeiten > Kurzform''. Hier sehen Sie Titel, Art und Sprung aller bisher angelegten Lektionsseiten | |||
*In der Spalte ''Aktionen'' finden Sie verschiedene Symbole, um die Seite zu verschieben, in der Vorschau anzusehen, zu bearbeiten oder zu löschen. | |||
*Im Auswahlmenü können Sie wählen, welche weitere Seite Sie anlegen wollen. | |||
[[File:lessonactionsdropdown1.png|200px]] | |||
*Beachten Sie die zwei Ansichten ''Kurzform'' und ''Erweitert''. | |||
===Kurzform=== | |||
*Diese Ansicht gibt einen Überblick über die Struktur der Lektion. | |||
===Erweitert=== | |||
*In dieser Ansicht sehen Sie detailliertere Informationen zu den einzelnen Lektionsseiten, z.B. mögliche Antworten, Feedback, Bewertung usw. | |||
[[Image:lesson_lang.jpg|500px]] | |||
==Lektionserstellung beenden== | ==Lektionserstellung beenden== | ||
*Um die Lektion zu beenden, wählen Sie den Sprung ''Ende der Lektion'' in mindestens einer geeigneten Lektionsseite. | |||
*Kursteilnehmer/innen sehen dann eine Mitteilung, dass sie das Ende der Lektion erreicht haben. | |||
[[File:endoflesson1.png|300px]] | |||
[[en:Building Lesson]] | [[en:Building Lesson]] | ||
[[es:Construyendo una lección]] | |||
[[fr:Construire une leçon]] | |||
[[ja:レッスンの作成]] | |||
Aktuelle Version vom 11. Mai 2020, 20:16 Uhr
Nachdem Sie eine Lektion im Kurs angelegt und konfiguriert haben, müssen Sie nun die Inhalte der Lektion erstellen.
Lektion planen
- Eine Lektion besteht aus einzelnen Seiten, die Informationen zum Lesen oder Fragen zum Beantworten enthalten. Fragen können angelegt oder importiert werden. Als Trainer/in geben Sie an, in welcher Reihenfolge die einzelnen Seiten erscheinen.
- Vorab sollten Sie eine klare Vorstellung davon haben, was Sie mit der Lektion machen wollen. Handelt es sich um eine bewertete, lineare Lernerfahrung? Oder ist es eine nichtbewertete, nichtlineare Aktivität? Sollen die Teilnehmer/innen in der Lektion vorwärts und rückwärts gehen können oder ist nur ein einmaliger Durchlauf von vorn bis hinten erlaubt?
- Am besten skizzieren Sie auf einem Blatt Papier die einzelnen Lektionsseiten und die Reihenfolge der Abarbeitung.
- Weiter Hinweise finden Sie in den Artikeln Lektion nutzen und Lektion FAQ.
Inhalte und Fragen zur Lektion hinzufügen
- Wenn Sie eine Lektion angelegt haben, klicken Sie auf der Einstellungsseite unten auf den Button Speichern und anzeigen. Dann gelangen Sie auf die Seite Bearbeiten.
- Wenn Sie nach dem Anlegen der Lektion einfach auf Speichern und zum Kurs geklickt haben, dann gelangen Sie auf diese Bearbeiten-Seite, wenn Sie die Lektion im Kurs anklicken und dann dann das Zahnrad-Symbol
 rechts oben (oder im Block Einstellungen > Lektions-Administration) > Bearbeiten > Kurzform.
rechts oben (oder im Block Einstellungen > Lektions-Administration) > Bearbeiten > Kurzform.
Fragen importieren
Wenn Sie Fragen in bestimmten Formaten als Datei zur Verfügung haben, dann können Sie diese importieren und in der Lektion verwenden. Klicken Sie dazu auf den Link Fragen importieren.
Detaillierte Informationen zu den Formaten finden Sie im Artikel Fragen importieren.
Cluster einfügen
- Ein Cluster ist eine Gruppe von Frageseiten, die den Teilnehmer/innen zufällig angezeigt werden, wenn sie die Lektion bearbeiten. Am besten legen Sie die einzelnen Frageseiten zuerst an und markieren anschließend Beginn und Ende des Clusters.
Siehe Cluster für detaillierte Informationen.
Inhaltsseite einfügen
- Auf einer Inhaltsseite können Trainer/innen Informationen bereitstellen, jedoch ohne Fragen an die Teilnehmer/innen zu stellen.
- Die Kursteilnehmer/innen sehen den Titel der Seite, den eigentlichen Inhalt und einen oder mehrere Button unten auf der Seite.
- Ein Klick auf einen solchen Button führt auf die nächste Lektionsseite, jedoch ohne dass eine Bewertung erfolgt.
Titel
- Der Titel eine Lektionsseite wird den Kursteilnehmer/innen oben auf der Seite angezeigt.
- Trainer/innen sehen den Titel auch auf der Seite Bearbeiten > Kurzform, wenn Sie die Lektion erstellen.
- Die Seitentitel werden auch im Auswahlmenü Sprung auf der Konfigurationsseite einer Lektionsseite und im Navigationsmenü der Lektion angezeigt.
Seiteninhalt
- Hier geben Sie den Inhalt der Lektionsseite ein.
Inhalt
- Hier tragen Trainer/innen die Beschriftung der Buttons ein, die die Kursteilnehmer/innen anklicken, um zur nächsten Seite zu gelangen.
- Wenn Sie die Checkbox Verzweigungstasten horizontal anordnen markieren, dann werden die Buttons nebeneinander angezeigt. Wenn die Checkbox nicht markiert ist, werden die Buttons untereinander angeordnet.
Format
- Hier können Sie das Format wählen, in dem Sie die Inhalte formatieren wollen.
Anzahl der Inhalte
Wie viele Inhalts-Abschnitte angezeigt werden hängt von der Einstellung Höchstzahl der Antworten auf der Konfigurationsseite der Lektion ab.
Sprung
- Zu jedem Inhalt gehört ein Sprung, der zur nächsten Seite führt.
- Ein relativer Sprung ist z.B. Nächste Seite oder Ende der Lektion.
- Trainer/innen wählen hier die passende Seite, auf die die Kursteilnehmer/innen geführt werden, wenn Sie den zu diesem Inhalt gehörigen Button klicken. Alle angelegten Lektionsseiten stehen zur Auswahl.
- Weitere Informationen finden Sie im Artikel Sprünge.
Frageseite einfügen
- Sie können verschiedene Fragetypen auswählen. Folgende Fragetypen stehen für Lektionen zur Verfügung: Freitext, Kurzantwort, Multiple-Choice, Numerisch, Wahr/Falsch und Zuordnung.
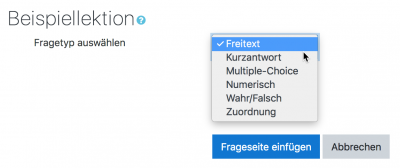
Beachten Sie, dass diese Fragetypen nicht mit den Fragetypen identisch sind, die Sie in Tests verwenden.
- Eine typische Frageseite enthält:
Fragetypen
Freitext
- Bei diesem Fragetyp können Kursteilnehmer/innen eine längere Antwort verfassen, die von den Trainer/innen manuell bewertet wird.
- Neu in 3.7 Kursteilnehmer/innen und Trainer/innen können Dateien wie Bilder hinzufügen und Audio und Video aufnehmen, wenn sie Freitext einreichen oder bewerten.
Wenn der Zweck Ihrer Lektion das Verfassen einer längeren Abhandlung sein soll, verwenden Sie stattdessen besser die Aktivität Aufgabe.
Hinweis: Trainer/innen ohne Bearbeitungsrecht können auch Freitext-Fragen benoten, obwohl sie die Lektion selbst nicht bearbeiten können.
Kurzantwort
Bei diesem Fragetyp müssen die Kursteilnehmer/innen ein Wort oder eine kurze Wortgruppe als Antwort angeben. Trainer/innen können mit Jokerzeichen * mögliche Antworten vorgeben und abfangen.
Multiple-Choice
- Bei diesem Fragetyp wählen die Kursteilnehmer/innen aus einer gegebenen Liste von Antworten die richtige Antwort aus. Trainer/innen können festlegen, ob eine oder mehrere Antworten richtig sind.
Im Editor steht der Datei-Browser zur Verfügung, so dass Bilder oder andere Medien als Teil der Antwort oder des Feedbacks verwendet werden können.
Numerisch
Bei diesem Fragetyp wird als Antwort eine Zahl erwartet. Sie können auch ein Intervall angeben, so dass alle Zahlen aus diesem Intervall als richtig bewertet werden. Das Trennzeichen zwischen unterer und oberer Intervallgrenze ist der Doppelpunkt.
10:12
bedeutet, dass alle Zahlen zwischen 10 und 12 (also 10, 11, 12) als richtig bewertet werden.
Wahr/Falsch
- Bei diesem Fragetyp ist ein Satz vorgegeben und die Kursteilnehmer/innen müssen entscheiden, ob der Satz wahr oder falsch ist.
Zuordnung
- Bei diesem Fragetyp können Sie Einträge aus einer Liste Einträgen aus einer anderen Liste zuordnen lassen. Einträge können Wörter, Wortgruppen, Bilder, Zahlen usw. sein. Die Kursteilnehmer/innen müssen alle Einträge richtig zuordnen, um die vorgegebene Bewertung zu erreichen.
Lektionserstellung vorantreiben
- Sobald Sie Ihre erste Inhalts- oder Fragenseite zur Lektion hinzugefügt haben, gelangen Sie auf die Seite Bearbeiten > Kurzform. Hier sehen Sie Titel, Art und Sprung aller bisher angelegten Lektionsseiten
- In der Spalte Aktionen finden Sie verschiedene Symbole, um die Seite zu verschieben, in der Vorschau anzusehen, zu bearbeiten oder zu löschen.
- Im Auswahlmenü können Sie wählen, welche weitere Seite Sie anlegen wollen.
- Beachten Sie die zwei Ansichten Kurzform und Erweitert.
Kurzform
- Diese Ansicht gibt einen Überblick über die Struktur der Lektion.
Erweitert
- In dieser Ansicht sehen Sie detailliertere Informationen zu den einzelnen Lektionsseiten, z.B. mögliche Antworten, Feedback, Bewertung usw.
Lektionserstellung beenden
- Um die Lektion zu beenden, wählen Sie den Sprung Ende der Lektion in mindestens einer geeigneten Lektionsseite.
- Kursteilnehmer/innen sehen dann eine Mitteilung, dass sie das Ende der Lektion erreicht haben.