Badges verwalten: Unterschied zwischen den Versionen
| Zeile 5: | Zeile 5: | ||
==Auszeichnungen im Kurs verwalten== | ==Auszeichnungen im Kurs verwalten== | ||
*Wenn die Moodle-Administration auf der Seite ''[[Einstellungen-Block|Einstellungen]] > Website-Administration > Auszeichnungen > Einstellungen'' Auszeichnungen im Kurs aktiviert hat, dann sehen Trainer/innen einen Link im Block ''[[Einstellungen-Block|Einstellungen]] > Kurs-Administration > Auszeichnungen > Einstellungen''. Diese Seite zeigt eine Liste von Auszeichnungen, die angelegt wurden und verliehen werden können. | *Wenn die Moodle-Administration auf der Seite ''[[Einstellungen-Block|Einstellungen]] > Website-Administration > Auszeichnungen > Einstellungen'' Auszeichnungen im Kurs aktiviert hat, dann sehen Trainer/innen einen Link im Block ''[[Einstellungen-Block|Einstellungen]] > Kurs-Administration > Auszeichnungen > Einstellungen''. Diese Seite zeigt eine Liste von Auszeichnungen, die angelegt wurden und verliehen werden können. In der Liste stehen folgende Informationen zu den einzelnen Auszeichnungen: | ||
** | **Name | ||
**Status: Auszeichnungen können mit Hilfe der Auge-Symbole [[Image:hide.gif]] und [[Image:show.gif]] oder mit dem entsprechenden Buttons ''Zugriff erlauben'' bzw. Zugriff verhindern'' verfügbar gemacht bzw. verborgen werden. | |||
**Kriterien: Diese geben an, unter welchen Bedingungen die Auszeichnung verliehen wird. | **Kriterien: Diese geben an, unter welchen Bedingungen die Auszeichnung verliehen wird. | ||
** | **Empfänger/innen: In dieser Spalte steht, wie viele Nutzer/innen die Auszeichnung bekommen haben. | ||
**Aktionen: Sie können Auszeichnungen löschen | **Aktionen: Sie können Auszeichnungen löschen, duplizieren, bearbeiten, verleihen, verfügbar machen oder verbergen [[Image:badgeaction.jpg]]. | ||
Solange eine Auszeichnung noch nicht verliehen wurde, können Sie die Einstellungen ändern. Klicken Sie dazu auf das Bearbeiten-Symbol [[Image:edit.gif]]. | |||
Wenn Sie in der Liste auf den Namen einer Auszeichnung klicken, dann landen Sie auf einer Seite, wo Sie die Einstellungen der Auszeichnung ändern können. Auf der Seite gibt es folgende Reiter: | |||
=== | |||
===Überblick=== | |||
This screen provides an overview of the badge details: | This screen provides an overview of the badge details: | ||
=== | ===Einstellungen=== | ||
If you wish to change the details of a badge once you have set it up, you must first click to "disable access". Once you have edited the details, you must then click to "enable access" again. | If you wish to change the details of a badge once you have set it up, you must first click to "disable access". Once you have edited the details, you must then click to "enable access" again. | ||
=== | ===Kriterien=== | ||
Here you can see the criteria set when [[Using badges|adding the badge]] | Here you can see the criteria set when [[Using badges|adding the badge]] | ||
=== | ===Mitteilung=== | ||
This setting allows you to edit the message which goes to a badge earner. Among additional options here are "Attach badge to message" which allows adding an image file to an email and "Notify badge creator" selector which allows to set frequency of notifications sent to badge creator when this badge is issued to users. | This setting allows you to edit the message which goes to a badge earner. Among additional options here are "Attach badge to message" which allows adding an image file to an email and "Notify badge creator" selector which allows to set frequency of notifications sent to badge creator when this badge is issued to users. | ||
=== | ===Empfänger/innen=== | ||
This tab displays a list of users who have already earned the badge | This tab displays a list of users who have already earned the badge | ||
{| | {| | ||
Version vom 16. Mai 2013, 08:37 Uhr
Vorlage:Zum Übersetzen Auszeichnungen können auf Systemebene und auf Kursebene verwaltet werden. Beachten Sie, dass Trainer/innen in einem Kurs standardmäßig keinen Zugriff auf systemweite Auszeichnungen haben. Nur Nutzer/innen mit einer globalen Rollen und den entsprechenden spezifischen Rechten für Auszeichnungen können systemweite Auszeichnungen verwalten. Informationen, wie Sie Auszeichnungen im Kurs oder systemweit anlegen, finden Sie im Artikel Auszeichnungen nutzen.
Auszeichnungen im Kurs verwalten
- Wenn die Moodle-Administration auf der Seite Einstellungen > Website-Administration > Auszeichnungen > Einstellungen Auszeichnungen im Kurs aktiviert hat, dann sehen Trainer/innen einen Link im Block Einstellungen > Kurs-Administration > Auszeichnungen > Einstellungen. Diese Seite zeigt eine Liste von Auszeichnungen, die angelegt wurden und verliehen werden können. In der Liste stehen folgende Informationen zu den einzelnen Auszeichnungen:
- Name
- Status: Auszeichnungen können mit Hilfe der Auge-Symbole Datei:hide.gif und Datei:show.gif oder mit dem entsprechenden Buttons Zugriff erlauben bzw. Zugriff verhindern verfügbar gemacht bzw. verborgen werden.
- Kriterien: Diese geben an, unter welchen Bedingungen die Auszeichnung verliehen wird.
- Empfänger/innen: In dieser Spalte steht, wie viele Nutzer/innen die Auszeichnung bekommen haben.
- Aktionen: Sie können Auszeichnungen löschen, duplizieren, bearbeiten, verleihen, verfügbar machen oder verbergen
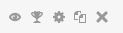 .
.
Solange eine Auszeichnung noch nicht verliehen wurde, können Sie die Einstellungen ändern. Klicken Sie dazu auf das Bearbeiten-Symbol Datei:edit.gif.
Wenn Sie in der Liste auf den Namen einer Auszeichnung klicken, dann landen Sie auf einer Seite, wo Sie die Einstellungen der Auszeichnung ändern können. Auf der Seite gibt es folgende Reiter:
Überblick
This screen provides an overview of the badge details:
Einstellungen
If you wish to change the details of a badge once you have set it up, you must first click to "disable access". Once you have edited the details, you must then click to "enable access" again.
Kriterien
Here you can see the criteria set when adding the badge
Mitteilung
This setting allows you to edit the message which goes to a badge earner. Among additional options here are "Attach badge to message" which allows adding an image file to an email and "Notify badge creator" selector which allows to set frequency of notifications sent to badge creator when this badge is issued to users.
Empfänger/innen
This tab displays a list of users who have already earned the badge
Datei:coursebadgemanagement.png Course badge overview |
Datei:disableaccess.png Disabling access in order to edit details |
Datei:Badge message.png Adding a message |
Datei:Badge recipients.png Badge recipients |
Managing site badges
- Badges should be enabled by default in Administration>Site administration>Advanced features and can be managed from Administration>Site administration>Badges>Manage badges. (For information on adding site badges see Using badges
- All existing badges are displayed in a table showing current badge image, name, status, criteria, how many users have already earned this badge and a set of available actions.
- Other settings are the same as for course badges.Badges that have manual award among their criteria can be issued by one user to another. Users who issue a badge must have "moodle/badges:awardbadge" capability. Site administrators can choose their role when issuing a badge.
Datei:Managing badges.png The Manage badges screen for site admins |
Datei:Badge recipients2.png Site administrators choose a role to award a badge |
Individual user badge management
- Users may manage their site and external badges by clicking on Navigation>My profile>My badges From here, they can view, search for and download badges.
Datei:13 mybadges.png Example of a My badges screen |
- This then displays "badges" in the Administration block.
Preferences
Here users can decide whether to automatically display all badges earned. (Badges can be individually displayed or hidden from Navigation>My profile>My badges)
Backpack settings
Backpack connection
If the email address a user has for Moodle is the same as their Open Badges email address, then they will be automatically connected here and may choose to disconnnect if they wish. If the email address a user has for Moodle is not the same, then they can add the email address which will connect them to their backpack. They can then choose to "push" to their backpack badges which they have earned on Moodle.The badge must then be added to a public collection for it to be visble on their Moodle profile.
Badge import settings
Here, a user is prompted to choose which public collections to import and display.