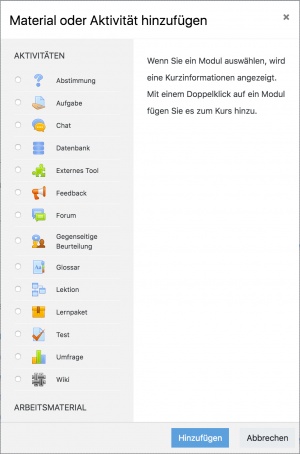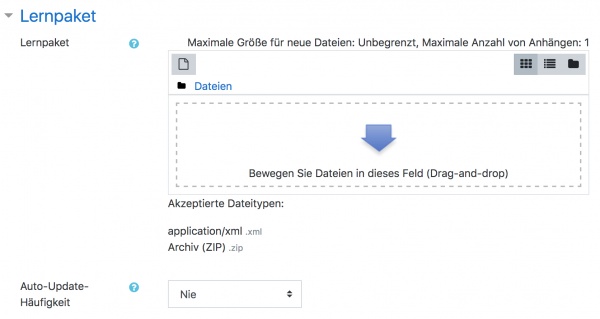Lernpaket konfigurieren: Unterschied zwischen den Versionen
K (→Lernpaket) |
|||
| (22 dazwischenliegende Versionen von 2 Benutzern werden nicht angezeigt) | |||
| Zeile 1: | Zeile 1: | ||
{{Lernpaket}} | {{Lernpaket}} | ||
==Lernpaket im Kurs anlegen und konfigurieren== | ==Lernpaket im Kurs anlegen und konfigurieren== | ||
*Melden Sie sich als Trainer/in im Kurs an und schalten Sie die Kursseite in den Bearbeitungsmodus: Block ''[[Einstellungen-Block|Einstellungen]] > Kurs-Administration > Bearbeiten einschalten''. | *Melden Sie sich als Trainer/in im Kurs an und schalten Sie die Kursseite in den Bearbeitungsmodus: Zahnrad-Symbol [[Image:settings.svg|16px|baseline]] rechts oben > (oder Block ''[[Einstellungen-Block|Einstellungen]] > Kurs-Administration'')'' > Bearbeiten einschalten''. | ||
*Klicken Sie im Kursabschnitt, in dem Sie das Lernpaket hinzufügen wollen, auf den Link ''Material oder Aktivität anlegen''. | *Klicken Sie im Kursabschnitt, in dem Sie das Lernpaket hinzufügen wollen, auf den Link ''Material oder Aktivität anlegen''. | ||
:[[Image:addinstance.jpg]] | :[[Image:addinstance.jpg|260px]] | ||
*Markieren Sie die Checkbox bei ''Lernpaket'' und klicken Sie auf den Button ''Hinzufügen''. | *Markieren Sie die Checkbox bei ''Lernpaket'' und klicken Sie auf den Button ''Hinzufügen''. | ||
:[[Image:addinstance2.jpg]] | :[[Image:addinstance2.jpg|300px]] | ||
Wenn Sie ein bereits vorhandenes Lernpaket im Kurs ändern wollen, dann schalten Sie die Kursseite ebenfalls in den Bearbeitungsmodus und klicken dann auf das Aktualisieren-Symbol [[Image: | Wenn Sie ein bereits vorhandenes Lernpaket im Kurs ändern wollen, dann schalten Sie die Kursseite ebenfalls in den Bearbeitungsmodus und klicken dann auf das Aktualisieren-Symbol [[Image:settings.svg|16px|baseline]] hinter der Aktivität. Oder Sie klicken die Aktivität auf der Kursseite an und klicken dann das Zahnrad-Symbol [[Image:settings.svg|16px|baseline]] rechts oben > (oder im Block ''[[Einstellungen-Block|Einstellungen]] > Lernpaket-Administration'')'' > Einstellungen''. | ||
=== | ===Grundeinträge=== | ||
;Name | ;Name | ||
:Geben Sie dem Lernpaket einen Namen - das ist die Bezeichnung, die auf der Kursseite erscheint. | :Geben Sie dem Lernpaket einen Namen - das ist die Bezeichnung, die auf der Kursseite erscheint. | ||
| Zeile 20: | Zeile 19: | ||
:Wenn Sie diese Checkbox markieren, wird die obige Beschreibung direkt auf der Kursseite angezeigt. | :Wenn Sie diese Checkbox markieren, wird die obige Beschreibung direkt auf der Kursseite angezeigt. | ||
===Lernpaket=== | |||
;Lernpaket | ;Lernpaket | ||
:Fügen Sie das Lernpaket als ZIP-Datei an. Klicken Sie auf den Button ''Datei wählen''. Es öffnet sich der [[Datei-Browser]]. [[Datei hochladen|Laden Sie eine Datei von Ihrem PC hoch]] oder [[Datei aus Repository auswählen|wählen Sie eine bereits hochgeladene Datei aus einem Repository aus]]. Die ausgewählte Datei wird unterhalb des Buttons angezeigt. | :Fügen Sie das Lernpaket als ZIP-Datei an. Klicken Sie auf den Button ''Datei wählen''. Es öffnet sich der [[Datei-Browser]]. [[Datei hochladen|Laden Sie eine Datei von Ihrem PC hoch]] oder [[Datei aus Repository auswählen|wählen Sie eine bereits hochgeladene Datei aus einem Repository aus]]. Die ausgewählte Datei wird unterhalb des Buttons angezeigt. | ||
| Zeile 25: | Zeile 25: | ||
Oder Sie ziehen die Datei von Ihrem Desktop direkt in den Upload-Bereich. | Oder Sie ziehen die Datei von Ihrem Desktop direkt in den Upload-Bereich. | ||
[[Image:upload.jpg]] | [[Image:upload.jpg|600px]] | ||
;Typ | |||
;URL | |||
:Hier können Sie eine externe URL zum Lernpaket eintragen, anstatt es als Datei über den Datei-Browser auszuwählen. | |||
;Auto-Update-Häufigkeit | |||
:Wenn der Zugriff auf das Lernpaket über ein Repository (z.B. [[Meine Dateien]] oder [[Dateisystem Repository]]) erfolgt, dann können Sie wählen, ob das Lernpaket als Alias/Link oder Kopie bereitgestellt wird. Geben Sie hier an, wie oft nach Aktualisierungen in der externen Quelle geschaut werden soll. | |||
'''Hinweis''': Die Einstellungen ''Typ'', ''URL'' und ''Auto-Update-Häufigkeit'' sind nur dann verfügbar, wenn die Moodle-Administration sie [[#Systemweite Plugin-Einstellungen|systemweit aktiviert]] hat. | |||
===Darstellung=== | |||
Einige Einstellungen werden erst sichtbar, wenn Sie unten in diesem Abschnitt auf den Link ''Mehr anzeigen'' klicken. | |||
;Lernpaket anzeigen | |||
:Dieser Parameter legt fest, ob das Lernpaket im aktuellen oder in einem neuen Fenster angezeigt wird. | |||
;Breite und Höhe | |||
:Diese Werte bestimmen die Größe des Fensters, in dem das Lernpaket angezeigt wird, falls als Anzeigeoption ''In neuem Fenster'' ausgewählt wurde. | |||
;Einstellungen (von einigen Browsern nicht unterstützt) | |||
:Wenn Sie die entsprechenden Checkboxen aktivieren, ist die Fenstergröße anpassbar, wird eine Scrollfunktion im Fenster bereitgestellt, und es werden Verzeichnislinks, Adresse, Menüs, Toolbar sowie der Status angezeigt. | |||
;Aktivitätsname anzeigen | |||
: Wenn Sie diese Checkbox markieren, dann wird der Name des Lernpakets angezeigt. | |||
;Übersicht überspringen | |||
:Wenn Sie ein Lernpaket mit einem einzigen enthaltenen Lernobjekt hinzufügen, dann können Sie wählen, ob die Inhaltsübersicht automatisch übersprungen werden soll, wenn Teilnehmer/innen das Lernpaket auf der Kursseite anklicken. Zur Auswahl stehen: | |||
:* ''Nie'': Die Inhaltsübersicht wird nie übersprungen. | |||
:* ''Erster Zugang'': Die Inhaltsübersicht wird nur beim ersten Mal übersprungen. | |||
:* ''Immer'': Die Inhaltsübersicht wird immer übersprungen. | |||
;Vorschau deaktivieren | |||
:Wenn diese Einstellung auf ''Ja'' gesetzt ist, dann wird der Vorschau-Button in der Seitenanzeige eines Lernpakets verborgen. Bei ''Nein'' können die Teilnehmer/innen wählen, ob sie das Lernpaket nur in der Vorschau ansehen oder es im Normal-Modus durcharbeiten möchten. Wenn ein Lernobjekt im Vorschau-Modus beendet wird, wird es mit einem Vorschau-Symbol [[Image:browsed.gif]] markiert. | |||
;Kursstruktur auf Einstiegsseite anzeigen | |||
:Mit dieser Einstellung legen Sie fest, ob die Inhaltsübersicht des Lernpakets (angezeigt werden soll. Wenn Sie diese Einstellung auf ''Ja'' setzen, können Sie mit der nächsten Einstellung festlegen, '''wie''' die Inhaltübersicht angezeigt wird: ''Auf der linken Seite'' (Standardeinstellung), ''Verborgen'' oder ''In einem Dropdown-Menü''. | |||
;Kursstruktur im Lernpaket anzeigen | |||
:Mit dieser Einstellung legen Sie fets, wie die Struktur des Lernpakets angezeigt wird. | |||
;Navigation anzeigen / Von links / Von oben | |||
:Mit dieser Einstellung legen Sie fest, ob und wo Navigations-Buttons angezeigt werden, um im Lernpaket zu navigieren. | |||
;Status der Versuche anzeigen | |||
:Mit dieser Einstellung legen Sie fest, ob der Bearbeitungsstatus des Lernpakets angezeigt werden soll. Angezeigt werden Versuche, Bewertung und die an die Gesamtbewertung des Kurses übergebenen Punkte (bei mehreren Versuchen). | |||
=== | ===Verfügbarkeit=== | ||
; | ;Verfügbar ab | ||
:Hiermit legen Sie fest, ab wann das Lernpaket für die Kursteilnehmer/innen verfügbar ist, d.h. ab wann Teilnehmer/innen das Lernpaket bearbeiten dürfen. Vor diesem Zeitpunkt sehen die Teilnehmer/innen zwar die Lernpaketbeschreibung, sie sehen jedoch nicht den Inhalt des Lernpakets. | :Hiermit legen Sie fest, ab wann das Lernpaket für die Kursteilnehmer/innen verfügbar ist, d.h. ab wann Teilnehmer/innen das Lernpaket bearbeiten dürfen. Vor diesem Zeitpunkt sehen die Teilnehmer/innen zwar die Lernpaketbeschreibung, sie sehen jedoch nicht den Inhalt des Lernpakets. | ||
: Wenn Sie ein festes Anfangsdatum verwenden möchten, markieren Sie die zugehörige Checkbox ''Aktivieren'' und wählen dann das Datum, ab wann das Lernpaket verfügbar sein soll. Wenn Sie die Checkbox nicht aktivieren, steht das Lernpaket sofort für die Teilnehmer/innen zur Verfügung. | : Wenn Sie ein festes Anfangsdatum verwenden möchten, markieren Sie die zugehörige Checkbox ''Aktivieren'' und wählen dann das Datum, ab wann das Lernpaket verfügbar sein soll. Wenn Sie die Checkbox nicht aktivieren, steht das Lernpaket sofort für die Teilnehmer/innen zur Verfügung. | ||
; | ;Verfügbar bis | ||
:Nach diesem Zeitpunkt können die Kursteilnehmer/innen den Inhalt des Lernpakets nicht mehr ansehen, es wird nur die Lernpaketbeschreibung angezeig. Nach der Testschließung können die Teilnehmer/innen weiterhin die Testbeschreibung sehen sowie Ihre alten Testversuche einsehen. | :Nach diesem Zeitpunkt können die Kursteilnehmer/innen den Inhalt des Lernpakets nicht mehr ansehen, es wird nur die Lernpaketbeschreibung angezeig. Nach der Testschließung können die Teilnehmer/innen weiterhin die Testbeschreibung sehen sowie Ihre alten Testversuche einsehen. | ||
:Wenn Sie ein festes Enddatum verwenden möchten, markieren Sie die zugehörige Checkbox ''Aktivieren'' und wählen dann das Datum, bis wann das Lernpaket verfügbar sein soll. Wenn Sie die Checkbox nicht aktivieren, steht das Lernpaket unbegrenzt zur Verfügung. | :Wenn Sie ein festes Enddatum verwenden möchten, markieren Sie die zugehörige Checkbox ''Aktivieren'' und wählen dann das Datum, bis wann das Lernpaket verfügbar sein soll. Wenn Sie die Checkbox nicht aktivieren, steht das Lernpaket unbegrenzt zur Verfügung. | ||
=== | ===Bewertung=== | ||
;Bewertungsmethode | |||
:Die Bewertung eines Lernpakets kann in unterschiedlicher Form erfolgen: | :Die Bewertung eines Lernpakets kann in unterschiedlicher Form erfolgen: | ||
:* ''Zahl der Lernobjekte'' - Dieser Modus zeigt die Zahl der gesehenen bzw. bearbeiteten Lernobjekte in der Aktivität. Der Höchstwert entspricht der Zahl der Lernobjekte im Lernpaket. Das ist die Standardeinstellung. | :* ''Zahl der Lernobjekte'' - Dieser Modus zeigt die Zahl der gesehenen bzw. bearbeiteten Lernobjekte in der Aktivität. Der Höchstwert entspricht der Zahl der Lernobjekte im Lernpaket. Das ist die Standardeinstellung. | ||
| Zeile 50: | Zeile 95: | ||
:'''Hinweis''': Dieser Parameter ist nur dann relavant, wenn als Bewertungsmethode (siehe oben) nicht ''Zahl der Lernobjekte'' gewählt wurde. | :'''Hinweis''': Dieser Parameter ist nur dann relavant, wenn als Bewertungsmethode (siehe oben) nicht ''Zahl der Lernobjekte'' gewählt wurde. | ||
===Versuchsmanagement=== | |||
;Zahl der Versuche | ;Zahl der Versuche | ||
:Sie können den Teilnehmer/innen erlauben, ein Lernpaket mehrmals durchzuarbeiten. Auf diese Weise können Lernpakete so eingesetzt werden, dass sie den Charakter einer "echten" Lernaktivität und weniger den Charakter einer reinen Wissensabfrage haben. | :Sie können den Teilnehmer/innen erlauben, ein Lernpaket mehrmals durchzuarbeiten. Auf diese Weise können Lernpakete so eingesetzt werden, dass sie den Charakter einer "echten" Lernaktivität und weniger den Charakter einer reinen Wissensabfrage haben. | ||
| Zeile 55: | Zeile 101: | ||
;Bewertung der Versuche | ;Bewertung der Versuche | ||
:Wenn die Teilnehmer/innen ein Lernpaket wiederholen dürfen, kann die Bewertung als Durchnitt aller Versuche, als bester, erster oder letzter Versuch in die Gesamtbewertung des Kurses eingehen. Diese Option kann jederzeit geändert werden. | :Wenn die Teilnehmer/innen ein Lernpaket wiederholen dürfen, kann die Bewertung als Durchnitt aller Versuche, als bester, erster oder letzter Versuch in die Gesamtbewertung des Kurses eingehen. Diese Option kann jederzeit geändert werden. | ||
;Neuen Versuch erzwingen | ;Neuen Versuch erzwingen | ||
| Zeile 68: | Zeile 108: | ||
:Wenn Sie diese Einstellung auf ''Ja'' setzen, können Teilnehmer/innen nach dem Erreichen der Anzahl zulässiger Versuche nicht mehr auf das Lernpaket zugreifen, d.h. der Zugriff auf das Lernpaket wird nach dem letzten zulässigen Versuch gesperrt. Voraussetzung ist, dass ein Wert für die ''Zahl der Versuche'' angegeben wurde. | :Wenn Sie diese Einstellung auf ''Ja'' setzen, können Teilnehmer/innen nach dem Erreichen der Anzahl zulässiger Versuche nicht mehr auf das Lernpaket zugreifen, d.h. der Zugriff auf das Lernpaket wird nach dem letzten zulässigen Versuch gesperrt. Voraussetzung ist, dass ein Wert für die ''Zahl der Versuche'' angegeben wurde. | ||
===Kompatibilität=== | |||
; | ;Abschluss einfordern | ||
:Wenn Sie diese Einstellung auf ''Ja'' setzen, wird sicher gestellt, dass ein Versuch als "abgeschlossen" registriert wird. Dies funktioniert nur mit SCORM 1.2. Die Option sollte aktiviert werden, falls das Lernpaket den wiederholten Aufruf (im Modus Wiederholen oder Durchblättern) nicht richtig verarbeitet. Andernfalls erhalten Sie falsche Angaben zum Status "abgeschlossen". | |||
:Wenn Sie | |||
;Automatische Fortsetzung | ;Automatische Fortsetzung | ||
:Wenn die Einstellung auf ''Ja'' gesetzt ist, wird nach dem Bearbeiten eines Lernobjekts automatisch das nächste verfügbare Lernobjekt aufgerufen. Die Einstellung ''Nein'' bewirkt, dass am Ende eines Lernobjekts ein Button ''Fortsetzen'' angezeigt wird, der bei Klick zum nächsten Lernobjekt führt. | :Wenn die Einstellung auf ''Ja'' gesetzt ist, wird nach dem Bearbeiten eines Lernobjekts automatisch das nächste verfügbare Lernobjekt aufgerufen. Die Einstellung ''Nein'' bewirkt, dass am Ende eines Lernobjekts ein Button ''Fortsetzen'' angezeigt wird, der bei Klick zum nächsten Lernobjekt führt. | ||
; | ;Automatisch übernehmen | ||
: | :Wenn Sie diese Einstellung auf ''Ja'' setzen, dann werden die Daten automatisch in der Datenbank gesichert werden. | ||
===Weitere Einstellungen=== | ===Weitere Einstellungen=== | ||
;Sichtbar | ;Sichtbar | ||
:Mit dieser Einstellung können Sie | :Mit dieser Einstellung können Sie ein Lernpaket vor den Teilnehmer/innen verbergen. Damit ist die Aktivität nicht sofort verfügbar, sondern kann zu einem späteren Zeitpunkt sichtbar geschaltet werden. | ||
;ID-Nummer | ;ID-Nummer | ||
:Mit dieser Einstellung haben Sie die Möglichkeit, | :Mit dieser Einstellung haben Sie die Möglichkeit, das Lernpaket in Formeln zur Berechnung der [[Bewertungen|Bewertung]] eindeutig zu identifizieren bzw. zu referenzieren. Wenn das Lernpaket in keine Berechnung der Gesamtbewertung des Kurses eingeht, können Sie das Feld leer lassen. | ||
Ab Moodle 3.1 unterstützt die Aktivität '''Lernpaket'' die Arbeit in [[Gruppen]]: | |||
;Gruppenmodus | |||
:Es gibt drei verschiedene Einstellungen für den [[Gruppen|Gruppenmodus]]: | |||
:*''Keine Gruppen'' | |||
:*''Getrennte Gruppen'' | |||
:*''Sichtbare Gruppen'' | |||
;Gruppierung | |||
:Eine [[Gruppierung]] ist eine Ansammlung von Gruppen. Falls die Verfügbarkeit des Forums auf Gruppenmitglieder beschränkt ist, können die Nutzer/innen der Gruppen, die sich in der ausgewählten Gruppierung befinden, diese Aktivität zusammen bearbeiten. | |||
:Die Gruppeneinstellungen müssen dabei auf getrennte oder sichtbare Gruppen gestellt sein. | |||
=== | ===Voraussetzungen=== | ||
Die Einstellungen in diesem Bereich betreffen die Funktionalität [[ | Die Einstellungen in diesem Bereich betreffen die Funktionalität [[Voraussetzungen]]. Detaillierte Informationen finden Sie im Artikel [[Einstellungen zu Voraussetzungen]]. | ||
===Aktivitätsabschluss=== | ===Aktivitätsabschluss=== | ||
| Zeile 117: | Zeile 150: | ||
Zugriff über Block ''[[Einstellungen-Block|Einstellungen]] > Website-Administration > Plugins > Aktivitäten > Lernpaket'' | Zugriff über Block ''[[Einstellungen-Block|Einstellungen]] > Website-Administration > Plugins > Aktivitäten > Lernpaket'' | ||
Auf dieser Seite können Sie systemweit gültige Einstellungen vornehmen, die bei der Konfiguration von [[Lernpaket konfigurieren#Lernpaket im Kurs anlegen und konfigurieren|Lernpaketen]] als Standardeinstellung voreingestellt sind, und zwar | Auf dieser Seite können Sie systemweit gültige Einstellungen vornehmen, die bei der Konfiguration von [[Lernpaket konfigurieren#Lernpaket im Kurs anlegen und konfigurieren|Lernpaketen]] als Standardeinstellung voreingestellt sind, und zwar | ||
* | *Anzeigeeinstellungen | ||
* | *Bewertungseinstellungen | ||
* | *Weitere Standardeinstellungen | ||
* | *Admin-Einstellungen | ||
Wenn Sie die Checkbox ''Herunterladen des Lernpakets verhindern'' markieren, dann kann das Lernpaket von Kursteilnehmer/innen nicht heruntergeladen werden. | |||
===Rollen und Rechte=== | ===Rollen und Rechte=== | ||
| Zeile 171: | Zeile 174: | ||
[[en:SCORM settings]] | [[en:SCORM settings]] | ||
[[es:Configuraciones del SCORM]] | |||
[[fr:Ajouter/modifier un SCORM]] | |||
[[ja:SCORMを追加/編集する]] | |||
Aktuelle Version vom 1. Februar 2020, 15:11 Uhr
Lernpaket im Kurs anlegen und konfigurieren
- Melden Sie sich als Trainer/in im Kurs an und schalten Sie die Kursseite in den Bearbeitungsmodus: Zahnrad-Symbol
 rechts oben > (oder Block Einstellungen > Kurs-Administration) > Bearbeiten einschalten.
rechts oben > (oder Block Einstellungen > Kurs-Administration) > Bearbeiten einschalten. - Klicken Sie im Kursabschnitt, in dem Sie das Lernpaket hinzufügen wollen, auf den Link Material oder Aktivität anlegen.
- Markieren Sie die Checkbox bei Lernpaket und klicken Sie auf den Button Hinzufügen.
Wenn Sie ein bereits vorhandenes Lernpaket im Kurs ändern wollen, dann schalten Sie die Kursseite ebenfalls in den Bearbeitungsmodus und klicken dann auf das Aktualisieren-Symbol ![]() hinter der Aktivität. Oder Sie klicken die Aktivität auf der Kursseite an und klicken dann das Zahnrad-Symbol
hinter der Aktivität. Oder Sie klicken die Aktivität auf der Kursseite an und klicken dann das Zahnrad-Symbol ![]() rechts oben > (oder im Block Einstellungen > Lernpaket-Administration) > Einstellungen.
rechts oben > (oder im Block Einstellungen > Lernpaket-Administration) > Einstellungen.
Grundeinträge
- Name
- Geben Sie dem Lernpaket einen Namen - das ist die Bezeichnung, die auf der Kursseite erscheint.
- Beschreibung
- Geben Sie eine kurze Beschreibung des Lernpakets an.
- Beschreibung im Kurs anzeigen
- Wenn Sie diese Checkbox markieren, wird die obige Beschreibung direkt auf der Kursseite angezeigt.
Lernpaket
- Lernpaket
- Fügen Sie das Lernpaket als ZIP-Datei an. Klicken Sie auf den Button Datei wählen. Es öffnet sich der Datei-Browser. Laden Sie eine Datei von Ihrem PC hoch oder wählen Sie eine bereits hochgeladene Datei aus einem Repository aus. Die ausgewählte Datei wird unterhalb des Buttons angezeigt.
Oder Sie ziehen die Datei von Ihrem Desktop direkt in den Upload-Bereich.
- Typ
- URL
- Hier können Sie eine externe URL zum Lernpaket eintragen, anstatt es als Datei über den Datei-Browser auszuwählen.
- Auto-Update-Häufigkeit
- Wenn der Zugriff auf das Lernpaket über ein Repository (z.B. Meine Dateien oder Dateisystem Repository) erfolgt, dann können Sie wählen, ob das Lernpaket als Alias/Link oder Kopie bereitgestellt wird. Geben Sie hier an, wie oft nach Aktualisierungen in der externen Quelle geschaut werden soll.
Hinweis: Die Einstellungen Typ, URL und Auto-Update-Häufigkeit sind nur dann verfügbar, wenn die Moodle-Administration sie systemweit aktiviert hat.
Darstellung
Einige Einstellungen werden erst sichtbar, wenn Sie unten in diesem Abschnitt auf den Link Mehr anzeigen klicken.
- Lernpaket anzeigen
- Dieser Parameter legt fest, ob das Lernpaket im aktuellen oder in einem neuen Fenster angezeigt wird.
- Breite und Höhe
- Diese Werte bestimmen die Größe des Fensters, in dem das Lernpaket angezeigt wird, falls als Anzeigeoption In neuem Fenster ausgewählt wurde.
- Einstellungen (von einigen Browsern nicht unterstützt)
- Wenn Sie die entsprechenden Checkboxen aktivieren, ist die Fenstergröße anpassbar, wird eine Scrollfunktion im Fenster bereitgestellt, und es werden Verzeichnislinks, Adresse, Menüs, Toolbar sowie der Status angezeigt.
- Aktivitätsname anzeigen
- Wenn Sie diese Checkbox markieren, dann wird der Name des Lernpakets angezeigt.
- Übersicht überspringen
- Wenn Sie ein Lernpaket mit einem einzigen enthaltenen Lernobjekt hinzufügen, dann können Sie wählen, ob die Inhaltsübersicht automatisch übersprungen werden soll, wenn Teilnehmer/innen das Lernpaket auf der Kursseite anklicken. Zur Auswahl stehen:
- Nie: Die Inhaltsübersicht wird nie übersprungen.
- Erster Zugang: Die Inhaltsübersicht wird nur beim ersten Mal übersprungen.
- Immer: Die Inhaltsübersicht wird immer übersprungen.
- Vorschau deaktivieren
- Wenn diese Einstellung auf Ja gesetzt ist, dann wird der Vorschau-Button in der Seitenanzeige eines Lernpakets verborgen. Bei Nein können die Teilnehmer/innen wählen, ob sie das Lernpaket nur in der Vorschau ansehen oder es im Normal-Modus durcharbeiten möchten. Wenn ein Lernobjekt im Vorschau-Modus beendet wird, wird es mit einem Vorschau-Symbol
 markiert.
markiert.
- Kursstruktur auf Einstiegsseite anzeigen
- Mit dieser Einstellung legen Sie fest, ob die Inhaltsübersicht des Lernpakets (angezeigt werden soll. Wenn Sie diese Einstellung auf Ja setzen, können Sie mit der nächsten Einstellung festlegen, wie die Inhaltübersicht angezeigt wird: Auf der linken Seite (Standardeinstellung), Verborgen oder In einem Dropdown-Menü.
- Kursstruktur im Lernpaket anzeigen
- Mit dieser Einstellung legen Sie fets, wie die Struktur des Lernpakets angezeigt wird.
- Navigation anzeigen / Von links / Von oben
- Mit dieser Einstellung legen Sie fest, ob und wo Navigations-Buttons angezeigt werden, um im Lernpaket zu navigieren.
- Status der Versuche anzeigen
- Mit dieser Einstellung legen Sie fest, ob der Bearbeitungsstatus des Lernpakets angezeigt werden soll. Angezeigt werden Versuche, Bewertung und die an die Gesamtbewertung des Kurses übergebenen Punkte (bei mehreren Versuchen).
Verfügbarkeit
- Verfügbar ab
- Hiermit legen Sie fest, ab wann das Lernpaket für die Kursteilnehmer/innen verfügbar ist, d.h. ab wann Teilnehmer/innen das Lernpaket bearbeiten dürfen. Vor diesem Zeitpunkt sehen die Teilnehmer/innen zwar die Lernpaketbeschreibung, sie sehen jedoch nicht den Inhalt des Lernpakets.
- Wenn Sie ein festes Anfangsdatum verwenden möchten, markieren Sie die zugehörige Checkbox Aktivieren und wählen dann das Datum, ab wann das Lernpaket verfügbar sein soll. Wenn Sie die Checkbox nicht aktivieren, steht das Lernpaket sofort für die Teilnehmer/innen zur Verfügung.
- Verfügbar bis
- Nach diesem Zeitpunkt können die Kursteilnehmer/innen den Inhalt des Lernpakets nicht mehr ansehen, es wird nur die Lernpaketbeschreibung angezeig. Nach der Testschließung können die Teilnehmer/innen weiterhin die Testbeschreibung sehen sowie Ihre alten Testversuche einsehen.
- Wenn Sie ein festes Enddatum verwenden möchten, markieren Sie die zugehörige Checkbox Aktivieren und wählen dann das Datum, bis wann das Lernpaket verfügbar sein soll. Wenn Sie die Checkbox nicht aktivieren, steht das Lernpaket unbegrenzt zur Verfügung.
Bewertung
- Bewertungsmethode
- Die Bewertung eines Lernpakets kann in unterschiedlicher Form erfolgen:
- Zahl der Lernobjekte - Dieser Modus zeigt die Zahl der gesehenen bzw. bearbeiteten Lernobjekte in der Aktivität. Der Höchstwert entspricht der Zahl der Lernobjekte im Lernpaket. Das ist die Standardeinstellung.
- Höchstnote - Höchste erreichte Bewertung (bei mehreren Versuchen) wird in die Gesamtbewertung des Kurses übernommen.
- Durchschnittsnote - Durchschnittsbewertung (bei mehreren Versuchen) wird in die Gesamtbewertung des Kurses übernommen.
- Summe der Bewertungen - Alle erreichten Punkte werden addiert und in die Gesamtbewertung des Kurses übernommen.
- Beste Bewertung
- Dieser Wert bestimmt die Gewichtung der Bewertung für das Lernpaket in der Gesamtbewertung aller Aktivitäten im Kurs. Sie können einen Wert zwischen 0 und 100 % angeben. Der Wert kann jederzeit geändert werden. Jede Änderung wirkt sich unmittelbar auf die Gesamtbewertung im Kurs aus. Wenn Sie diesen Wert auf 0 setzen, dann geht das Lernpaket nicht in die Gesamtbewertung des Kurses ein und wird in keiner Bewertungsansicht angezeigt.
- Hinweis: Dieser Parameter ist nur dann relavant, wenn als Bewertungsmethode (siehe oben) nicht Zahl der Lernobjekte gewählt wurde.
Versuchsmanagement
- Zahl der Versuche
- Sie können den Teilnehmer/innen erlauben, ein Lernpaket mehrmals durchzuarbeiten. Auf diese Weise können Lernpakete so eingesetzt werden, dass sie den Charakter einer "echten" Lernaktivität und weniger den Charakter einer reinen Wissensabfrage haben.
- Bewertung der Versuche
- Wenn die Teilnehmer/innen ein Lernpaket wiederholen dürfen, kann die Bewertung als Durchnitt aller Versuche, als bester, erster oder letzter Versuch in die Gesamtbewertung des Kurses eingehen. Diese Option kann jederzeit geändert werden.
- Neuen Versuch erzwingen
- Wenn Sie diese Einstellung auf Ja setzen, wird jeder Aufruf des Lernpakets als neuer Versuch betrachtet,auch wenn der vorherige Versuch nicht abgeschlossen wurde.
- Nach letztem Versuch sperren
- Wenn Sie diese Einstellung auf Ja setzen, können Teilnehmer/innen nach dem Erreichen der Anzahl zulässiger Versuche nicht mehr auf das Lernpaket zugreifen, d.h. der Zugriff auf das Lernpaket wird nach dem letzten zulässigen Versuch gesperrt. Voraussetzung ist, dass ein Wert für die Zahl der Versuche angegeben wurde.
Kompatibilität
- Abschluss einfordern
- Wenn Sie diese Einstellung auf Ja setzen, wird sicher gestellt, dass ein Versuch als "abgeschlossen" registriert wird. Dies funktioniert nur mit SCORM 1.2. Die Option sollte aktiviert werden, falls das Lernpaket den wiederholten Aufruf (im Modus Wiederholen oder Durchblättern) nicht richtig verarbeitet. Andernfalls erhalten Sie falsche Angaben zum Status "abgeschlossen".
- Automatische Fortsetzung
- Wenn die Einstellung auf Ja gesetzt ist, wird nach dem Bearbeiten eines Lernobjekts automatisch das nächste verfügbare Lernobjekt aufgerufen. Die Einstellung Nein bewirkt, dass am Ende eines Lernobjekts ein Button Fortsetzen angezeigt wird, der bei Klick zum nächsten Lernobjekt führt.
- Automatisch übernehmen
- Wenn Sie diese Einstellung auf Ja setzen, dann werden die Daten automatisch in der Datenbank gesichert werden.
Weitere Einstellungen
- Sichtbar
- Mit dieser Einstellung können Sie ein Lernpaket vor den Teilnehmer/innen verbergen. Damit ist die Aktivität nicht sofort verfügbar, sondern kann zu einem späteren Zeitpunkt sichtbar geschaltet werden.
- ID-Nummer
- Mit dieser Einstellung haben Sie die Möglichkeit, das Lernpaket in Formeln zur Berechnung der Bewertung eindeutig zu identifizieren bzw. zu referenzieren. Wenn das Lernpaket in keine Berechnung der Gesamtbewertung des Kurses eingeht, können Sie das Feld leer lassen.
Ab Moodle 3.1 unterstützt die Aktivität 'Lernpaket die Arbeit in Gruppen:
- Gruppenmodus
- Es gibt drei verschiedene Einstellungen für den Gruppenmodus:
- Keine Gruppen
- Getrennte Gruppen
- Sichtbare Gruppen
- Gruppierung
- Eine Gruppierung ist eine Ansammlung von Gruppen. Falls die Verfügbarkeit des Forums auf Gruppenmitglieder beschränkt ist, können die Nutzer/innen der Gruppen, die sich in der ausgewählten Gruppierung befinden, diese Aktivität zusammen bearbeiten.
- Die Gruppeneinstellungen müssen dabei auf getrennte oder sichtbare Gruppen gestellt sein.
Voraussetzungen
Die Einstellungen in diesem Bereich betreffen die Funktionalität Voraussetzungen. Detaillierte Informationen finden Sie im Artikel Einstellungen zu Voraussetzungen.
Aktivitätsabschluss
Die Einstellungen in diesem Bereich betreffen die Funktionalität Aktivitätsabschluss. Detaillierte Informationen finden Sie im Artikel Einstellungen zum Aktivitätsabschluss.
Einstellungen auf Systemebene
Einstellungen auf Systemebene können Sie nur vornehmen, wenn Sie entsprechende systemweite Rechte haben. In der Regel ist das für Administrator/innen oder Manager/innen der Fall.
Systemweite Plugin-Einstellungen
Zugriff über Block Einstellungen > Website-Administration > Plugins > Aktivitäten > Lernpaket
Auf dieser Seite können Sie systemweit gültige Einstellungen vornehmen, die bei der Konfiguration von Lernpaketen als Standardeinstellung voreingestellt sind, und zwar
- Anzeigeeinstellungen
- Bewertungseinstellungen
- Weitere Standardeinstellungen
- Admin-Einstellungen
Wenn Sie die Checkbox Herunterladen des Lernpakets verhindern markieren, dann kann das Lernpaket von Kursteilnehmer/innen nicht heruntergeladen werden.
Rollen und Rechte
Das Rollen- und Rechtesystem von Moodle ermöglicht es, sehr detailliert festzulegen, welche Fähigkeiten und Rechte einzelne Rollen in Bezug auf die Aktivität Lernpaket haben. Z.B. dürfen Teilnehmer/innen standardmäßig an Lernpakets teilnehmen, aber keine Ergebnisse sehen, während Trainer/innen Lernpaketergebnise sehen dürfen.
Die Konfiguration von Rollen und Rechten wird systemweit von der Moodle-Administration vorgenommen.
In Bezug auf die Aktivität Lernpaket können für folgende Fähigkeiten Rechte vergeben werden: