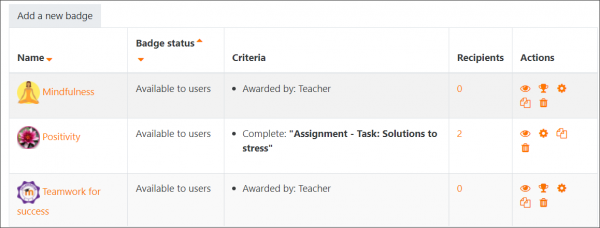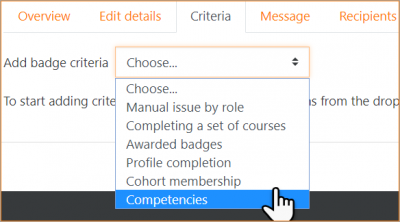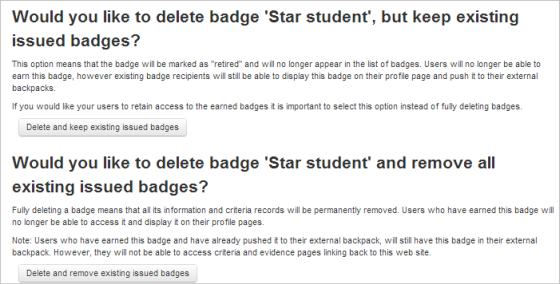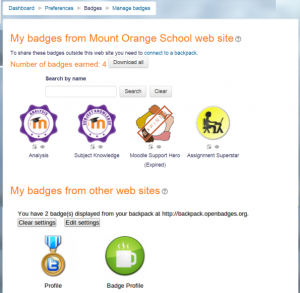Managing badges: Difference between revisions
Mary Cooch (talk | contribs) (starting work on this, adding to Yuliya's documentation) |
Mary Cooch (talk | contribs) |
||
| (42 intermediate revisions by 4 users not shown) | |||
| Line 1: | Line 1: | ||
{{Badges}} | {{Badges}} | ||
Badges may be managed at the course or site level. (Note that teachers in a course cannot by default access site badges unless they have been given a system role with badge managing capabilities) For information on adding course or site badges, see [[Using badges]]. Individual users can manage their badges from their profile. | |||
==Managing | == Managing course badges== | ||
* | |||
*If course badges have been enabled by the administrator then a teacher will see a Badges section from the More link when clicking the cog icon (Boost theme) or from Badges in the course administration block (non-Boost themes). | |||
*New badges may be added by clicking the 'Add a new badge' button, while clicking the name of an existing badge allows you to view its details and make changes ''if it is not enabled''. | |||
[[File:BadgesManagementScreen.png|thumb|600px|center| The Managing badges screen]] | |||
When the initial details have been added and the badge uploaded, clicking to continue leads to the screen where the criteria must be set along with extra information. | |||
The badge must only be enabled once all necessary settings have been added. | |||
[[File:36badgecriteria.png|thumb|center|600px|Badge information]] | |||
Support for Open Badges 2.0 means badges may now include language and version, image author details (in the initial set up) and Endorsements, Related badges and Competencies. | |||
{{MediaPlayer | url = https://youtu.be/2HMprIQSSw0 }} | |||
==Useful information== | |||
*Fields which are not completed (such as Endorsements. Related badges etc) will not be shown on the badge page. | |||
*Versions of badges make it easy to keep track of badges over a period of time or badges at different levels or languages. | |||
*Endorsements are third party accreditations (official or unofficial) such as from an external body or the management of an institution, adding value to a badge by giving it their approval. | |||
*Related badges are badges which are linked in some way to the badge being awarded, for example on a similar topic or one of several levels (beginner, intermediate, advanced). They are shown as text only, not hyperlinks. | |||
{{New features}} | |||
*Moodle competencies may now be used as criteria for awarding badges. | |||
==Managing site badges== | |||
Badges should be enabled by default in ''Administration>Site administration>Advanced features'' and can be managed from ''Administration>Site administration>Badges>Manage badges.'' (For information on adding site badges see [[Using badges]] | |||
Criteria for awarding site badges are as follows: | |||
[[File: | [[File:37BadgesCriteriaSmall.png|thumb|400px|center]] | ||
*Badges may be awarded for uploading a profile picture, as part of the profile completion criteria | |||
*Badges may be given to denote cohort membership | |||
*Badges may be awarded dependent on previously awarded badges. (This applies to course and site badges.) | |||
*Badges may be awarded based on competencies | |||
All existing badges are displayed in a table showing current badge image, name, status, criteria, how many users have already earned this badge and a set of available actions. | |||
Other settings are the same as for course badges.Badges which have manual award among their criteria can be issued by one user to another. Users who issue a badge must have "moodle/badges:awardbadge" capability. Site administrators can choose their role when issuing a badge. | |||
==Deleting badges== | |||
[[File:badgedelete.png]] | |||
Once a badge has been awarded, there are two options for deleting it, available by clicking the X icon for the badge in question from the Manage badges screen for site or course badges. | |||
#Delete, but keep existing issued badges -if this option is chosen, then the badge will no longer be available but students who have earned the badge will still have it displayed on their profiles. | |||
#Delete and remove all existing issued badges - if this option is chosen, then the badge will no longer be available and students who earned the badge will no longer have it displayed on their profiles. | |||
[[File:deletingbadges.png]] | |||
''' | ''Note: Even though the badge is deleted from Moodle, if a student has added it to an external backpack, it will still be visible online, although the award criteria will no longer be available. | ||
'' | |||
==Individual user badge management== | |||
*Users may manage their site and external badges by clicking on the user menu top right > ''Preferences >Badges > Manage badges''. From here, they can view, search for and download badges. | |||
{| | {| | ||
|[[File: | |[[File:BadgesDisplay.png|thumb|Example of a badges screen]] | ||
|[ | |} | ||
*This then displays "badges" in the profile. | |||
===Preferences=== | |||
Here users can decide whether to automatically display all badges earned. (Badges can be individually displayed or hidden from ''Preferences > Badges > Manage badges''.) | |||
===Backpack settings=== | |||
In ''Preferences > Badges > Backpack settings'', a connection can be set up with an external backpack provider such as the [https://badgr.io Badgr backpack]. Connecting to a backpack lets you display external badges on your site and push badges earned on your site to your backpack. | |||
You need to sign up for a backpack service '''before''' trying to set up a backpack connection. | |||
When you enter your email address in the Backpack Settings page in Moodle, a verification email will be sent to you. You must click on the verification link in the email to activate your Backpack connection. After the backpack connection is successfully established, badges from your backpack can be displayed on your badges page and your profile page. You can select collections of badges from your backpack that you would like to display in your profile. | |||
Note that connecting to external backpacks will not work on a Moodle hosted locally/offline. | |||
A site admin may wish to disable the connection to external backbacks (badges_allowexternalbackpack) in 'Badges settings' in the Site administration. Existing users will then no longer see external badges from their backpack nor will they have the option to connect to an external account or push badges earned within Moodle to their backpack. | |||
[[de:Badges verwalten]] | |||
[[ja:バッジを管理する]] | |||
[[es:Gestionando insignias]] | |||
Latest revision as of 09:08, 20 May 2019
Badges may be managed at the course or site level. (Note that teachers in a course cannot by default access site badges unless they have been given a system role with badge managing capabilities) For information on adding course or site badges, see Using badges. Individual users can manage their badges from their profile.
Managing course badges
- If course badges have been enabled by the administrator then a teacher will see a Badges section from the More link when clicking the cog icon (Boost theme) or from Badges in the course administration block (non-Boost themes).
- New badges may be added by clicking the 'Add a new badge' button, while clicking the name of an existing badge allows you to view its details and make changes if it is not enabled.
When the initial details have been added and the badge uploaded, clicking to continue leads to the screen where the criteria must be set along with extra information.
The badge must only be enabled once all necessary settings have been added.
Support for Open Badges 2.0 means badges may now include language and version, image author details (in the initial set up) and Endorsements, Related badges and Competencies.
Useful information
- Fields which are not completed (such as Endorsements. Related badges etc) will not be shown on the badge page.
- Versions of badges make it easy to keep track of badges over a period of time or badges at different levels or languages.
- Endorsements are third party accreditations (official or unofficial) such as from an external body or the management of an institution, adding value to a badge by giving it their approval.
- Related badges are badges which are linked in some way to the badge being awarded, for example on a similar topic or one of several levels (beginner, intermediate, advanced). They are shown as text only, not hyperlinks.
- Moodle competencies may now be used as criteria for awarding badges.
Managing site badges
Badges should be enabled by default in Administration>Site administration>Advanced features and can be managed from Administration>Site administration>Badges>Manage badges. (For information on adding site badges see Using badges Criteria for awarding site badges are as follows:
- Badges may be awarded for uploading a profile picture, as part of the profile completion criteria
- Badges may be given to denote cohort membership
- Badges may be awarded dependent on previously awarded badges. (This applies to course and site badges.)
- Badges may be awarded based on competencies
All existing badges are displayed in a table showing current badge image, name, status, criteria, how many users have already earned this badge and a set of available actions.
Other settings are the same as for course badges.Badges which have manual award among their criteria can be issued by one user to another. Users who issue a badge must have "moodle/badges:awardbadge" capability. Site administrators can choose their role when issuing a badge.
Deleting badges
Once a badge has been awarded, there are two options for deleting it, available by clicking the X icon for the badge in question from the Manage badges screen for site or course badges.
- Delete, but keep existing issued badges -if this option is chosen, then the badge will no longer be available but students who have earned the badge will still have it displayed on their profiles.
- Delete and remove all existing issued badges - if this option is chosen, then the badge will no longer be available and students who earned the badge will no longer have it displayed on their profiles.
Note: Even though the badge is deleted from Moodle, if a student has added it to an external backpack, it will still be visible online, although the award criteria will no longer be available.
Individual user badge management
- Users may manage their site and external badges by clicking on the user menu top right > Preferences >Badges > Manage badges. From here, they can view, search for and download badges.
- This then displays "badges" in the profile.
Preferences
Here users can decide whether to automatically display all badges earned. (Badges can be individually displayed or hidden from Preferences > Badges > Manage badges.)
Backpack settings
In Preferences > Badges > Backpack settings, a connection can be set up with an external backpack provider such as the Badgr backpack. Connecting to a backpack lets you display external badges on your site and push badges earned on your site to your backpack.
You need to sign up for a backpack service before trying to set up a backpack connection.
When you enter your email address in the Backpack Settings page in Moodle, a verification email will be sent to you. You must click on the verification link in the email to activate your Backpack connection. After the backpack connection is successfully established, badges from your backpack can be displayed on your badges page and your profile page. You can select collections of badges from your backpack that you would like to display in your profile.
Note that connecting to external backpacks will not work on a Moodle hosted locally/offline.
A site admin may wish to disable the connection to external backbacks (badges_allowexternalbackpack) in 'Badges settings' in the Site administration. Existing users will then no longer see external badges from their backpack nor will they have the option to connect to an external account or push badges earned within Moodle to their backpack.