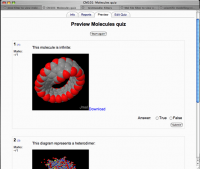Jmol filter: Difference between revisions
No edit summary |
No edit summary |
||
| Line 10: | Line 10: | ||
Originally, Jmol was a Java applet, requiring no additional capability on your Web server, but requiring both Java and a JavaScript-enabled browser for the user. | Originally, Jmol was a Java applet, requiring no additional capability on your Web server, but requiring both Java and a JavaScript-enabled browser for the user. | ||
More recently, the Jmol developers have created JSmol, an HTML5 canvas version of the Jmol applet that uses JavaScript. JSmol opens up the use of Jmol in PC, Mac, and Linux systems without Java installed or with Java disabled, as well as tablets and phones (both iOS and Android). No hardware-based graphics acceleration is used, allowing JSmol to run in any web browser that supports HTML5 standards. | More recently, the Jmol developers have created JSmol, an HTML5 canvas version of the Jmol applet that uses JavaScript. JSmol opens up the use of Jmol in PC, Mac, and Linux systems without Java installed or with Java disabled, as well as tablets and smart phones (both iOS and Android). No hardware-based graphics acceleration is used, allowing JSmol to run in any web browser that supports HTML5 standards. | ||
JSmol allows rendering, scripting and interaction with the models just as Jmol does, since the source code is shared by both. Note that JSmol is not a different program than Jmol: it is Jmol, just compiled into JavaScript instead of Java (thanks to the Java2Script software). | JSmol allows rendering, scripting and interaction with the models just as Jmol does, since the source code is shared by both. Note that JSmol is not a different program than Jmol: it is Jmol, just compiled into JavaScript instead of Java (thanks to the Java2Script software). | ||
Revision as of 13:31, 30 March 2014
Jmol is open-source Java software for interactive 3D viewing of molecular structures. It can easily be embedded into a webpage... including a Moodle page.
The Moodle Jmol filter makes it incredibly simple for teachers to embed these viewers into teaching material (quizzes, discussion messages, etc).
Originally, Jmol was a Java applet, requiring no additional capability on your Web server, but requiring both Java and a JavaScript-enabled browser for the user. More recently, the Jmol developers have created JSmol, an HTML5 canvas version of the Jmol applet that uses JavaScript. JSmol opens up the use of Jmol in PC, Mac, and Linux systems without Java installed or with Java disabled, as well as tablets and smart phones (both iOS and Android). No hardware-based graphics acceleration is used, allowing JSmol to run in any web browser that supports HTML5 standards.
JSmol allows rendering, scripting and interaction with the models just as Jmol does, since the source code is shared by both. Note that JSmol is not a different program than Jmol: it is Jmol, just compiled into JavaScript instead of Java (thanks to the Java2Script software).
In most circumstances, the Jmol filter defaults to using JSmol, the JavaScript/HTML5 version, for maximum cross-platform compatability.
If Internet Explorer 8 is used, the filter switches to the Jmol Java applet. Also, if certain chemical structure file-types (e.g. .pse or .pdb.zip) are used with browsers that don't fully support binary file-handling by JavaScript, the Jmol Java applet is also used.
Recent versions of the filter use a self-signed version of the Jmol Java applet (if required), to minimise the security warnings/blocks generated by recent Java versions.
The Jmol filter is very useful for including a molecule viewer in a variety of situations - e.g. in a Label, a Forum discussion, or a Quiz question.
It requires no additional capability on your web server, but requires both Java and a JavaScript-enabled browser for the user.
How to use
- Upload a molecule data file to the Moodle server. (This is important - Jmol refuses to display data files held on other servers, so you can't just link to a file that exists somewhere else on the web.)
- Simply create a link to the molecule file, wherever you want the molecule viewer to appear.
In more detail:
- use the Moodle text editor (inside a course topic, label, HTML block, forum posting, quiz question etc) to add the text for a link, eg 'water'
- click-and drag to select the text link
- use the Insert Web Link button and enter the URL of the resource (already uploaded into the course's Files folder). The editor may 'scramble' things, particularly if you use additional parametes (below) and you may find it best to use HTML Source ([<>] button) view. So default usage of the Jmol filter, for a structure water.pdb, in course 7 of your.moodle.ac.uk might use the code:
<a title="Jmol" href="http://your.moodle.ac.uk/moodle/file.php/7/water.pdb">water</a>
- Parameters can be added to the end of the URL to specify certain display options. Add ?c=0 to hide the controls, or ?s=150 to set the viewer's size at 150 pixels. Or ?c=0&s=150 to do both.
<a title="Jmol" href="http://your.moodle.ac.uk/moodle/file.php/7/water.pdb?c=0&s=150">water</a>
- If you wish to run extra Jmol script upon intialisation, write JMOLSCRIPT{} straight after the link, and put your code inside the braces. For example:
<a title="Jmol" href="http://your.moodle.ac.uk/moodle/file.php/7/water.pdb">water</a>JMOLSCRIPT{rotate x 15; zoom 50; set axes on;}
The title tag is also essential for the filter to operate.