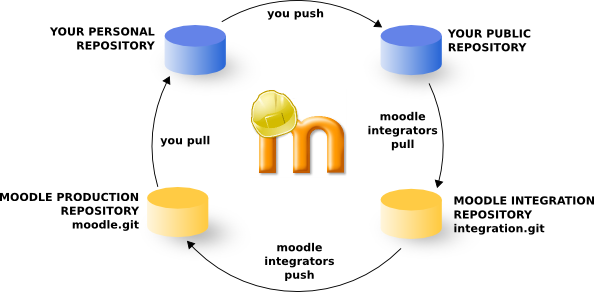Git for developers: Difference between revisions
David Mudrak (talk | contribs) m (→General workflow: Trivial layout change) |
David Mudrak (talk | contribs) mNo edit summary |
||
| Line 13: | Line 13: | ||
This workflow runs in roughly weekly cycles. The integration happens on Monday and the testing on Tuesday. On Wednesday, the production repository moodle.git is usually updated with changes from the last development week. | This workflow runs in roughly weekly cycles. The integration happens on Monday and the testing on Tuesday. On Wednesday, the production repository moodle.git is usually updated with changes from the last development week. | ||
Most Moodle developers have their public repositories hosted at [http://github.com/ Github]. Alternatively you may want to try [http://gitorious.org Gitorious] or the legendary [http://repo.or.cz repo.or.cz]. In the examples in this guide we assume you'll set up your public repository at Github. | |||
<br clear="all" /> | <br clear="all" /> | ||
== | == Install Git on your computer == | ||
Install Git on your computer. Most Linux distributions have Git available as a package to install. If you are on Mac, [http://code.google.com/p/git-osx-installer/ git-osx-installer] installs it in few click. If you are Windows user, you should switch to Linux or Mac anyway :-p | |||
Immediately after the installation, set your name and contact e-mail. The name and e-mail will become part of your commits and they can't be changed later once your commits are accepted into the Moodle code. Therefore we ask contributors to use their real names written in capital letters, eg "John Smith" and not "john smith" or even "john5677". | |||
git config --global user.name "Your Name" | |||
git config --global user.email yourmail@domain.tld | |||
== Set-up the public repository == | |||
1. Go to [http://github.com/ Github] and create an account. | |||
2. Go to the [http://github.com/moodle/moodle official Moodle Github repository] and click on the Fork button. You now have your own github Moodle repository. | |||
3. You will need to set up your SSH public key, so you can push to your github Moodle repository from your local Moodle repository. On Mac you can go on this [http://help.github.com/mac-key-setup/ Github help page]. If you are on another system, go to your Github administration page, to the section SSH Public Keys, and you should see a link to a help page. Done? Good! That was the most difficult part! | |||
== | == Set-up the local repository at your computer == | ||
1. Create a local clone repository of your github repository. In a terminal: | 1. Create a local clone repository of your github repository. In a terminal: | ||
git clone git@github.com:YOUR_GITHUB_USERNAME/moodle.git ./YOUR_LOCAL_MOODLE_FOLDER/ | git clone git@github.com:YOUR_GITHUB_USERNAME/moodle.git ./YOUR_LOCAL_MOODLE_FOLDER/ | ||
</code> | </code> | ||
In Debian Lenny (git version 1.5) you may want to use the following command: | In Debian Lenny (git version 1.5) you may want to use the following command: | ||
| Line 39: | Line 46: | ||
</code> | </code> | ||
Before making commits, it is useful to add your name and email: | Before making commits, it is useful to add your name and email: | ||
2. You will need to create an update script in order to update your github and local repository from git.moodle.org. Add a reference to this Moodle.org Git repository and make your local master branch track it: | 2. You will need to create an update script in order to update your github and local repository from git.moodle.org. Add a reference to this Moodle.org Git repository and make your local master branch track it: | ||
<code bash> | <code bash> | ||
Revision as of 12:30, 1 April 2011
This document is for helping you get started on Moodle development with Git. For further details of Git, see Category:Git.
General workflow
In short, the Moodle development with Git looks like this:
- You as the contributor commit changes into your personal repository at your computer
- You push the changes into your public repository and ask for their inclusion via so called PULL request
- Moodle integrators pull the changes from your public repository and if they like them, they put them into Moodle integration repository
- The integrated change is tested and finally pushed into Moodle production repository
- You update your local repository with all changes from the production repository and the next cycle may start again
This workflow runs in roughly weekly cycles. The integration happens on Monday and the testing on Tuesday. On Wednesday, the production repository moodle.git is usually updated with changes from the last development week.
Most Moodle developers have their public repositories hosted at Github. Alternatively you may want to try Gitorious or the legendary repo.or.cz. In the examples in this guide we assume you'll set up your public repository at Github.
Install Git on your computer
Install Git on your computer. Most Linux distributions have Git available as a package to install. If you are on Mac, git-osx-installer installs it in few click. If you are Windows user, you should switch to Linux or Mac anyway :-p
Immediately after the installation, set your name and contact e-mail. The name and e-mail will become part of your commits and they can't be changed later once your commits are accepted into the Moodle code. Therefore we ask contributors to use their real names written in capital letters, eg "John Smith" and not "john smith" or even "john5677".
git config --global user.name "Your Name" git config --global user.email yourmail@domain.tld
Set-up the public repository
1. Go to Github and create an account.
2. Go to the official Moodle Github repository and click on the Fork button. You now have your own github Moodle repository.
3. You will need to set up your SSH public key, so you can push to your github Moodle repository from your local Moodle repository. On Mac you can go on this Github help page. If you are on another system, go to your Github administration page, to the section SSH Public Keys, and you should see a link to a help page. Done? Good! That was the most difficult part!
Set-up the local repository at your computer
1. Create a local clone repository of your github repository. In a terminal:
git clone git@github.com:YOUR_GITHUB_USERNAME/moodle.git ./YOUR_LOCAL_MOODLE_FOLDER/
In Debian Lenny (git version 1.5) you may want to use the following command:
git clone git@github.com:YOUR_GITHUB_USERNAME/moodle.git YOUR_LOCAL_MOODLE_FOLDER
Before making commits, it is useful to add your name and email:
2. You will need to create an update script in order to update your github and local repository from git.moodle.org. Add a reference to this Moodle.org Git repository and make your local master branch track it:
cd ./YOUR_LOCAL_MOODLE_FOLDER/
git remote add upstream git://git.moodle.org/moodle.git
git fetch upstream
git branch --set-upstream master upstream/master
3. Create the update script (name it "update_github")
cd YOUR_LOCAL_MOODLE_FOLDER
git checkout master
git pull
git push origin refs/remotes/upstream/master:master
4. Run the./update_github script. Your local repository ("master" branch) and your github repository ("master" branch) will be updated from git.moodle.org.
5. Now you can work on a new issue. You can use a Git UI tool like SmartGit for these steps:
- Run the update script (the script will switch to "master" branch, so take care to stash/commit the changes of your current branch). To check the current branch:
git branch -a
- Create a new branch and switch to it. You should never work in your local master branch:
cd YOUR_LOCAL_MOODLE_FOLDER
git branch BRANCH_NAME
git checkout BRANCH_NAME
- Fix your issue with your favorite IDE. Check updated files:
cd YOUR_LOCAL_MOODLE_FOLDER
git status
- Commit, push and do a pull request (FILE_NAME can be either a single file or a folder, for a folder the "add" command will be performed recursively)
git add FILE_NAME
git commit
git push origin BRANCH_NAME
Working on 1.9 or earlier branches
This is just a tiny little bit more complicated that working on 2.0. Even though you could work in the same folder as for 2.0, you should create another folder for working on 1.9. It will make things less messy and easier to understand.
1. In a terminal
git clone git@github.com:YOUR_GITHUB_USERNAME/moodle.git ./YOUR_LOCAL_MOODLE_19_FOLDER/
2. Add the remote upstream. You want to update your local MOODLE_19_STABLE branch and your github (called "origin") MOODLE_19_STABLE branch from the official Moodle upstream.
cd ./YOUR_LOCAL_MOODLE_19_FOLDER/
git remote add upstream git://git.moodle.org/moodle.git
git fetch upstream
3. Now you are going to create a local 1.9 branch. You will keep this branch updated (the branch will track upstream) and you are never going to work in it.
git checkout -b MOODLE_19_STABLE upstream/MOODLE_19_STABLE
4. Create the update script in ./update_github
cd YOUR_LOCAL_MOODLE_19_FOLDER
git checkout MOODLE_19_STABLE
git pull
git push origin refs/remotes/upstream/MOODLE_19_STABLE:MOODLE_19_STABLE
5. Run the script. Your github MOODLE_19_STABLE branch and your local MOODLE_19_STABLE branch are now updated.
6. You can now work on an issue. You can use a Git UI tool like SmartGit for these steps:
- Run the update script (don't forget to stash/commit the change of your current local branch, you are going to switch to MOODLE_19_STABLE local branch)
- Create a new branch for your issue and switch to it
- Fix your issue with your favorite IDE
- Commit, push and do a pull request
Peer review some code
You need to review someone else work, They must have pushed their work into github:
- github repository url: git://github.com/PEER_USERNAME/moodle.git
- branch name: MDL-XXXXX
1. Run the update script (it will switch to your local master branch and update the code)
2. Add the remote repository (only first time ever, then skip this step)
git remote add PEER_USERNAME git://github.com/PEER_USERNAME/moodle.git
3. Fetch the repository, so Git knows about the last changes in it
git fetch PEER_USERNAME
4. Switch to a new local 'testing' branch
git checkout -b PEER_USERNAME-MDL-XXXXX
5. Import the remote change into this local branch (but not marked as 'committed' so you can see the changes into your IDE)
git merge --squash PEER_USERNAME/MDL-XXXXX
6. You can now test in your favorite IDE. If it supports Git you should see the difference with your local master.
7. Finally you are going to delete this testing branch:
- Warning: if you didn't switch, you should still be on testing branch.
- the first command revert all the changes to the 'master' state.
git reset --hard
git checkout master
git branch -d PEER_USERNAME-MDL-XXXXX
Update a branch before pushing your changes
To make diff easy on github for weekly pull request review, you want to update your branch before to push it to github. First commit your changes, then run the update script. You have been switched on master branch, so first thing is to go back to your working branch
git checkout MLD-XXXX
git rebase master
At this moment either it worked fine and your branch is updated, either you had some conflicts with one of your previous branch commits.
Fix all your conflicts in your editor (like you will fo with CVS) and add the files with 'git add' command.
git add file1 file2 file3 ...
Now continue the rebasing.
git rebase --continue
Either it worked and your branch is updated, either one of your other commit created again some other conflicts. Restart the Fix, add, continue rebase steps until you have no conflict. Your branch is updated.
Troubleshooting
- do not push your file permission to any repository
git config --global core.filemode false
- If you want to delete a remote branch on github:
git push origin :CONFLICTING_REMOTE_BRANCH_NAME
- PHPStorm (beta version) named your 'origin' => 'master' when you cloned your github repository. It is better to rename it as 'origin'.
git remote rename master origin
- You've been working with Git in the early stages when Moodle HQ were experimenting with it. They now changed 'cvshead' to 'master' into upstream (moodle.org Git). You need to rename all your 'cvshead' github and local branches as 'master'. There what you should do (this is not a script to run, execute the command one at the time following the instructions):
- go to your root git folder
git fetch origin
git fetch upstream
git remote prune upstream
git remote prune origin
/// FIRST TIME YOU RUN THIS SCRIPT
git checkout -b master upstream/master
git push origin master
- on github, in your repository administration, change the default to 'master'
git push origin :cvshead
git branch -d cvshead
/// END OF FIRST TIME
git remote set-head origin -a
git remote set-head upstream -a
/// OTHER TIME - FOR YOUR OTHER GIT MOODLE FOLDERS
git checkout -b master upstream/master
git branch -d cvshead
/// END OF OTHER TIME
- check .git/config that there is no references to 'cvshead', if there are replace with 'master'
- optional:
- update your update script ('cvshead' => 'master')
- To know about your branches (the current branch is marked with an asterix)
git branch -a
- For any help
git any_command --help