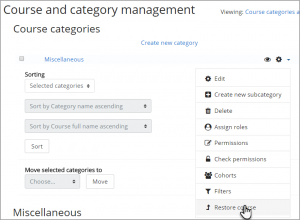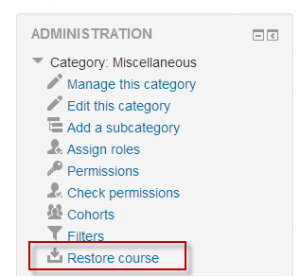Course restore: Difference between revisions
Helen Foster (talk | contribs) (→Restoring a course from the site files: secure backupdata folder in 1.9.6) |
Helen Foster (talk | contribs) (→Course restore capabilities: removing cap no longer used) |
||
| (41 intermediate revisions by 5 users not shown) | |||
| Line 1: | Line 1: | ||
{{ | {{Backup}} | ||
==Restoring a course backup== | |||
A course backup file (.mbz) may be restored from within any existing course for which you have permission. During the restore process, you will be given the option to restore as a new course or into an existing course. | |||
{{MediaPlayer | url = https://youtu.be/0x5X4YcCcz4 | desc = Overview of course restore. (Instructions are for MoodleCloud but also apply to other sites.)}} | |||
# With the [[Boost theme]] click the gear menu and then 'Restore' Otherwise, go to ''Site administration > Front page settings > Restore'' (if you have front page permissions) or ''Administration > Course administration > Restore'' (if you have an empty course to restore into.) | |||
[[ | # Upload the backup file or choose a file in the course backup area or user private backup area and click Restore | ||
# Confirm - Check that everything is as required then click the Continue button | |||
# Destination - Choose whether the course should be restored as a new course or into an existing course then click the Continue button | |||
# Settings - Select activities, blocks, filters and possibly other items as required then click the Next button | |||
# Schema - Select/deselect specific items and amend the course name, short name and start date if necessary then click the Next button | |||
# Review - Check that everything is as required, using the Previous button if necessary, then click the 'Perform restore' button | |||
# Complete - Click the continue button | |||
Notes: | |||
# If you are restoring a course with user data (forum posts for example) then the user data will keep the original dates, whereas the activities and sections will change according to the new course start time you set. | |||
# If your new course has fewer sections than the course you are restoring, the extra sections will appear as "orphaned activities". Increase the number of sections in the new course to make them visible. | |||
# If you are restoring a course from a different Moodle site and you obtain the error message "Trying to restore user (admin) from backup file will cause conflict", you can enable the setting 'Allow admin conflict resolution' in ''Site admin > Courses > Backups > General import defaults'' | |||
# When restoring a course containing calendar events from activities e.g. assignment due dates, these events will appear in the calendar a short while after restoring the course. The events are added to the calendar via a cron task. Restoring multiple courses will result in queued tasks with a possible delay before events appear in the calendar. | |||
== | ==Restoring from course and category management screens== | ||
Users with permission to access ''Site administration > Courses > Manage courses and categories'' or ''Site administration > Courses > Manage courses and categories > (Category name)'' can restore courses from here: | |||
{| | |||
| [[File:RestoreBoost.png|thumb|300px|Boost theme]] | |||
| [[File:courserestorecategory.png|thumb|300px|Non-Boost themes]] | |||
|} | |||
== | ==General restore defaults== | ||
An administrator can set defaults and lock selected restore settings in 'General restore defaults' in the Site administration. If a setting is locked, then it can not be changed when restoring a course. | |||
Different defaults may be set for restoring and merging into another course and for restoring and deleting the course contents. | |||
==Course restore capabilities== | |||
* [[Capabilities/moodle/restore:createuser|Create users on restore]] | |||
* [[Capabilities/moodle/restore:configure|Configure restore options]] | |||
* [[Capabilities/moodle/restore:restoreactivity|Restore activities]] | |||
* [[Capabilities/moodle/restore:restorecourse|Restore courses]] | |||
* [[Capabilities/moodle/restore:restoresection|Restore sections]] | |||
* [[Capabilities/moodle/restore:restoretargetimport|Restore from files targeted as import]] | |||
* [[Capabilities/moodle/restore:rolldates|Roll activity configuration dates on restore]] | |||
* [[Capabilities/moodle/restore:uploadfile|Upload files to backup areas]] | |||
* [[Capabilities/moodle/restore:userinfo|Restore user data]] | |||
* [[Capabilities/moodle/restore:viewautomatedfilearea|Restore courses from automated backups]] | |||
==See also== | ==See also== | ||
*[[ | * [[Restoring file aliases]] | ||
* | * Administrators can use [http://moosh-online.com/commands/#course-restore MOOSH] to bulk backup and restore courses from CLI | ||
[[Category: | [[Category:Course]] | ||
[[fr:Restauration]] | [[fr:Restauration de cours]] | ||
[[ja:リストア]] | [[ja:リストア]] | ||
[[es:Restaurar_un_curso]] | [[es:Restaurar_un_curso]] | ||
[[de:Kurswiederherstellung]] | [[de:Kurswiederherstellung]] | ||
Latest revision as of 04:47, 4 September 2019
Restoring a course backup
A course backup file (.mbz) may be restored from within any existing course for which you have permission. During the restore process, you will be given the option to restore as a new course or into an existing course.
- With the Boost theme click the gear menu and then 'Restore' Otherwise, go to Site administration > Front page settings > Restore (if you have front page permissions) or Administration > Course administration > Restore (if you have an empty course to restore into.)
- Upload the backup file or choose a file in the course backup area or user private backup area and click Restore
- Confirm - Check that everything is as required then click the Continue button
- Destination - Choose whether the course should be restored as a new course or into an existing course then click the Continue button
- Settings - Select activities, blocks, filters and possibly other items as required then click the Next button
- Schema - Select/deselect specific items and amend the course name, short name and start date if necessary then click the Next button
- Review - Check that everything is as required, using the Previous button if necessary, then click the 'Perform restore' button
- Complete - Click the continue button
Notes:
- If you are restoring a course with user data (forum posts for example) then the user data will keep the original dates, whereas the activities and sections will change according to the new course start time you set.
- If your new course has fewer sections than the course you are restoring, the extra sections will appear as "orphaned activities". Increase the number of sections in the new course to make them visible.
- If you are restoring a course from a different Moodle site and you obtain the error message "Trying to restore user (admin) from backup file will cause conflict", you can enable the setting 'Allow admin conflict resolution' in Site admin > Courses > Backups > General import defaults
- When restoring a course containing calendar events from activities e.g. assignment due dates, these events will appear in the calendar a short while after restoring the course. The events are added to the calendar via a cron task. Restoring multiple courses will result in queued tasks with a possible delay before events appear in the calendar.
Restoring from course and category management screens
Users with permission to access Site administration > Courses > Manage courses and categories or Site administration > Courses > Manage courses and categories > (Category name) can restore courses from here:
General restore defaults
An administrator can set defaults and lock selected restore settings in 'General restore defaults' in the Site administration. If a setting is locked, then it can not be changed when restoring a course.
Different defaults may be set for restoring and merging into another course and for restoring and deleting the course contents.
Course restore capabilities
- Create users on restore
- Configure restore options
- Restore activities
- Restore courses
- Restore sections
- Restore from files targeted as import
- Roll activity configuration dates on restore
- Upload files to backup areas
- Restore user data
- Restore courses from automated backups
See also
- Restoring file aliases
- Administrators can use MOOSH to bulk backup and restore courses from CLI