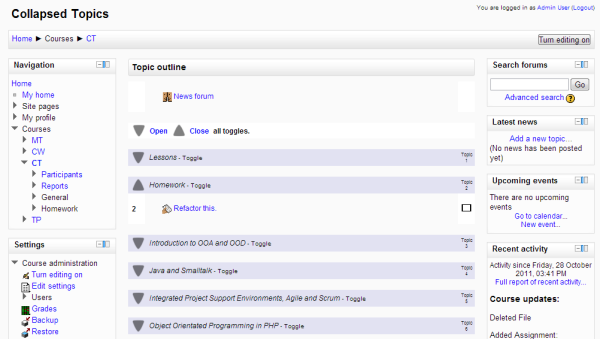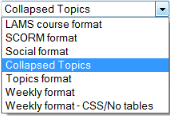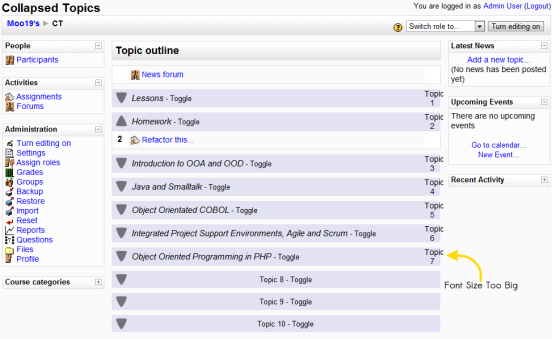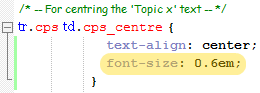Collapsed Topics course format: Difference between revisions
m (→Usage: slight improvement in wording) |
m (Updated image alt information) |
||
| Line 4: | Line 4: | ||
[[Image:Collapsed topics image1.png|center| | [[Image:Collapsed topics image1.png|center|Collapsed Topics format example]] | ||
== Download == | == Download == | ||
| Line 21: | Line 21: | ||
'''Selecting''' | '''Selecting''' | ||
To select the format, simply choose it from the list [[Image:Collapsed topics image4.png|thumb|right|top| | To select the format, simply choose it from the list [[Image:Collapsed topics image4.png|thumb|right|top|Course Format]] of course formats in the [https://docs.moodle.org/en/Course_settings course settings]. To show / hide a topic just click on its toggle. | ||
'''Toggle State''' | '''Toggle State''' | ||
| Line 34: | Line 34: | ||
[[Image:Collapsed topics image2.png|center| | [[Image:Collapsed topics image2.png|center|Topic text too big]] | ||
| Line 40: | Line 40: | ||
[[Image:Collapsed topics image3.png|center| | [[Image:Collapsed topics image3.png|center|Changing the css]] | ||
Revision as of 08:50, 17 August 2009
Introduction
The Collapsed Topics course format is similar to the standard 'Topics' format except that all topics (except '0') can be 'toggled' on and off. This reduces clutter in courses that have a large number of topics, lots of content in the topics or a combination of the two.
Download
Collapsed Topics can be downloaded from the Moodle Database entry or by choosing one of the following:
- Moodle 1.9
- Latest Development Version - will be Moodle 2.0 compatible.
Installation
Please follow the instructions contained within the Readme.txt file contained in the download.
Usage
Selecting
To select the format, simply choose it from the list
of course formats in the course settings. To show / hide a topic just click on its toggle.
Toggle State
When refreshing the page, the state of the 'toggles' is remembered. This is on a per browser session per course basis for as long as the browser remains open.
Changing the look
Formatting
Most of the formatting is contained within the file 'topics_collapsed.css' which is fully commented to facilitate easy manipulation of specific elements. For example, if you found that in your particular web browser the 'Topic x ' text was too big...
Then you can add an addtional 'font-size:0.6em;' to the 'tr.cps td.cps_centre' class.
The Arrow
If you want to change the look and style of the arrow, simply change 'arrow_down.png' and 'arrow_up.png'.
FAQ
Q. How do I report an issue with Collapsed Topics? A. Raise an issue on Moodle Tracker or post a discussion on the Moodle Course Formats Forum
Q. Is Collapsed Topics Moodle 2.0 compatible? A. Not yet, but a version is planned.
Credits
Collapsed Topics has been developed by and is maintained by Gareth Barnard with invaluable input from:
- Anthony Borrow
- Frank Ralf, Matt Gibson, Howard Miller and Tim Hunt who commented on the Developer Forum
- Craig Grannell - Snub Communications who wrote the article 'Collapsed Tables' in .Net Magazine Issue 186
--Gareth Barnard 17:55, 12 August 2009 (UTC)