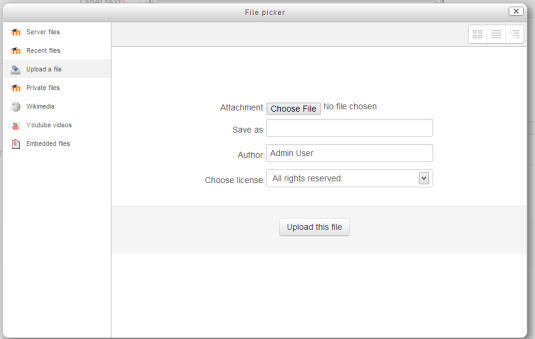Audio
From MoodleDocs
This page really needs improving. Please see the page comments for suggestions of what to include, then remove this template when you're done.
- Note: This page covers audio which is added to a course by the teacher for students to listen to. Various modules exist that allow students to record audio for assessment, but they will be dealt with elsewhere. NanoGong is the most popular such module but is not currently available for Moodle 2.0
- Audio is a very powerful tool to use in a Moodle course, allowing students, for example to catch up on lectures they missed, learn from podcasts, or improve their language skills by listening to native speakers interact.
- To use audio in Moodle to best effect, multimedia plugins must be enabled and the mp3 filter turned on.
Types of audio (sound) files
- Moodle will accept the following audio file formats.If you want your sound file to play in its own player (embedded) on a page then choose mp3 format.
- .mp3
- .aac
- .wma (Windows Media Audio)
- .ra (Real Media)
Creating your own audio files
- For hints on creating your own sound files and using them to best effect in Moodle, see the Advanced Audio page
Ways of displaying audio
Uploading audio for students to download
- Choose this option if you wish to upload your sound file to Moodle and give users the option to download it to their own computers.
- Choose Add a resource>File
- For more information, see File
- Note that the way the audio will display depends on the software the user has on their own computer. This could mean that some students might be unable to view your audio.
Embedding a sound file in its own player
- Moodle includes a built-in mp3 player. If multimedia filters are enabled by the administrator and within the course, sound files embedded into the text editor will play inline.
- Anywhere that Moodle's TinyMCE text editor is available, it is possible to embed a sound file, for example in a label or a page, a course topic summary, a quiz description or a lesson. The next section explains how:
Using the Moodle media icon
- With your editing turned on, click into the HTML editor where you wish to embed your sound file.
- Click the Moodle media icon as in the following screenshot:
- Click Find or upload a sound,video or applet
- The file picker will appear:
See also
MoodleDoc Links:
- Speech_tools
- MP3 player with many techniques for inserting sound.
- Portable recording devices
- Podcasting
Modules and Plugs at Moodle:
- Audio Recorder 1.1 (create MP3 audio files) can be found in Modules and Plugs for downloading and more information. 1.6 - 1.9
- Audio Conference module can be found in Modules and Plugs for downloading and more information. 1.7
- Covcell Audio Recording Assignment Type can be found in Modules and Plugs for downloading and more information. 1.6 - onward?
- Covcell Audio-/Video Conferencing Tool can be found in Modules and Plugs for downloading and more information. 1.6 - onward?
- INWICAST Mediacenter can be found in Modules and Plugs for downloading and more information. 1.7 - onward?
- MoodleSpeex voice recording tool can be found in Modules and Plugs for downloading and more information. Perhaps for 1.7
- WiZiQ Live Class can be found in Modules and Plugs for downloading and more information. 1.7 - 1.9
- WiZiQ Live Class Block can be found in Modules and Plugs for downloading and more information. 1.7 - 1.9
- NanoGong is Open Source, may require code change of HTML editor
Freeware or almost:
- Gong integrates with Moodle (requires a Java server)
- SUPER - a Windows-only general media encoder that offers full control over media file parameters and supports all major audio and video file types.
- Amadeus Pro for both recording & editing; not freeware but close.