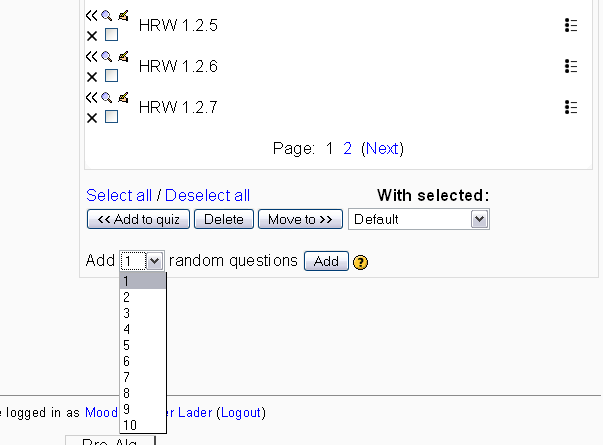Building Quiz
On the quiz editing screen you’ll create and categorize your quiz questions and then add them to the quiz. What you will see on this screen depends on whether students have already started attempts at the quiz.
Before quiz has been attempted
On the left side of the screen you’ll see a block where the questions you’ve added to the current quiz are displayed. If this is a new quiz you will not have any questions there and Moodle tells you this.
On the right side of the screen, you’ll see the question editing block. This is where you can add new questions, edit existing questions, or move questions between categories. This is explained on the page Questions.
Adding questions to a quiz
Once you’ve created your questions, you’ll need to add them to the quiz. There are many different Question types that you can use. The quiz editing page will now look something like that displayed in Figure 5-12.
The chevrons (<< icons) to the left of the questions are used to add individual questions to the quiz (Fig 5-12:4a). You can also select several questions using the checkboxes on the left of the question list and then click the “Add to quiz” button at the bottom of the list to add then all at once (Fig 5-12:4b). If you want to add all the displayed questions then use the 'Select all' link (Fig 5-12:4c).
Figure 5-12. Quiz Editing Screen
Once you’ve added a question to the quiz, it appears on the left side of the screen in the quiz question list. The question is still selectable on the right, but you can only add it to the quiz once. If you select the question in the category list again and add it to the quiz, nothing will happen.
Once you’ve added the questions to the quiz, you can change the order of the questions by clicking the arrow buttons on the left side of the list of quiz questions (see Figure 5-13).
Figure 5-13. Editing Quiz with Questions
You will also need to set the grade for each question. You can set the number of points for each question in the Grade column. This allows you to set the relative weight of each question in the quiz. You may want to make certain questions or question types worth more than others. You should also set the 'Maximum grade' for the whole quiz. This does not have to be equal to the sum of the grades for the individual questions. The grades achieved by the students will be rescaled to be out of this maximum grade. After adjusting the grades for the individual questions you should click on the 'Save grades' button.
Adding random questions
When you add a random question to a quiz, then it will be replaced with a randomly-chosen question from the currently selected category - for each attempt.
This means that different students are likely to get a different selection of questions when they attempt this quiz. When a quiz allows multiple attempts for each student then each attempt will also contain a new selection of questions.
The same question will never appear twice in a quiz. If you include several random questions then different questions will always be chosen for each of them. If you mix random questions with non-random questions then the random questions will be chosen so that they do not duplicate one of the non-random questions.
The grade for the randomly chosen question will be rescaled so that the maximum grade is what you have chosen as the grade for the random question.
Previewing questions
Clicking on the magnifying glass next to a question will open a preview window in which you can test the question. ....
When you’re done, you will probably also want to preview your entire quiz by clicking on the Preview tab. This will bring you to the Quiz attempt page but in teacher preview mode.
After quiz has been attempted
If the quiz has already been attempted you will see a notice saying that you cannot add or remove questions. You can, however, delete the quiz attempts (you access them clicking View x quiz attempts (y Students), where 'x' stands for the number of attempts by 'y' students) and will then again be able to add or delete questions as explained above. The reason you can not do this when there are already attempts is that this would lead to confusion, both on the part of the student and on the part of Moodle itself which would not be able to interpret the student responses that have already been saved.
You can still edit questions and you can change the grade for questions. So instead of deleting a bad question you can edit it to explain the situation to the student and then you can set the grade for the question to zero. After you make such changes you should regrade the quiz by clicking on the Results tab and then the Regrade tab.