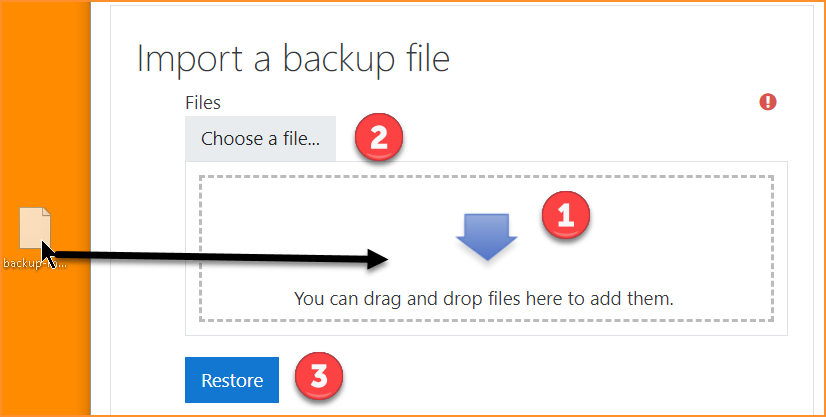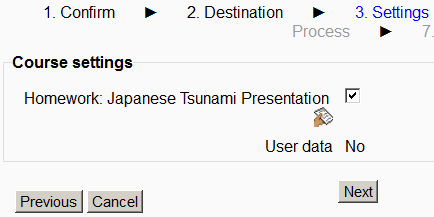Activity restore: Difference between revisions
From MoodleDocs
m (Added link to spanish translation of page) |
Mary Cooch (talk | contribs) (updated screenshot) |
||
| Line 4: | Line 4: | ||
*To restore an activity you have backed up from another Moodle, ensure you have your backup file available (eg, on your computer or a USB pen) and ensure you are logged in with editing rights, as a teacher for example, and click the ''Restore'' link in the Course administration block: | *To restore an activity you have backed up from another Moodle, ensure you have your backup file available (eg, on your computer or a USB pen) and ensure you are logged in with editing rights, as a teacher for example, and click the ''Restore'' link in the Course administration block: | ||
[[File: | [[File:activityrestoreblock.png]] | ||
*On the next screen, either drag and drop your backed up activity into the box with the arrow (''1 below'') or else click ''Choose a file'' to add it via the [[File picker]] (''2 below''); upload your backed up activity and click ''Restore''. | *On the next screen, either drag and drop your backed up activity into the box with the arrow (''1 below'') or else click ''Choose a file'' to add it via the [[File picker]] (''2 below''); upload your backed up activity and click ''Restore''. | ||
Revision as of 06:29, 18 August 2016
Restoring individual activities
- It is possible to bring in or "restore" into a new Moodle activities that have been copied or backed up in a different Moodle. (Note that if you wish to re-use activities within the same Moodle it might be simpler to use the import function. See Import course data for information on how to do this.)
- To restore an activity you have backed up from another Moodle, ensure you have your backup file available (eg, on your computer or a USB pen) and ensure you are logged in with editing rights, as a teacher for example, and click the Restore link in the Course administration block:
- On the next screen, either drag and drop your backed up activity into the box with the arrow (1 below) or else click Choose a file to add it via the File picker (2 below); upload your backed up activity and click Restore.
- On the next screen, click Continue and then select the course into which you wish to restore your activity. Click Continue and then click Next. You will see your chosen activity:
- Click Next and on the next screen, click Perform restore. Your activity will be added to your chosen course.
Restoring a whole course
- It is possible to restore a whole course rather than just individual activities. See Course restore for information on how to do this.