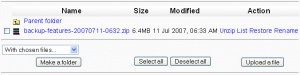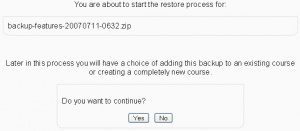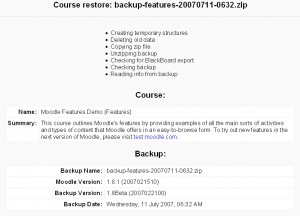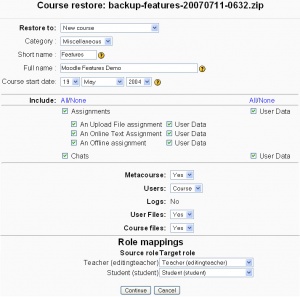Course restore: Difference between revisions
Helen Foster (talk | contribs) (note re backup 2.0) |
Tomaz Lasic (talk | contribs) No edit summary |
||
| Line 1: | Line 1: | ||
{{ | {{Re-using courses and activities}} | ||
<p class="note">'''Please refer to [[Page_notes#Re-using courses and activities|these notes]] before editing this page.'''</p><p class="note">'''Note:''' Course backup and restore has been completely rewritten for Moodle 2.0. See [[Backup 2.0]] for details.</p> | |||
Revision as of 03:10, 13 June 2011
Template:Re-using courses and activities
Please refer to these notes before editing this page.
Note: Course backup and restore has been completely rewritten for Moodle 2.0. See Backup 2.0 for details.
Courses can be restored from a backup made by Moodle. Course backups are usually stored in the backupdata folder within the course files folder. There is a restore link next to every course backup.
The backup and restore process is a common way of moving or, copying specific courses from one Moodle to another.
Restoring a course
To restore a course from a backup file:
- Either upload a backup zip file to your course files area or click Restore in the Course administration block to access the backupdata folder.
- Click the Restore link opposite the file you want to restore.
- On the next page, click Yes to the question "Do you want to continue?" to start the restore process.
- Click the Continue button at the bottom of the next page, listing details of the backup.
- On the next page, select whether you want to restore to the existing course, adding data to it or deleting it first. If you have permission to restore to a new course, the restore page will contain additional options for setting the new course category, short name, full name, and start date.
- Choose which activities you want to restore and whether to include user data (option only available for users with the capability moodle/restore:userinfo).
- Select course users if you are including user data (option only available for users with the capability moodle/restore:userinfo).
- Select appropriate role mappings. The options depend upon the roles you are allowed to assign. By default, teachers are only allowed to assign the roles of non-editing teacher, student, and guest.
- Click the Continue button.
- On the next page, click the "Restore this course now!" button.
- On the next page, the progress of the restore is displayed with a report if it was successful. Click the Continue button.
Restoring a course from a back-up file saved on a local computer: In case you are restoring a course to a new site, please remember to check the course category after restoration. Courses get restored in the default category and you might have to manually move it to the correct category.
Note: In Moodle 1.8.11 and 1.9.7 onwards, hashed user passwords are no longer saved in backup files containing user data. If a backup is restored to a new site, users will be asked to go through the "forgot my password" routine the first time they log in.
Role mappings
The procedure of restoring a 1.6 or older course to a 1.7 site requires additional role mapping information to be entered (on page 3). Since Moodle 1.7 has a dynamic roles system, it is possible to map the old roles (i.e. editing teachers, non-editing teachers and students) onto any new roles. By default, Moodle 1.7 looks for legacy roles to map intelligently, for example students in 1.6 are mapped onto the 1.7 legacy student role.
When restoring a 1.7 course to a 1.7 site, Moodle compares the role shortname string and pre-selects the same for you. As a result, if you are restoring within the same site, you don't have to worry about selecting what roles to map onto.
Role options are determined by what you can assign in the current context (course or site). For example, if you have the teacher role in a 1.7 course, you will not be able to map students onto admins in the restored course. There is also an option to create new roles to map onto.
Restoring a course from the site files
The site files folder may be used for uploading a course backup zip file prior to restoring it. For security reasons, in versions of Moodle prior to 1.9.6 it is recommended that the backup file is deleted immediately after restoring it. In Moodle 1.9.6 onwards, backup files should be saved in the secure backupdata folder only.
See also
- Course backup
- Roll courses forward (in Moodle 1.7 onwards) how to repeat a course again
- Import course data or parts of your other courses (in Moodle 1.6 onwards)
- Video showing how to restore a course backup file in Moodle
- Using Moodle upload course & use? forum discussion