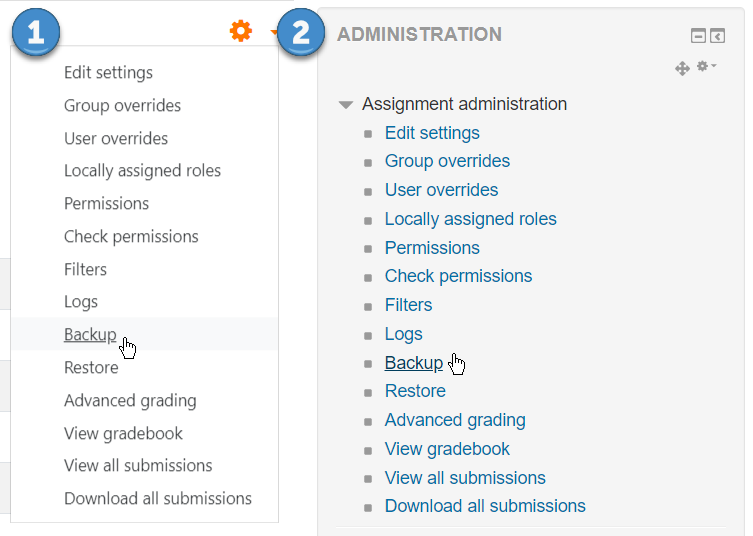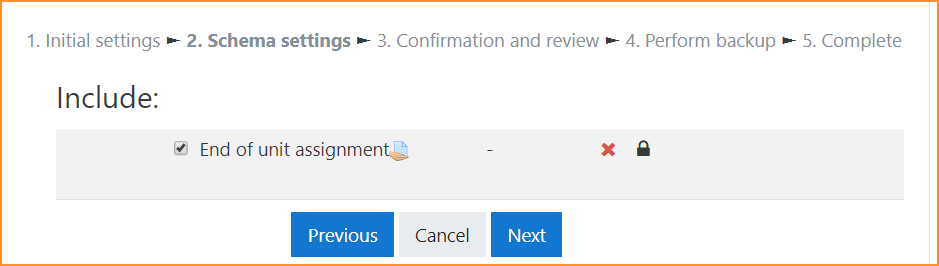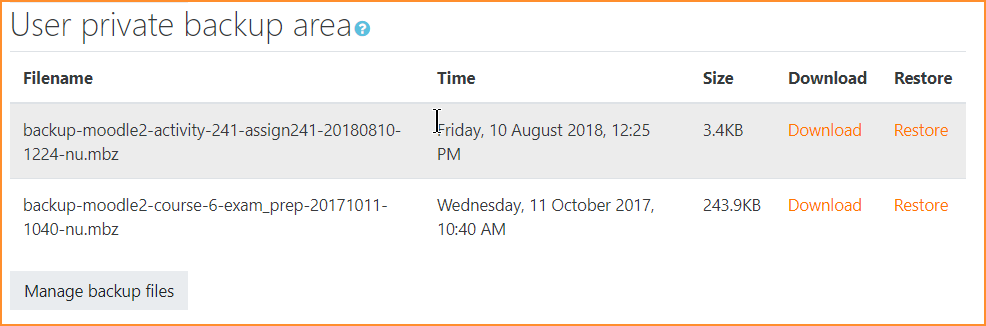Activity backup: Difference between revisions
From MoodleDocs
Mary Cooch (talk | contribs) (adding more information) |
Helen Foster (talk | contribs) (removing Backup and restore of assignments from Moodle 2.2 and older) |
||
| (10 intermediate revisions by 6 users not shown) | |||
| Line 1: | Line 1: | ||
{{Reusing activities}} | |||
*It is possible to make a copy or ''backup'' of | ==Backing up individual activities == | ||
*To make a backup of an activity, ensure you are logged in with editing rights, as a teacher for example, and click on the activity you wish to backup. | *It is possible to make a copy or ''backup'' of individual activities in a Moodle course and then re-use these activities in a different Moodle site or in a different course on the same Moodle. (Note that if you wish to re-use activities within the same Moodle it might be simpler to use the ''import'' function. See [[Import course data]] for information on how to do this. | ||
*To make a backup of an activity, ensure you are logged in with editing rights, as a teacher for example, and click on the activity you wish to backup. Click the 'Backup' link from the gear menu (Boost theme - 1) or from the Administration block (other themes - 2): | |||
[[File: | [[File:ActivityBackup.png]] | ||
*In the next screen, check/tick the type of item you wish to backup - | *In the next screen, check/tick the type of item you wish to backup - for example, 'activities and resources'. | ||
*Click ''Next'' and on the next screen, check the activity you wish to backup - in this case, an assignment: | |||
[[File:ActivityBackupFinal.png]] | |||
[[File: | |||
*Click ''Next'' and on the next screen, if you wish, rename the filename (keeping its .mbz extension), check you have included the correct activity and click ''Perform backup.'' | *Click ''Next'' and on the next screen, if you wish, rename the filename (keeping its .mbz extension), check you have included the correct activity and click ''Perform backup.'' | ||
*You will get a message saying the backup file was successfully created. Click ''Continue'' and you will find your backup in the User Private backup area of the next screen: | *You will get a message saying the backup file was successfully created. Click ''Continue'' and you will find your backup in the User Private backup area of the next screen: | ||
[[File: | [[File:UserPrivateBackupArea.png]] | ||
*You can download your file from here and then restore it to a course in another Moodle site. See [[Activity restore]] for infomation on how to do this. | *You can download your file from here and then restore it to a course in another Moodle site. See [[Activity restore]] for infomation on how to do this. | ||
'''NOTE:''' For security reasons, those with the teacher role are not able to backup user information belonging to activities so there will be a red cross and padlock next to any user information. | '''NOTE:''' For security reasons, those with the teacher role are not able to backup user information belonging to activities so there will be a red cross and padlock next to any user information. | ||
==Backing up whole courses== | |||
*It is also possible to make a copy or backup of a whole course and re-use it elsewhere. See [[Course backup]] for information on how to do this. The process is the same as backing up a single activity as we have done here. | *It is also possible to make a copy or backup of a whole course and re-use it elsewhere. See [[Course backup]] for information on how to do this. The process is the same as backing up a single activity as we have done here. | ||
==Activity backup capabilities== | |||
There is just one capability, [[Capabilities/moodle/backup:backupactivity|Backup activities]], which is allowed for the default roles of manager and teacher. | |||
[[de:Aktivitäten sichern]] | |||
[[es:Respaldo de actividad]] | |||
[[fr:Sauvegarde d'activité]] | |||
Latest revision as of 21:31, 13 December 2018
Backing up individual activities
- It is possible to make a copy or backup of individual activities in a Moodle course and then re-use these activities in a different Moodle site or in a different course on the same Moodle. (Note that if you wish to re-use activities within the same Moodle it might be simpler to use the import function. See Import course data for information on how to do this.
- To make a backup of an activity, ensure you are logged in with editing rights, as a teacher for example, and click on the activity you wish to backup. Click the 'Backup' link from the gear menu (Boost theme - 1) or from the Administration block (other themes - 2):
- In the next screen, check/tick the type of item you wish to backup - for example, 'activities and resources'.
- Click Next and on the next screen, check the activity you wish to backup - in this case, an assignment:
- Click Next and on the next screen, if you wish, rename the filename (keeping its .mbz extension), check you have included the correct activity and click Perform backup.
- You will get a message saying the backup file was successfully created. Click Continue and you will find your backup in the User Private backup area of the next screen:
- You can download your file from here and then restore it to a course in another Moodle site. See Activity restore for infomation on how to do this.
NOTE: For security reasons, those with the teacher role are not able to backup user information belonging to activities so there will be a red cross and padlock next to any user information.
Backing up whole courses
- It is also possible to make a copy or backup of a whole course and re-use it elsewhere. See Course backup for information on how to do this. The process is the same as backing up a single activity as we have done here.
Activity backup capabilities
There is just one capability, Backup activities, which is allowed for the default roles of manager and teacher.