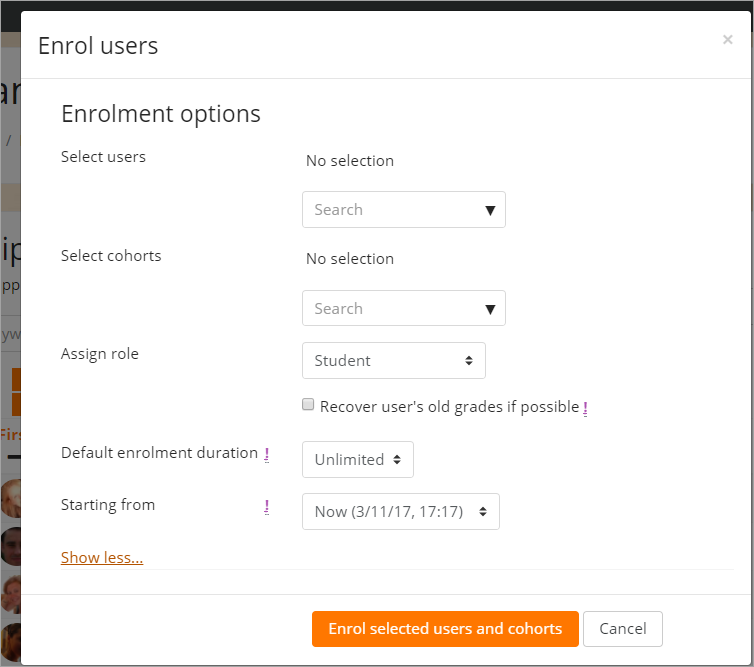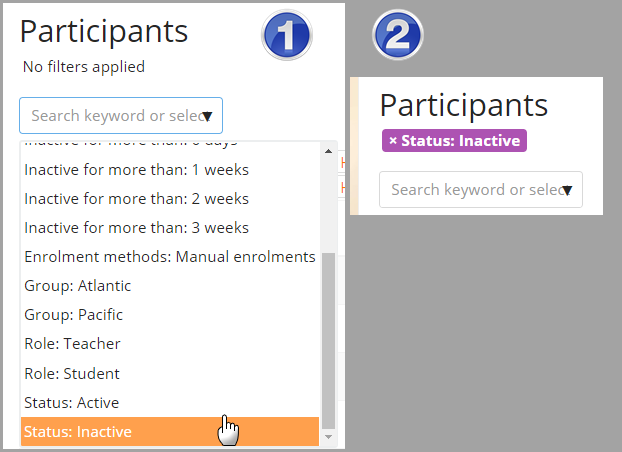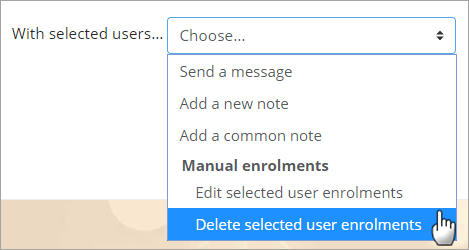Participants: Difference between revisions
Mary Cooch (talk | contribs) |
Mary Cooch (talk | contribs) No edit summary |
||
| Line 1: | Line 1: | ||
{{New features}} | {{New features}} | ||
The Participants page, accessed from the navigation drawer in the [[Boost theme]] or the Administration block in other themes, provides a single screen where teachers can enrol, view, search for, filter, edit and delete course participants. | *The Participants page, accessed from the navigation drawer in the [[Boost theme]] or the Administration block in other themes, provides a single screen where teachers can enrol, view, search for, filter, edit and delete course participants. | ||
*The page can also be accessed from the More link in the gear menu, by clicking Enrolled users in the Users tab. | |||
Watch the Youtube video Course Management to see this in action. | Watch the Youtube video Course Management to see this in action. | ||
| Line 10: | Line 11: | ||
[[File:NewEnrolUsers.png]] | [[File:NewEnrolUsers.png]] | ||
==Filtering and searching for users== | ==Filtering and searching for users== | ||
| Line 15: | Line 17: | ||
[[File:ParticipantsFilter.png]] | [[File:ParticipantsFilter.png]] | ||
==Roles== | |||
*To assign an enrolled user a role, click the pencil icon in the Roles column then select the desired role and click the save icon to confirm the change. | |||
*To remove a role assignment, click the delete icon (a cross) next to the role name. | |||
*Only roles which can be assigned in the course context type are available to select. The course context type may be set by an admin by editing the role via Site administration > Users > Permissions > Define roles. | |||
*Only roles which a user is allowed to assign are available to select. | |||
==Groups== | |||
To add a user to a group (requires at least one group to have been created previously), click the pencil icon in the Groups column, select the group and then click the save icon to confirm the change. | |||
==Bulk editing and deleting users== | ==Bulk editing and deleting users== | ||
Revision as of 17:28, 3 November 2017
- The Participants page, accessed from the navigation drawer in the Boost theme or the Administration block in other themes, provides a single screen where teachers can enrol, view, search for, filter, edit and delete course participants.
- The page can also be accessed from the More link in the gear menu, by clicking Enrolled users in the Users tab.
Watch the Youtube video Course Management to see this in action.
Enrolling users
Users may be enrolled from the Enrol users button at the top right and bottom right of the screen.
Filtering and searching for users
The filter at the top left of the screen allows for filtering by period of activity, enrolment method, group, role and status:
Roles
- To assign an enrolled user a role, click the pencil icon in the Roles column then select the desired role and click the save icon to confirm the change.
- To remove a role assignment, click the delete icon (a cross) next to the role name.
- Only roles which can be assigned in the course context type are available to select. The course context type may be set by an admin by editing the role via Site administration > Users > Permissions > Define roles.
- Only roles which a user is allowed to assign are available to select.
Groups
To add a user to a group (requires at least one group to have been created previously), click the pencil icon in the Groups column, select the group and then click the save icon to confirm the change.
Bulk editing and deleting users
Course participants may be selected in the boxes on the left and then, from the menu at the bottom, edited or deleted in bulk: