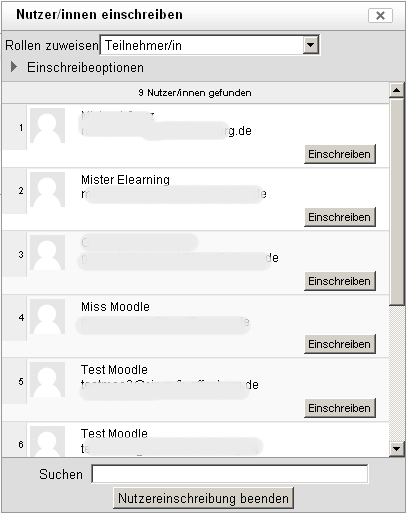Teilnehmer/innen: Unterschied zwischen den Versionen
Keine Bearbeitungszusammenfassung |
Keine Bearbeitungszusammenfassung |
||
| Zeile 2: | Zeile 2: | ||
{{Neu}} | {{Neu}} | ||
Auf der Seite ''Teilnehmer/innen'' können Trainer/innen Kursteilnehmer/innen sehen, suchen, einschreiben, bearbeiten und löschen. | |||
Der Zugriff auf diese Seite erfolgt im [[Boost Design]] über die Navigationsleiste oder über das Bearbeiten-Symbol [[Image|edit.gif]] oder in anderen Designs über den Block ''Einstellungen > Kurs-Administration > Nutzer/innen > Eingeschriebene Nutzer/innen'' bzw. ''Naviagation > Kurs X > Teilnehmer/innen''. | |||
{{MediaPlayer | url = https://youtu.be/jj_ynDPpHBk | desc = 3.4 Teilnehmer/innen}} | |||
==Nutzer/innen einschreiben== | ==Nutzer/innen einschreiben== | ||
Als Trainer/in können Sie Nutzer/innen manuell in Ihren Kurs einschreiben | Als Trainer/in können Sie Nutzer/innen manuell in Ihren Kurs einschreiben. | ||
*Klicken Sie auf den Button ''Nutzer/innen einschreiben'' rechts oben. | |||
*Klicken Sie auf den Button ''Nutzer/innen einschreiben''. | |||
*Es öffnet sich ein neues Fenster. Wählen Sie im Auswahlmenü ''Rollen zuweisen'' die Rolle für den Nutzer aus, den Sie manuell in Ihren Kurs einschreiben wollen. | *Es öffnet sich ein neues Fenster. Wählen Sie im Auswahlmenü ''Rollen zuweisen'' die Rolle für den Nutzer aus, den Sie manuell in Ihren Kurs einschreiben wollen. | ||
*Wählen Sie dann den gewünschten Nutzer aus der Liste aus (oder suchen Sie nach ihm). | *Wählen Sie dann den gewünschten Nutzer aus der Liste aus (oder suchen Sie nach ihm). | ||
*Klicken Sie auf den zu diesem Nutzer gehörigen Button ''Einschreiben''. | *Klicken Sie auf den zu diesem Nutzer gehörigen Button ''Einschreiben''. | ||
* Wenn Sie alle gewünschten Nutzer/innen eingeschrieben haben, | * Wenn Sie alle gewünschten Nutzer/innen eingeschrieben haben, klicken Sie auf den Button ''Nutzerinschreibung beenden'' oder schließen Sie einfach das Fenster. | ||
Nun erscheint der Nutzer in der Liste der eingeschriebenen Nutz/innen. | Nun erscheint der Nutzer in der Liste der eingeschriebenen Nutz/innen. | ||
[[Image:eingeschriebenenutzer.jpg]] | [[Image:eingeschriebenenutzer.jpg]] | ||
==Nach eingeschriebenen Nutzer/innen suchen== | ==Nach eingeschriebenen Nutzer/innen suchen== | ||
Version vom 23. Januar 2018, 11:10 Uhr
Neue Funktionalität
in Moodle 3.7!
Auf der Seite Teilnehmer/innen können Trainer/innen Kursteilnehmer/innen sehen, suchen, einschreiben, bearbeiten und löschen.
Der Zugriff auf diese Seite erfolgt im Boost Design über die Navigationsleiste oder über das Bearbeiten-Symbol edit.gif oder in anderen Designs über den Block Einstellungen > Kurs-Administration > Nutzer/innen > Eingeschriebene Nutzer/innen bzw. Naviagation > Kurs X > Teilnehmer/innen.
Nutzer/innen einschreiben
Als Trainer/in können Sie Nutzer/innen manuell in Ihren Kurs einschreiben.
- Klicken Sie auf den Button Nutzer/innen einschreiben rechts oben.
- Es öffnet sich ein neues Fenster. Wählen Sie im Auswahlmenü Rollen zuweisen die Rolle für den Nutzer aus, den Sie manuell in Ihren Kurs einschreiben wollen.
- Wählen Sie dann den gewünschten Nutzer aus der Liste aus (oder suchen Sie nach ihm).
- Klicken Sie auf den zu diesem Nutzer gehörigen Button Einschreiben.
- Wenn Sie alle gewünschten Nutzer/innen eingeschrieben haben, klicken Sie auf den Button Nutzerinschreibung beenden oder schließen Sie einfach das Fenster.
Nun erscheint der Nutzer in der Liste der eingeschriebenen Nutz/innen.
Nach eingeschriebenen Nutzer/innen suchen
Auf der Seite Einstellungen > Kurs-Administration > Nutzer/innen > Eingeschriebene Nutzer/innen gibt es oben ein Feld Suchen, mit dessen Hilfe Sie nach Nutzer/innen suchen können. Die Suchfunktionalität ist insbesondere dann nützlich, wenn Sie Kurse mit vielen Nutzer/innen haben, die mit verschiedenen Einschreibemethoden in den Kurs gelangt sind.
Rollen
Wenn Sie einem bereits eingeschriebenen Nutzer eine neue oder andere Rolle zuweisen wollen, klicken Sie auf das Plus-Symbol Datei:enroladd.gif in der zugehörigen Rollen-Spalte und wählen Sie dann die gewünschte Rolle.
Wenn Sie dem Nutzer eine Rolle entziehen wollen, klicken Sie auf das Löschen-Symbol Datei:delete.gif hinter der entsprechenden Rolle dieses Nutzers.
Gruppen
Wenn Sie einen bereits eingeschriebenen Nutzer in eine neue oder andere Gruppe eintragen wollen, klicken Sie auf das Plus-Symbol Datei:enroladd.gif in der zugehörigen Gruppen-Spalte und wählen Sie dann die gewünschte Gruppe. Voraussetzung ist, dass Sie mindestens eine Gruppe im Kurs angelegt haben (unter Block Einstellungen > Kurs-Administration > Nutzer/innen > Gruppen).
Wenn Sie den Nutzer aus einer Gruppe austragen wollen, klicken Sie auf das Löschen-Symbol Datei:delete.gif hinter der entsprechenden Gruppe dieses Nutzers.
Hinweis: Natürlich können Sie auch wie bisher vor Moodle 2.0 über die Gruppenverwaltungsschnittstelle unter Einstellungen > Kurs-Administration > Nutzer/innen > Gruppen Gruppenmitglieder ein- und austragen.