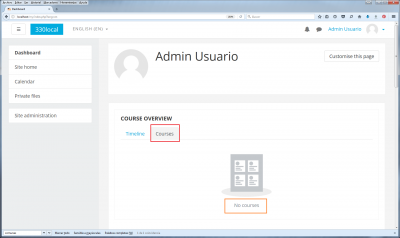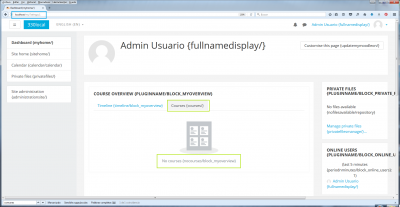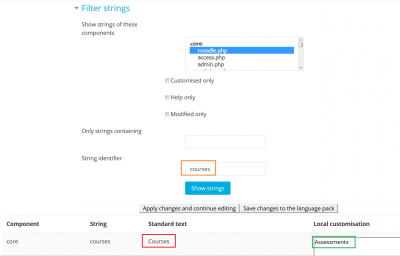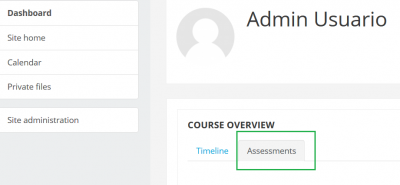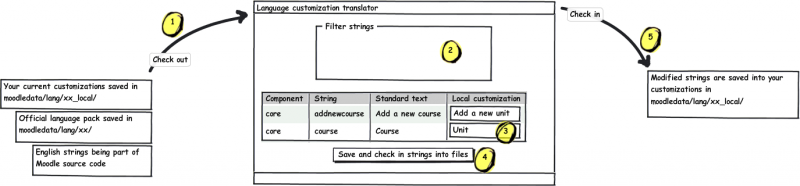Sprachanpassung: Unterschied zwischen den Versionen
Keine Bearbeitungszusammenfassung |
|||
| Zeile 41: | Zeile 41: | ||
== Filtereinstellungen == | == Filtereinstellungen == | ||
*''Komponenten'': Markieren Sie eine oder mehrere Dateien (mit Strg-Taste), deren Texte Sie bearbeiten wollen. | |||
*''Komponenten'': Markieren Sie eine oder mehrere Dateien, deren Texte Sie bearbeiten wollen. | |||
*''Anpassungen'': Markieren Sie diese Checkbox, wenn Sie nur die Texte anzeigen wollen, die es bereits in Ihrem lokalen Sprachpaket gibt (die also schon einmal angepasst wurden). | *''Anpassungen'': Markieren Sie diese Checkbox, wenn Sie nur die Texte anzeigen wollen, die es bereits in Ihrem lokalen Sprachpaket gibt (die also schon einmal angepasst wurden). | ||
*''Hilfstexte'': Markieren Sie diese Checkbox, wenn Sie nur die Hilfstexte bearbeiten wollen. Hilfetexte werden in Moodle als Tooltips angezeigt oder verbergen sich hinter dem Hilfe-Symbol [[Image:help.svg|16px|baseline]]. | *''Hilfstexte'': Markieren Sie diese Checkbox, wenn Sie nur die Hilfstexte bearbeiten wollen. Hilfetexte werden in Moodle als Tooltips angezeigt oder verbergen sich hinter dem Hilfe-Symbol [[Image:help.svg|16px|baseline]]. | ||
*''Veränderungen'': Wenn Sie diese Checkbox markieren, werden alle Texte angezeigt, die in der aktuellen Sitzung angepasst wurden. | *''Veränderungen'': Wenn Sie diese Checkbox markieren, werden alle Texte angezeigt, die in der aktuellen Sitzung angepasst wurden. | ||
*''Textteil'': Tragen Sie hier eine Phrase ein, die im anzupassenden Text enthalten sein soll. Dieser Filter kann verwendet werden, um nach einem Text zu suchen, der auf einer Moodle-Seite angezeigt wird. | *''Textteil'': Tragen Sie hier eine Phrase ein, die im anzupassenden Text enthalten sein soll. Dieser Filter kann verwendet werden, um nach einem Text zu suchen, der auf einer Moodle-Seite angezeigt wird. | ||
*''Text-ID'': | *''Text-ID'': Siehe oben. | ||
==Local customisation highlighting== | ==Local customisation highlighting== | ||
Version vom 18. Juli 2019, 14:44 Uhr
![]() Diese Seite muss überarbeitet werden. Greif zu!
Diese Seite muss überarbeitet werden. Greif zu!
Wenn du dich um diesen Artikel kümmern willst, dann kennzeichne das, indem du die Vorlage {{Überarbeiten}} durch die Vorlage {{ÜberarbeitenVergeben}} ersetzt.
Wenn du mit deiner Arbeit fertig bist, dann entferne die Vorlage aus dem Artikel.
Danke für deine Mitarbeit!
Wörter oder Wortgruppen ändern
Wörter oder Wortgruppen (in einer beliebigen Sprache), die auf einer Moodle-Seite verwendet werden, können mit Hilfe der Sprachanpassung-Funktionalität von Adminsitrator/innen geändert werden. Z.B. können Sie das Wort "Kurs" durch das Wort "Lerneinheit" ersetzen.
- Gehen Sie auf die Seite Website-Administration (oder im Block Einstellungen) > Website-Administration) > Sprache > Sprachanpassung und wählen Sie die Sprache, in der Sie etwas anpassen möchten aus dem Auswahlmenü aus.
- Klicken Sie auf den Button Lokales Sprachpaket bearbeiten. Dieser Checkout-Prozess kann eine Weile dauern.
- Sobald das Sprachpaket geladen ist, klicken Sie auf den Button Weiter.
- Suchen Sie nach dem Wort oder der Wortgruppe, die Sie ändern möchten, indem Sie die verschiedenen Filterfunktionen nutzen. Klicken Sie dann auf den Button Texte anzeigen. Sie weiter unten, wie Sie Komponenten und Sprach-Strings finden.
- Machen Sie Ihre Änderungen.
- Klicken Sie auf Sichern und Texte weiter bearbeiten, wenn Sie weitere Texte suchen und bearbeiten möchten. Andernfalls klicken Sie auf Texte im lokalen Sprachpaket sichern, um alle Änderungen zu speichern.
Komponenten und Sprach-Strings finden
- Wir verwenden das Beispiel, in dem das Wort Kurse im Dashboard im Boost-Design durch das Wort Prüfungen ersetzt werden soll.
- Gehen Sie auf die Seite Website-Administration (oder im Block Einstellungen) > Website-Administration) > Entwicklung > Debugging.
- Markieren Sie die Checkbox Herkunft der Texte anzeigen und klicken Sie auf den Button Änderungen sichern.
- Gehen Sie auf die Moodle-Seite, die das Wort enthält, das Sie ändern wollen, und hängen Sie in der Adresszeile des Browsers an die URL entweder
&strings=1
oder?strings=1
an (in Abhängigkeit davon, ob am Ende der URL schon ein Parameter steht oder nicht). - Laden Sie die Seite neu.
- Die Seite zeigt dann die Komponenten und Sprach-Strings in geschweiften Klammern an, z.B. "{nocourses/block_myoverview}". Der erste Teil, vor dem /, ist der Sprach-String. Der zweite Teil ist die Komponente, z.B. block_myoverview.php. Wenn nach dem / nichts steht (z.B. "{courses/}" ), dann finden Sie den Sprach-Strings in der Datei moodle.php.
- Diese Informationen benötigen Sie, um die Sprach-Strings zu ändern.
Die gefundenen Informationen verwenden, um die Sprach-Strings zu ändern
- Gehen Sie auf die Seite Website-Administration (oder im Block Einstellungen) > Website-Administration) > Sprache > Sprachanpassung.
- Wählen Sie das (englisch - en) Sprachpaket.
- Laden Sie das Sprachpaket zum Bearbeiten.
- Klicken Sie auf den Button Weiter.
- Wählen Sie die Komponente moodle.php (in diesem speziellen Fall).
- Geben Sie im Feld Text-ID das Wort courses ein (in diesem Fall)
- Klicken Sie auf den Button Texte anzeigen.
- Geben Sie im textfeld Lokale Sprachanpassung die Änderung Prüfungen (in diesem Fall) ein.
- Nachdem Sie die Änderungen im lokalen Sprachpaket gespeichert haben, können Sie prüfen, ob die Änderung erfolgreich war.
- Prüfen Sie immer, dass Sie nur die gewünschten Strings an der gewünschten Stelle ersetzt haben.
- Wiederholen Sie den Prozess mit allen Strings, die Sie ersetzen möchten.
- Löschen Sie den Sprach-Cache auf der Seite Website-Administration (oder im Block Einstellungen) > Website-Administration) > Entwicklung > Cache löschen.
Filtereinstellungen
- Komponenten: Markieren Sie eine oder mehrere Dateien (mit Strg-Taste), deren Texte Sie bearbeiten wollen.
- Anpassungen: Markieren Sie diese Checkbox, wenn Sie nur die Texte anzeigen wollen, die es bereits in Ihrem lokalen Sprachpaket gibt (die also schon einmal angepasst wurden).
- Hilfstexte: Markieren Sie diese Checkbox, wenn Sie nur die Hilfstexte bearbeiten wollen. Hilfetexte werden in Moodle als Tooltips angezeigt oder verbergen sich hinter dem Hilfe-Symbol
 .
. - Veränderungen: Wenn Sie diese Checkbox markieren, werden alle Texte angezeigt, die in der aktuellen Sitzung angepasst wurden.
- Textteil: Tragen Sie hier eine Phrase ein, die im anzupassenden Text enthalten sein soll. Dieser Filter kann verwendet werden, um nach einem Text zu suchen, der auf einer Moodle-Seite angezeigt wird.
- Text-ID: Siehe oben.
Local customisation highlighting
- Customised strings (already saved in a file) are highlighted in green.
- Modified strings (not saved in a file yet) are highlighted in blue.
- Customised strings for deletion are highlighted in red.
Mehr zu den Sprachpaketen
Moodle ist in viele Sprachen übersetzt, siehe Moodle.org: Sprachpakete für eine Liste der borhandenen Sprachpakete und den Status ihrer Übersetzung. Die Übersetzungen werden in Sprachpaketen zusammengefasst, die von freiwilligen Helfer/innen, Community-Nutzer/innen oder Moodle-Partnern gepflegt werden. Wenn Sie bei der Übersetzung mithelfen möchten, lesen Sie bitte zuerst den Artikel Übersetzung, um zu verstehen, wie der gesamte Übersetzungsprozess funktioniert.
Moodle-Administrator/innen können jedes Sprachpaket anpassen. Sie sollten jedoch nicht die Sprachdateien auf dem Moodle-Server direkt editieren, denn diese Änderungen würden bei der nächsten Aktualisierung des Sprachpakets überschrieben werden. Stattdessen sollten Sie ein lokales Sprachpaket verwenden, das alle Ihre Änderungen enthält.
Sprachanpassungswerkzeug verwenden
Moodle enthält ein Sprachanpassungswerkzeug, mit dem Sie Ihr lokales Sprachpaket über ein Webinterface bearbeiten können. Als Administrator/in gehen Sie dazu auf die Seite Website-Administration (oder im Block Einstellungen) > Website-Administration) > Sprache > Sprachanpassung. Das folgende Diagramm stellt den Sprachanpassungsprozess dar.
Strings in den Übersetzer laden (Checkout)
Auf der ersten Seite des Sprachanpassungswerkzeugs wählen Sie die Sprache, in der Sie Anpassungen vornehmen wollen und klicken auf den Button Lokales Sprachpaket bearbeiten. Während des Ladevorgangs lädt Moodle alle Sprach-Strings aus den PHP-Sprachdateien in die Übersetzungdatenbank. Das Sprachanpassungswerkzeug arbeitet mit dieser Datenbank, so dass die Dateien in Ihrem lokalen Sprachdateienverzeichnis unberührt bleiben, solange der Gesamtprozess nicht abgeschlossen ist. Wenn das lokale Sprachdateienverzeichnis noch nicht existiert, legt Moodle automatisch ein neues, leeres Verzeichnis an.
Tipp: Es kann Probleme mit der Ausführungszeit geben ("execution time error"). Sollte dies bei Ihnen der Fall sein, klicken Sie erneut auf den Button Lokales Sprachpaket bearbeiten, um den Ladeprozess fortzusetzen. Wiederholen Sie dies, bis der Ladevorgang vollständig abgeschlossen ist. Siehe auch diesen Diskussionsbeitrag forum discussion.
Ihre eigene Übersetzung eingeben
Die Strings, die den Filterbedingungen genügen, werden in einer Tabelle angezeigt. Um die Standardübersetzung zu ändern, tragen Sie Ihre eigene Übersetzung im entsprechenden Textbereich in der Spalte Lokale Sprachanpassung ein.
Tipp: Wenn Sie Ihre eigene Anpassung wieder löschen wollen, löschen Sie einfach den Inhalt des Textbereichs.
Bevor Sie nach neuen Texten in anderen Sprachdateien suchen, um diese zu ändern, klicken Sie auf den Button Sichern und Texte weiter bearbeiten.
Anpassungen in lokalen Sprachdateien speichern
Bei Bedarf können Sie die Schritte Texte suchen, anzeigen, ändern und Texte weiter bearbeiten beliebig oft wiederholen. Wenn Sie alle Anpassungen fertiggestellt haben, klicken Sie auf den Button Texte im lokalen Sprachpaket sichern. Dadurch werden alle Änderungen, die in der Übersetzungsdatenbank vorgenommen wurden, in den lokalen Sprachdateien im Verzeichnis moodledata/lang/xx_local gespeichert.