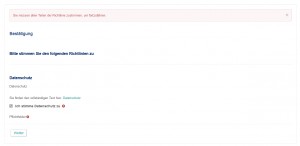Richtlinien-Plugin: Unterschied zwischen den Versionen
Keine Bearbeitungszusammenfassung |
Keine Bearbeitungszusammenfassung |
||
| Zeile 18: | Zeile 18: | ||
==Richtlinien hinzufügen und verwalten== | ==Richtlinien hinzufügen und verwalten== | ||
[[File: | [[File:richtlinien.png|thumb|Richtlinienübersicht]] | ||
Administrator/innen oder andere Nutzer/innen mit dem Recht, [[Capabilities/tool/policy:managedocs|Richtlinien zu verwalten]] können auf der Seite ''[[Einstellungen-Block|Einstellungen]] > Website-Administration > Datenschutz und Richtlinien > Richtlinien verwalten'' folgende Einstellungen vornehmen: | Administrator/innen oder andere Nutzer/innen mit dem Recht, [[Capabilities/tool/policy:managedocs|Richtlinien zu verwalten]] können auf der Seite ''[[Einstellungen-Block|Einstellungen]] > Website-Administration > Datenschutz und Richtlinien > Richtlinien verwalten'' folgende Einstellungen vornehmen: | ||
* Richtlinien / Datenschutzregelung / Regelungen zur Datenweitergabe an Dritte für alle Nutzer/innen, authentifizierte Nutzer/innen oder Gäste hinzufügen | * Richtlinien / Datenschutzregelung / Regelungen zur Datenweitergabe an Dritte für alle Nutzer/innen, authentifizierte Nutzer/innen oder Gäste hinzufügen | ||
| Zeile 34: | Zeile 34: | ||
Sobald eine Richtlinie hinzugefügt ist, können Sie sie bearbeiten oder deaktivieren. Sobald Nutzer/innen einer Richtlinie zugestimmt haben, können Sie diese jedoch nicht mehr löschen. | Sobald eine Richtlinie hinzugefügt ist, können Sie sie bearbeiten oder deaktivieren. Sobald Nutzer/innen einer Richtlinie zugestimmt haben, können Sie diese jedoch nicht mehr löschen. | ||
== | ==Einer Richtlinie zustimmen== | ||
[[File: | [[File:zustimmen.png|thumb|Einer Richtlinie zustimmen]] | ||
Alle Nutzer/innen (ausgenommen: Administrator/innen) müssen jeder Richtlinie zustimmen, die für ''Authentifizierte Nutzer/innen'' oder für ''Alle Nutzer/innen'' definiert wurde, bevor sie mit Moodle arbeiten können. | |||
Wenn eine neue Richtlinie definiert wird, werden die Nutzer/innen bei der nächsten Anmeldung aufgefordert zuzustimmen. Dasselbe gilt, wenn eine bestehende Richtlinie in größerem Umfang geändert wird (d.h. die Checkbox ''Geringfügige Veränderungen'' '''nicht''' markiert ist). | |||
Wenn die [[Selbstregistrierung]] aktiviert ist, müssen neue Nutzer/innen allen Richtlinien zustimmen, die auf der Moodle-Site definiert sind, bevor sie die Registrierung abschließen können. Wenn in den [[Datenschutzeinstellungen]] die ''Altersfeststellung für Datenverarbeitung'' aktiviert ist (neu ab Moodle 3.4.2), dann werden neue Nutzer/innen beim Anlegen ihres Nutzerkontos aufgefordert, ihr Alter und ihr Land anzugeben. Wenn sie jünger sind, als in der Altersfeststellung für das zugehörige Land angegeben, dann wird eine Aufforderung angezeigt, dass sich die Eltern oder Erziehungsberechtigten an den Datenschutzverantwortlichen wenden sollen, der als ''Kontakt für Datenschutzanfragen'' angegeben ist. | |||
== | ==Richtlinien für Gäste== | ||
[[File:policies modal window.png|thumb|Policies for guests modal window]] | [[File:policies modal window.png|thumb|Policies for guests modal window]] | ||
If a user logs in as a [[Gastzugang zum Kurs|Gast]], a modal window will be shown at the bottom of the user's browser window with links to all policies defined either for guests or for all users. | If a user logs in as a [[Gastzugang zum Kurs|Gast]], a modal window will be shown at the bottom of the user's browser window with links to all policies defined either for guests or for all users. | ||
Version vom 20. Juli 2018, 07:59 Uhr
![]() Diese Seite muss überarbeitet werden. Greif zu!
Diese Seite muss überarbeitet werden. Greif zu!
Wenn du dich um diesen Artikel kümmern willst, dann kennzeichne das, indem du die Vorlage {{Überarbeiten}} durch die Vorlage {{ÜberarbeitenVergeben}} ersetzt.
Wenn du mit deiner Arbeit fertig bist, dann entferne die Vorlage aus dem Artikel.
Danke für deine Mitarbeit!
Das Richtlinien-Plugin stellt einen neuen Anmeldeprozess bereit. Das Plugin bietet die Möglichkeit, mehrere Richtlinien (Nutzung, Datenschutz, Drittanbieter) zu definieren, die Zustimmung der Nutzer/innen zu verfolgen, sowie Richtlinien zu aktualisiern und zu versionieren.
Das Plugin ist Teil der Datenschutz-Funktionalitäten von Moodle und unterstützt dabei, Moodle den Anforderungen der DSGVO entsprechend zu betreiben. Es ist ab Moodle 3.4.2 verfügbar (als separates Plugin) und gehört ab Moodle 3.5 zum Standardpaket von Moodle.
Richtlinien-Plugin aktivieren
- Gehen Sie auf die Seite Website-Administration > Nutzer/innen > Datenschutz und Richtlinien > Richtlinieneinstellungen.
- Im Auswahlmenü Datenschutz der Website wählen Sie die Option Richtlinien (tool_policy).
- Save changes.
Danach erscheinen zwei neue Punkte unter Website-Administration > Nutzer/innen > Datenschutz und Richtlinien:
- Richtlinien verwalten
- Nutzerbestätigungen
Beachten Sie, dass dann die Angaben unter URL zur Datenschutzinformation und URL zur Datenschutzinformation für Gäste ignoriert werden. Sie gelten nur, wenn im Auswahlmenü Datenschutz der Website die Option Standard (Core) gewählt ist.
Richtlinien hinzufügen und verwalten
Administrator/innen oder andere Nutzer/innen mit dem Recht, Richtlinien zu verwalten können auf der Seite Einstellungen > Website-Administration > Datenschutz und Richtlinien > Richtlinien verwalten folgende Einstellungen vornehmen:
- Richtlinien / Datenschutzregelung / Regelungen zur Datenweitergabe an Dritte für alle Nutzer/innen, authentifizierte Nutzer/innen oder Gäste hinzufügen
- Status der verschiedenen Richtlinien ändern
- Ansehen, wie viele Nutzer/innen (in Prozent) den jeweiligen Richtlinien zugestimmt haben
- Richtlinien bearbeiten und angeben, ob es sich um eine geringfügige Änderung handelt (bei der eine erneute Zustimmung der Nutzer/innen nicht erforderlich ist) oder nicht.
- Aktuelle und ältere Versionen der Richtlinien ansehen
- Reihenfolge ändern, in der die Richtlinien den Nutzer/innen angezeigt werden
Wenn Sie eine neue Richtlinie hinzufügen wollen, gehen Sie folgendermaßen vor:
- Gehen Sie auf die Seite Einstellungen > Website-Administration > Datenschutz und Richtlinien > Richtlinien verwalten.
- Klicken Sie auf den Button Neue Richtlinie.
- Füllen Sie das Formular aus und klicken Sie auf den Button Speichern.
Sobald eine Richtlinie hinzugefügt ist, können Sie sie bearbeiten oder deaktivieren. Sobald Nutzer/innen einer Richtlinie zugestimmt haben, können Sie diese jedoch nicht mehr löschen.
Einer Richtlinie zustimmen
Alle Nutzer/innen (ausgenommen: Administrator/innen) müssen jeder Richtlinie zustimmen, die für Authentifizierte Nutzer/innen oder für Alle Nutzer/innen definiert wurde, bevor sie mit Moodle arbeiten können.
Wenn eine neue Richtlinie definiert wird, werden die Nutzer/innen bei der nächsten Anmeldung aufgefordert zuzustimmen. Dasselbe gilt, wenn eine bestehende Richtlinie in größerem Umfang geändert wird (d.h. die Checkbox Geringfügige Veränderungen nicht markiert ist).
Wenn die Selbstregistrierung aktiviert ist, müssen neue Nutzer/innen allen Richtlinien zustimmen, die auf der Moodle-Site definiert sind, bevor sie die Registrierung abschließen können. Wenn in den Datenschutzeinstellungen die Altersfeststellung für Datenverarbeitung aktiviert ist (neu ab Moodle 3.4.2), dann werden neue Nutzer/innen beim Anlegen ihres Nutzerkontos aufgefordert, ihr Alter und ihr Land anzugeben. Wenn sie jünger sind, als in der Altersfeststellung für das zugehörige Land angegeben, dann wird eine Aufforderung angezeigt, dass sich die Eltern oder Erziehungsberechtigten an den Datenschutzverantwortlichen wenden sollen, der als Kontakt für Datenschutzanfragen angegeben ist.
Richtlinien für Gäste
If a user logs in as a Gast, a modal window will be shown at the bottom of the user's browser window with links to all policies defined either for guests or for all users.
Minderjährige
Users who are younger than the age of digital consent, called 'minors', may be prevented from giving their consent by prohibiting the capability Einwilligung zu den Richtlinien. They will then be prevented from proceeding further on the site until someone can give consent on their behalf.
Sites with minors as the majority of users
To prohibit users from agreeing to policies because they are a minor:
- Go to 'Define roles' in the Site administration.
- Edit the role of authenticated user and set Einwilligung zu den Richtlinien to prohibit.
- Save changes.
To enable teachers and other users who are not minors to agree to policies:
- Go to 'Define roles' in the Site administration.
- Click the button 'Add a new role'.
- Give the role a name such as 'Able to give consent', short name and description.
- For context types where this role may be assigned, tick system.
- Enter policy in the filter box, then allow the capability Agree to policies.
- Click the button 'Create this role'.
- Go to 'Assign system roles' in the Site administration.
- Choose the 'Able to give consent' role to assign.
- Select teachers and other users in the Potential users list, and use the left-facing arrow button to add them to the Existing users list.
Sites with only a few minors
To prohibit users from agreeing to policies because they are a minor:
- Go to 'Define roles' in the Site administration.
- Click the button 'Add a new role'.
- Give the role a name such as 'Digital minor', short name and description.
- For context types where this role may be assigned, tick system.
- Enter policy in the filter box, then prohibit the capability Agree to policies.
- Click the button 'Create this role'.
- Go to 'Assign system roles' in the Site administration.
- Choose the 'Digital minor' role to assign.
- Select minors in the Potential users list, and use the left-facing arrow button to add them to the Existing users list.
User agreements
An admin or any user with the Bericht über Einwilligungen ansehen capability (by default manager) can access the page 'User agreements' in the Site administration and:
- View user consents
- Filter by policy, permission, status or role
- Give consent on behalf of minors
- Download table data
User agreements for a particular policy may also be viewed via the 'Manage policies' page by clicking the link in the Agreements column.
Giving consent on behalf of other users
An admin or any user with the capability Einwilligung zu den Richtlinien im Namen einer anderen Person can give consent on behalf of minors or when a written consent was obtained offline.
Giving consent on behalf of multiple users
Users with capability Einwilligung zu den Richtlinien im Namen einer anderen Person in the system context, such as managers, can give consent on behalf of multiple users as follows:
- Go to 'User agreements' in the Site administration.
- If necessary, filter by 'Permission: Can not agree'.
- To give consent for multiple policies, tick the box next to selected users' names then click the consent button.
- To give consent for a single policy, click the red cross next to the user's name.
When giving consent on behalf of other users, there is an opportunity to add some remarks. Clicking on the link in the Overall column gives an overview with details of who gave consent and when, together with any remarks.
Giving consent on behalf of a child
A parent or guardian may be allowed to give consent on behalf of their child by giving them the capability Einwilligung zu den Richtlinien im Namen einer anderen Person in the user context. See the Eltern-Rolle for details of how to create the role and assign a parent to a student. The parent or guardian will then be able to give consent as follows:
- Go to the child's profile page.
- Click the link 'Policies and agreements'.
- Click the red cross next to the policy name.
Rechte
- Einwilligung zu den Richtlinien - erlaubt für die Rolle authentifizierte/r Nutzer/in
- Richtlinien verwalten - erlaubt für die Rolle Manager/in
- Einstellungen zum Schutz persönlicher Daten verwalten - erlaubt für die Rolle Manager/in
- Bericht über Einwilligungen ansehen - erlaubt für die Rolle Manager/in
- Einwilligung zu den Richtlinien im Namen einer anderen Person - erlaubt für die Rolle Manager/in
Siehe auch
- Moodle GDPR Sandbox Demo Site zum Testen der Funktionalitäten der DSGVO-Plugins