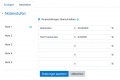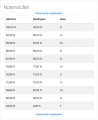Notenstufen: Unterschied zwischen den Versionen
Keine Bearbeitungszusammenfassung |
|||
| Zeile 1: | Zeile 1: | ||
{{Bewertungen}} | {{Bewertungen}} | ||
[[Notenstufen]] oder '''Noten''' sind Symbole, die eine bestimmte Spannbreite von Bewertungen bezeichnen. | [[Notenstufen]] oder '''Noten''' sind Symbole, die eine bestimmte Spannbreite von Bewertungen bezeichnen. | ||
| Zeile 43: | Zeile 42: | ||
Als Trainer/in können Sie die systemweit voreingestellten Notenstufen für Ihren Kurs anpassen. | Als Trainer/in können Sie die systemweit voreingestellten Notenstufen für Ihren Kurs anpassen. | ||
*Gehen Sie als Trainer/in in Ihren Kurs. | *Gehen Sie als Trainer/in in Ihren Kurs. | ||
*Klicken Sie im Block ''[[Einstellungen-Block|Einstellungen]] > Kurs-Administration > Bewertungen''. | |||
*Klicken Sie dann im Block ''[[Einstellungen-Block|Einstellungen]] > Bewertungsverwaltung > Notenstufen''. | |||
*Klicken Sie auf den Link ''Notenstufen bearbeiten''. | |||
*Tragen Sie Ihre Noten und die zugehörige Untergrenzen für die Bewertungsintervalle in Prozent ein. | |||
*Klicken Sie auf den Button ''Änderungen speichern'' unten auf der Seite. | |||
==Systemweite Notenstufen in allen Kursen erzwingen== | |||
Wenn Sie Notenstufen systemweit verbindlich festlegen wollen, dann müssen Sie Trainer/innen das Recht entziehen, Notenstufen auf Kursebene zu ändern. Das geht so: | |||
*Melden Sie sich als Administrator/in an. | |||
*Klicken Sie im Block ''[[Einstellungen-Block|Einstellungen]] > Website-Administration > Nutzerkonten > Rechte > Rollen verwalten''. | |||
*Klicken Sie auf das Bearbeiten-Symbol [[Image:edit.gif]] in der letzten Spalte bei der Rolle [[Trainer-Rolle|Trainer/in]]. | |||
*Suchen Sie nach der Fähigkeit [[Capabilities/moodle/grade:manageletters|moodle/grade:manageletters]] und entfernen Sie das Häkchen in der zugehörigen Checkbox. | |||
*Klicken Sie auf den Button ''Änderungen speichern'' unten auf der Seite. | |||
[[ | |||
==Siehe auch== | ==Siehe auch== | ||
Version vom 21. Februar 2012, 11:57 Uhr
Notenstufen oder Noten sind Symbole, die eine bestimmte Spannbreite von Bewertungen bezeichnen.
Beispiele:
- "A" - mehr als 80% der maximal erreichbaren Bewertung / Punktzahl, "B" - 70%-80%, "C" - 50%-70% usw.
- "Bestanden" für mehr als 50%, "nicht bestanden" für weniger als 50%
Notenstufen anzeigen
Wenn Sie für einzelne Bewertungsaspekte, Bewertungskategorien oder Aktivitäten die Bewertung als Notenstufen anzeigen wollen, gehen Sie wie folgt vor:
- Gehen Sie als Trainer/in in Ihren Kurs.
- Klicken Sie im Block Einstellungen > Kurs-Administration > Bewertungen.
- Klicken Sie rechts oben auf der Seite auf den Button Bearbeiten einschalten.
- In der Bewertungstabelle klicken Sie in der Spalte, in der Sie Bewertungen als Notenstufen anzeigen wollen, auf das Bearbeiten-Symbol Datei:edit.gif in der Kopfzeile.
- Im Auswahlmenü Bewertungsanzeige-Typ wählen Sie die Option Note aus.
- Klicken Sie auf den Button Änderungen speichern unten auf der Seite.
Wenn Sie für alle Bewertungsaspekte, Bewertungskategorien oder Aktivitäten die Bewertung als Note anzeigen wollen, gehen Sie wie folgt vor:
- Gehen Sie als Trainer/in in Ihren Kurs.
- Klicken Sie im Block Einstellungen > Kurs-Administration > Bewertungen.
- Klicken Sie dann im Block Einstellungen > Bewertungsverwaltung > Einstellungen zur Kursbewertungen.
- Im Abschnitt Bewertungsaspekte wählen Sie im Auswahlmenü Bewertungsanzeige-Typ die Option Note aus.
- Klicken Sie auf den Button Änderungen speichern unten auf der Seite.
Hinweis: Wenn die Bewertungen nicht sofort als Notenstufen angezeigt werden, dann schalten Sie den Bearbeitungsmodus aus (Button Bearbeiten ausschalten rechts oben auf der Bewertungsübersichtsseite).
Notenstufen auf Systemebene setzen
Als Administrator/in können Sie systemweit Voreinstellungen für Notenstufen festlegen. Trainer/innen können diese Werte im Kurs ändern.
- Klicken Sie im Block Einstellungen > Website-Administration > Bewertungen > Notenstufen.
- Klicken Sie auf den Link Notenstufen bearbeiten.
- Tragen Sie Ihre Noten und die zugehörige Untergrenzen für die Bewertungsintervalle in Prozent ein.
- Klicken Sie auf den Button Änderungen speichern unten auf der Seite.
Notenstufen im Kurs bearbeiten
Als Trainer/in können Sie die systemweit voreingestellten Notenstufen für Ihren Kurs anpassen.
- Gehen Sie als Trainer/in in Ihren Kurs.
- Klicken Sie im Block Einstellungen > Kurs-Administration > Bewertungen.
- Klicken Sie dann im Block Einstellungen > Bewertungsverwaltung > Notenstufen.
- Klicken Sie auf den Link Notenstufen bearbeiten.
- Tragen Sie Ihre Noten und die zugehörige Untergrenzen für die Bewertungsintervalle in Prozent ein.
- Klicken Sie auf den Button Änderungen speichern unten auf der Seite.
Systemweite Notenstufen in allen Kursen erzwingen
Wenn Sie Notenstufen systemweit verbindlich festlegen wollen, dann müssen Sie Trainer/innen das Recht entziehen, Notenstufen auf Kursebene zu ändern. Das geht so:
- Melden Sie sich als Administrator/in an.
- Klicken Sie im Block Einstellungen > Website-Administration > Nutzerkonten > Rechte > Rollen verwalten.
- Klicken Sie auf das Bearbeiten-Symbol Datei:edit.gif in der letzten Spalte bei der Rolle Trainer/in.
- Suchen Sie nach der Fähigkeit moodle/grade:manageletters und entfernen Sie das Häkchen in der zugehörigen Checkbox.
- Klicken Sie auf den Button Änderungen speichern unten auf der Seite.