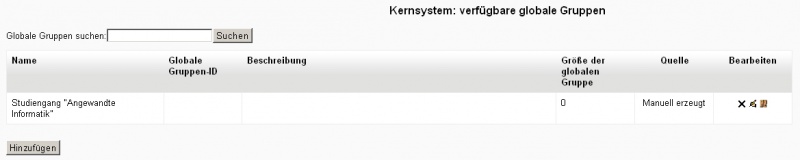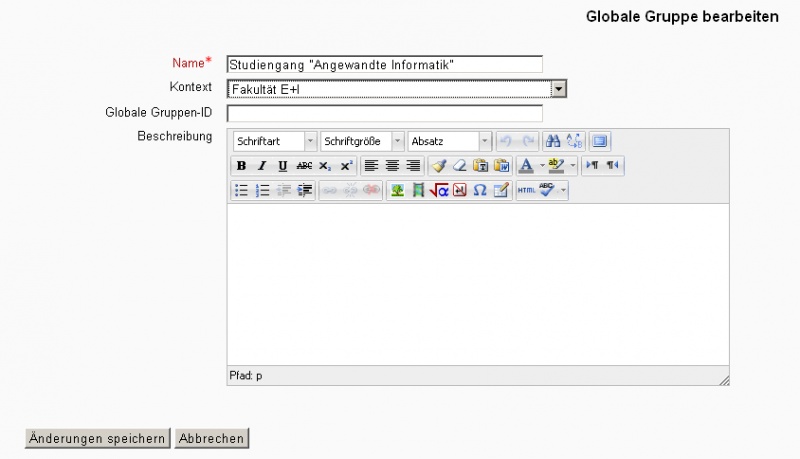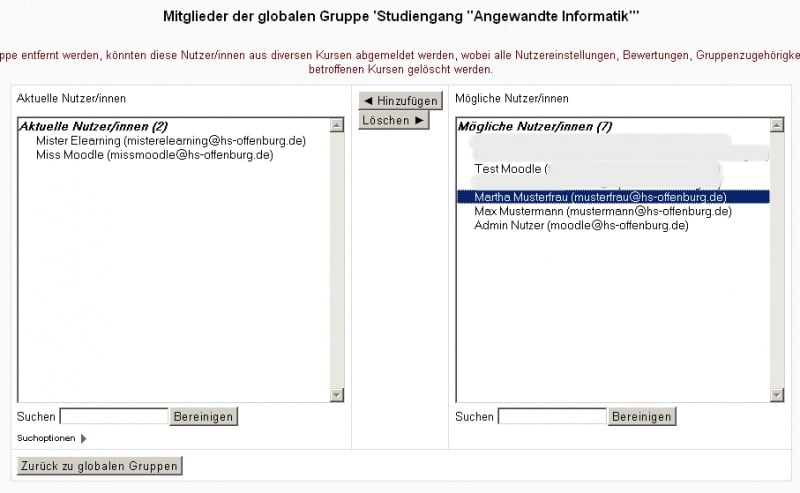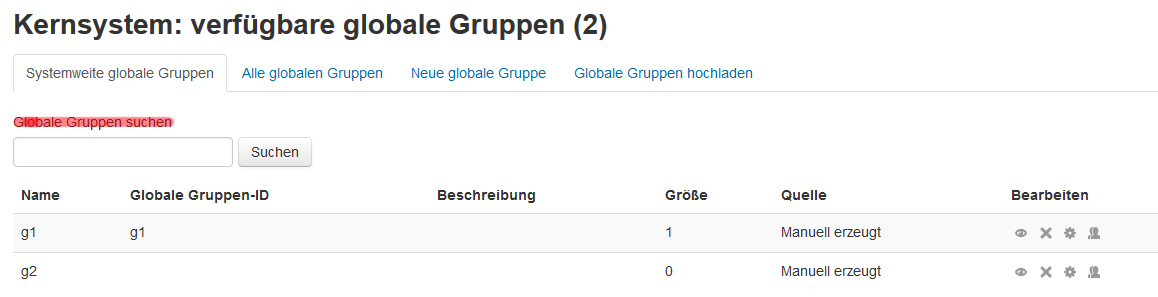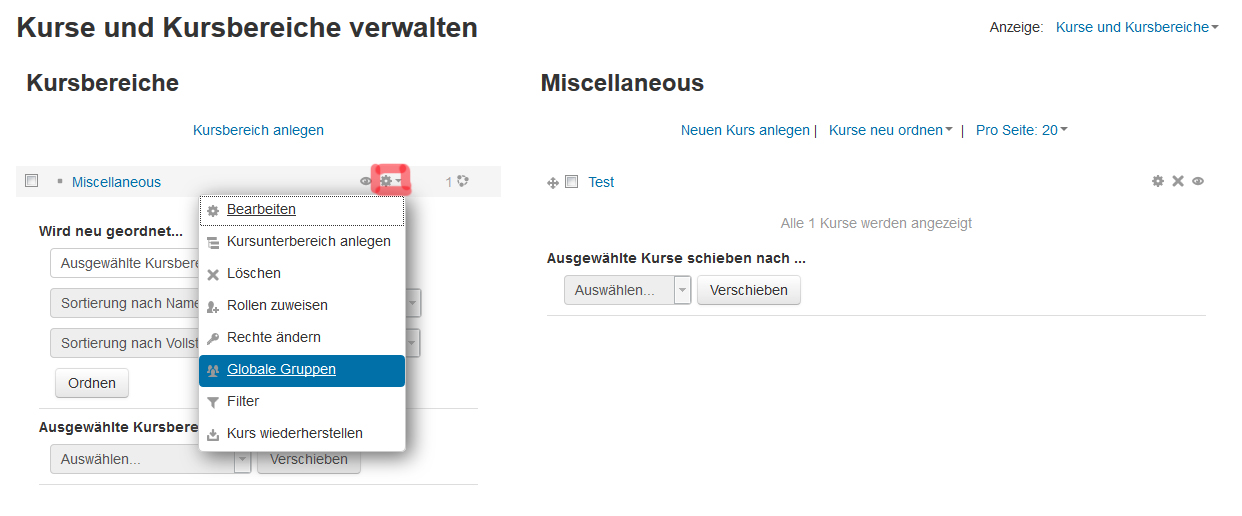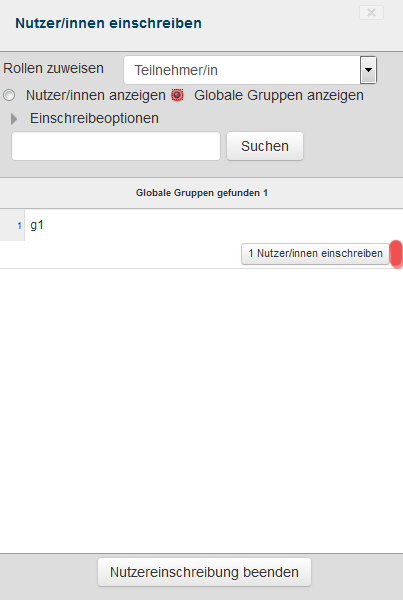Globale Gruppen: Unterschied zwischen den Versionen
Keine Bearbeitungszusammenfassung |
|||
| (41 dazwischenliegende Versionen von 3 Benutzern werden nicht angezeigt) | |||
| Zeile 1: | Zeile 1: | ||
{{Gruppen}} | {{Gruppen}} | ||
==Überblick== | |||
[[Globale Gruppen]] ermöglichen es, Nutzer/innen als Gruppe "mit einem Klick" in einen Kurs einzuschreiben. | |||
{{ | {{MediaPlayer | url = https://youtu.be/ok27wqDAsEk | desc = Globale Gruppen}} | ||
==Eine globale Gruppe anlegen== | |||
Globale Gruppen können nur von Administrator/innen oder Nutzer/innen mit den entsprechenden Rechten angelegt werden. | |||
* Klicken Sie unter ''Website-Administration'' (oder im Block ''[[Einstellungen-Block|Einstellungen]] > Website-Administration'')'' > Nutzer/innen > Nutzerkonten > Globale Gruppen''. | |||
* Klicken Sie auf den Button ''Hinzufügen'' und füllen Sie das Formular aus: | |||
**''Name'' | |||
**''Kontext'' - wählen Sie, ob die globale Gruppe systemweit oder in einem bestimmten Kursbereich verfügbar sein soll. | |||
**''Globale Gruppen-ID'' | |||
**''Sichtbar'' - standardmäßig ist eine globale Gruppe sichtbar, d.h. Trainer/innen können diese globale Gruppe in ihren Kurs [[Einschreibung über globale Gruppen|einschreiben]]. Wenn Sie das Häkchen entfernen, dann können Trainer/innen diese globale Gruppe nicht in ihren Kurs einschreiben. Administrator/innen und Manager/innen können dagegen auch verborgenen globale Gruppen in einen Kurs einschreiben. | |||
**''Beschreibung'' | |||
[[ | **Wenn die Moodle-Administration die Einstellung ''Designs für globale Gruppen erlauben'' auf der Seite ''Website-Administration'' (oder im Block ''[[Einstellungen-Block|Einstellungen]] > Website-Administration'')'' > Darstellung > Designs > Einstellungen'' aktiviert hat, dann können Sie das Gruppen-Design auswählen. | ||
*Klicken Sie auf den Button ''Änderungen speichern''. | |||
[[Image:Globalegruppen0.jpg|800px]] | |||
[[ | * Klicken Sie auf das Zuweisen-Symbol [[Image:users.svg|16px|baseline]] hinter der globalen Gruppe. | ||
[[Image:GlobaleGruppen2.jpg|800px]] | |||
* Wählen Sie in der rechten Spalte ''Mögliche Nutzer/innen'' die Personen aus, die Sie in die gloable Gruppen eintragen möchten und klicken Sie auf den Button ''Hinzufügen''. Sie können auch mit Hilfe des Suchfelds ''Suchen'' gezielt nach Nutzer/innen in der Liste der möglichen Gruppenmitglieder suchen. | |||
* | |||
: | [[Image:Globalegruppen1.jpg|800px]] | ||
*Klicken Sie abschließend auf den Button ''zurück zu globalen Gruppen''. | |||
*'' | |||
Wie Sie eine globale Gruppe in einen Kurs einschreiben, ist im Artikel [[Einschreibung über globale Gruppen]] erklärt. | |||
==Globale Gruppen anlegen (Bulk)== | |||
*Administrator/innen können globale Gruppen über das Hochladen einer .csv-Datei auf der Seite ''Website-Administration'' (oder im Block ''[[Einstellungen-Block|Einstellungen]] > Website-Administration'')'' > Nutzer/innen > Nutzerkonten > Globale Gruppen > Globale Gruppen hochladen'' im System-Kontext anlegen. Detaillierte Informationen dazu finden Sie im Artikel [[Globale Gruppen hochladen]]. | |||
*Manager/innen können globale Gruppen über das Hochladen einer .csv-Datei im Administrations-Bereich ihres Kursbereichs anlegen. | |||
* Die .csv-Datei muss folgende Syntax haben: | |||
name,idnumber,description, category | |||
Studierende 2018-19,S1,; | |||
Mathematik, Mathe, Graduiertenkolleg, Naturwissenschaften | |||
== | ==Nutzer/innen über Nutzerverwaltung (Bulk) in eine globale Gruppe eintragen== | ||
* Klicken Sie auf ''Website-Administration'' (oder im Block ''[[Einstellungen-Block|Einstellungen]] > Website-Administration'')'' > Nutzer/innen > Nutzerkonten > Nutzerverwaltung (Bulk)''. | |||
* Suchen Sie nach den Nutzer/innen mit Hilfe eines geeigneten Filters. | |||
* Markieren Sie die gefundenen Nutzer/innen in der linken Liste ''Gefunden'' und klicken Sie auf den Button ''Markierte hinzufügen'' - die Nutzer/innen werden nun in der rechten Liste ''Ausgewählt'' angezeigt. | |||
* Im Auswahlmenü ''Mit ausgewählten Nutzer/innen'' wählen Sie die Option ''Zur globalen Gruppe hinzufügen'' und klicken auf den Button ''Start''. | |||
* Im Auswahlmenü ''Globale Gruppe'' wählen Sie die globale Gruppe aus, in die Sie die Nutzer/innen eintragen wollen und klicken auf den Button ''Zur globalen Gruppe hinzufügen'' | |||
==Nutzer/innen über ''Nutzerliste hochladen'' in eine globale Gruppe eintragen== | |||
Als Administrator/in können eine [[Nutzerliste hochladen]] und dabei Nutzer/innen in eine globale Gruppe eintragen. | |||
* Klicken Sie auf ''Website-Administration'' (oder im Block ''[[Einstellungen-Block|Einstellungen]] > Website-Administration'')'' > Nutzer/innen > Nutzerkonten > Nutzerliste hochladen''. | |||
* Laden Sie ein Datei hoch, die folgendes Format hat: | |||
username,password,firstname,lastname,email, cohort1 | |||
tomjones,Pass1234*,Tom,Meier,tom@example.com, Jahr3 | |||
marysmith,Pass1234*,Marie,Hoffmann,marie@example.com, Jahr4 | |||
'''Achtung''': Die Einträge <pre>Jahr3</pre> und <pre>Jahr4</pre> sind die IDs von vorhandenen globalen Gruppen (nicht die Gruppennamen!!!). | |||
'''Hinweis''': Wenn es ein Nutzerkonto bereits in Moodle gibt, dann reichen die Felder <pre>username</pre> und <pre>cohort1</pre> in der CSV-Datei aus. | |||
Sie können aber auch, wenn Sie Nutzer/innen hochladen gleichzeitig neue globale Gruppen anlegen: | |||
username,password, firstname,lastname,email,cohort1 | |||
jackbrown,Pass5678,Jack,Brown,jbrown@example.com,London Contingent | |||
In diesem Beispiel gibt es die globale Gruppe ''London Contingent'' noch nicht. Sie wird beim Hochladen der CSV-Datei angelegt, und Jack Brown wird in diese globale Gruppe eingetragen. | |||
== | ==Globale Gruppen durchsuchen== | ||
Wenn es in einer Moodle-Site viele globale Gruppen gibt, dann können Sie nach globalen Gruppen suchen. | |||
Die Suche funktioniert sowohl auf der Seite ''Systemweite globale Gruppen'' als auch auf der Seite ''Alle globalen Gruppen'' (systemweite und kursbereichspezifischen globalen Gruppen). | |||
[[Image:globalegruppen.jpg]] | |||
==Kursbereichspezifische globale Gruppen verwalten== | |||
Sie können auf kursbereichspezifische Gruppen auf 2 Arten zugreifen: | |||
'''1. Methode''': | |||
* Klicken Sie ''Website-Administration'' (oder im Block ''[[Einstellungen-Block|Einstellungen]] > Website-Administration'')'' > Nutzer/innen > Nutzerkonten > Globale Gruppen''. | |||
* Wählen Sie auf der Seite den Reiter ''Alle globalen Gruppen''. | |||
* In der Liste sehen Sie alle globalen Gruppen und die zugehörigen Kursbereiche (Kernsystem oder ein konkreter Kursbereich) | |||
'''2. Methode''': | |||
Wenn Sie gezielt auf die globalen Gruppen eines bestimmten Kursbereiches zugreifen wollen, gehen Sie so vor: | |||
* Klicken Sie ''Website-Administration'' (oder im Block ''[[Einstellungen-Block|Einstellungen]] > Website-Administration'')'' > Kurse > Kurse und Kursbereiche verwalten''. | |||
* In der Liste der Kursbereiche suchen Sie den gewünschten Kursbereich, klicken auf das zugehörige Bearbeiten-Symbol [[Image:settings.svg|16px|baseline]] und wählen im Menü den Punkt ''Globale Gruppen'' aus. | |||
[[Image:kursbereichgruppe.jpg]] | |||
==Globale Gruppen in Kursbereichen verwalten== | |||
Globale Gruppen, die für einen Kursbereich (und nicht systemweit) angelegt wurden, können wie folgt verwaltet werden: Gehen Sie in den Kursbereich und klicken Sie dann auf den Link ''Globale Gruppen'' im Block ''[[Einstellungen-Block|Einstellungen]] > Kursbereich X > Globale Gruppen''. | |||
==Rechte== | |||
Im Zusammenhang mit globalen Gruppen können für folgende Fähigkeiten Rechte vergeben werden: | |||
*[[Capabilities/moodle/cohort:manage|moodle/cohort:manage]] | |||
*[[Capabilities/moodle/cohort:view|moodle/cohort:view]] | |||
*[[Capabilities/moodle/cohort:assign|moodle/cohort:assign]] | |||
*[[Capabilities/enrol/cohort:config|enrol/cohort:config]] | |||
==Globale Gruppe in einen Kurs einschreiben== | |||
Es gibt zwei Möglichkeiten, eine globale Gruppe in einen Kurs einzuschreiben: | |||
# [[Einschreibung über globale Gruppen]] | |||
# Manuelle Einschreibung einer globalen Gruppe | |||
Bei der Einschreibung über globale Gruppen werden Nutzer/innen, die nachträglich in einer globalen Gruppe ein- oder ausgetragen werden, automatisch im entsprechenden Kurs eingeschrieben oder ausgetragen. | |||
Bei der manuellen Einschreibung einer globalen Gruppe ist das nicht der Fall: Es werden nur die Nutzer/innen in den Kurs eingeschrieben, die zum Zeitpunkt der Einschreibung in der globalen Gruppe sind. Eine nachträgliche Synchronisierung der Kurseinschreibung findet nicht statt, wenn sich die Mitglieder der globalen Gruppe ändern. | |||
=== Manuelle Einschreibung einer globalen Gruppe=== | |||
*Klicken Sie als Trainer/in auf der Kursseite auf das Zahnrad-Symbol [[Image:settings.svg|16px|baseline]] rechts oben > ''Mehr …'' (oder im Block ''[[Einstellungen-Block|Einstellungen]] > Kurs-Administration'')'' > Eingeschriebene Nutzer/innen''. | |||
*Klicken Sie auf den Button ''Nutzer/innen einschreiben''. | |||
*Markieren Sie die Option ''Globale Gruppen anzeigen''. Sollten Sie diese Option nicht sehen, dann prüfen Sie, ob es in Ihrem Moodle-System globale Gruppen mit Nutzer/innen gibt, die noch nicht im Kurs eingeschrieben sind. | |||
*Klicken Sie bei der entsprechenden globalen Gruppe auf den Button ''x Nutzer/innen einschreiben''. | |||
[[Image: manualglobal.png]] | |||
==Rollen im Nutzer-Kontext von Mitgliedern globaler Gruppen zuweisen== | |||
Auf der Seite ''Website-Administration'' (oder im Block ''[[Einstellungen-Block|Einstellungen]] > Website-Administration'')'' > Nutzer/innen > Rechte ändern > Nutzerrollen zu globaler Gruppe zuweisen'' können Sie allen Mitgliedern einer globalen Gruppe eine Rolle im Nutzer-Kontext zuweisen. | |||
Das ist z.B. nützlich, wenn Sie eine Mentoren-Rolle definiert haben, die Zugriff auf die [[Lernpläne]] von einzelnen Nutzer/innen haben soll (siehe [[Kompetenzen]]). Die Mentoren-Rolle muss so definiert sein, dass sie im Nutzer-Kontext zugewiesen werden kann. Dann können Sie mit einem Klick allen Mitglieder einer globalen Gruppe (den Mentees) eine Person als Mentor/in zuweisen. | |||
{{Hinweis|Die Änderungen werden erst nach der Ausführung des [[Geplante Vorgänge|geplanten Vorgangs]] ''Globale Rollenzuweisungen synchronisieren'' wirksam. | |||
==Auszeichnungen für globale Gruppen== | |||
Administrator/innen können Auszeichnungen an Mitglieder globaler Gruppen verleihen. Siehe [[Auszeichnungen verwalten]] für mehr Informationen. | |||
==Siehe auch== | ==Siehe auch== | ||
*[[ | *[[Einschreibung über globale Gruppen]] | ||
*[[Globale Gruppen hochladen]] | |||
*[http://youtu.be/FQ6RjeU3ybQ?list=PLxcO_MFWQBDdJmqW4tD5qXJ6pPXWTP7GL Cohorts 2.8 screencast] from Moodle HQ | |||
*MDL-34189 | |||
*[http://www.somerandomthoughts.com/blog/2011/11/22/using-cohorts-with-moodle-2-2/ Using cohorts with Moodle 2.2] - Blogeintrag von Gavin Henrick (englisch) | |||
[[Category:Website-Administration]] | |||
[[en:Cohorts]] | [[en:Cohorts]] | ||
[[es:Cohortes]] | |||
[[fr:Cohortes]] | |||
[[ja:コーホート]] | |||
Aktuelle Version vom 25. Juli 2019, 06:54 Uhr
Überblick
Globale Gruppen ermöglichen es, Nutzer/innen als Gruppe "mit einem Klick" in einen Kurs einzuschreiben.
Eine globale Gruppe anlegen
Globale Gruppen können nur von Administrator/innen oder Nutzer/innen mit den entsprechenden Rechten angelegt werden.
- Klicken Sie unter Website-Administration (oder im Block Einstellungen > Website-Administration) > Nutzer/innen > Nutzerkonten > Globale Gruppen.
- Klicken Sie auf den Button Hinzufügen und füllen Sie das Formular aus:
- Name
- Kontext - wählen Sie, ob die globale Gruppe systemweit oder in einem bestimmten Kursbereich verfügbar sein soll.
- Globale Gruppen-ID
- Sichtbar - standardmäßig ist eine globale Gruppe sichtbar, d.h. Trainer/innen können diese globale Gruppe in ihren Kurs einschreiben. Wenn Sie das Häkchen entfernen, dann können Trainer/innen diese globale Gruppe nicht in ihren Kurs einschreiben. Administrator/innen und Manager/innen können dagegen auch verborgenen globale Gruppen in einen Kurs einschreiben.
- Beschreibung
- Wenn die Moodle-Administration die Einstellung Designs für globale Gruppen erlauben auf der Seite Website-Administration (oder im Block Einstellungen > Website-Administration) > Darstellung > Designs > Einstellungen aktiviert hat, dann können Sie das Gruppen-Design auswählen.
- Klicken Sie auf den Button Änderungen speichern.
- Wählen Sie in der rechten Spalte Mögliche Nutzer/innen die Personen aus, die Sie in die gloable Gruppen eintragen möchten und klicken Sie auf den Button Hinzufügen. Sie können auch mit Hilfe des Suchfelds Suchen gezielt nach Nutzer/innen in der Liste der möglichen Gruppenmitglieder suchen.
- Klicken Sie abschließend auf den Button zurück zu globalen Gruppen.
Wie Sie eine globale Gruppe in einen Kurs einschreiben, ist im Artikel Einschreibung über globale Gruppen erklärt.
Globale Gruppen anlegen (Bulk)
- Administrator/innen können globale Gruppen über das Hochladen einer .csv-Datei auf der Seite Website-Administration (oder im Block Einstellungen > Website-Administration) > Nutzer/innen > Nutzerkonten > Globale Gruppen > Globale Gruppen hochladen im System-Kontext anlegen. Detaillierte Informationen dazu finden Sie im Artikel Globale Gruppen hochladen.
- Manager/innen können globale Gruppen über das Hochladen einer .csv-Datei im Administrations-Bereich ihres Kursbereichs anlegen.
- Die .csv-Datei muss folgende Syntax haben:
name,idnumber,description, category Studierende 2018-19,S1,; Mathematik, Mathe, Graduiertenkolleg, Naturwissenschaften
Nutzer/innen über Nutzerverwaltung (Bulk) in eine globale Gruppe eintragen
- Klicken Sie auf Website-Administration (oder im Block Einstellungen > Website-Administration) > Nutzer/innen > Nutzerkonten > Nutzerverwaltung (Bulk).
- Suchen Sie nach den Nutzer/innen mit Hilfe eines geeigneten Filters.
- Markieren Sie die gefundenen Nutzer/innen in der linken Liste Gefunden und klicken Sie auf den Button Markierte hinzufügen - die Nutzer/innen werden nun in der rechten Liste Ausgewählt angezeigt.
- Im Auswahlmenü Mit ausgewählten Nutzer/innen wählen Sie die Option Zur globalen Gruppe hinzufügen und klicken auf den Button Start.
- Im Auswahlmenü Globale Gruppe wählen Sie die globale Gruppe aus, in die Sie die Nutzer/innen eintragen wollen und klicken auf den Button Zur globalen Gruppe hinzufügen
Nutzer/innen über Nutzerliste hochladen in eine globale Gruppe eintragen
Als Administrator/in können eine Nutzerliste hochladen und dabei Nutzer/innen in eine globale Gruppe eintragen.
- Klicken Sie auf Website-Administration (oder im Block Einstellungen > Website-Administration) > Nutzer/innen > Nutzerkonten > Nutzerliste hochladen.
- Laden Sie ein Datei hoch, die folgendes Format hat:
username,password,firstname,lastname,email, cohort1 tomjones,Pass1234*,Tom,Meier,tom@example.com, Jahr3 marysmith,Pass1234*,Marie,Hoffmann,marie@example.com, Jahr4
Achtung: Die Einträge
Jahr3
und
Jahr4
sind die IDs von vorhandenen globalen Gruppen (nicht die Gruppennamen!!!). Hinweis: Wenn es ein Nutzerkonto bereits in Moodle gibt, dann reichen die Felder
username
und
cohort1
in der CSV-Datei aus.
Sie können aber auch, wenn Sie Nutzer/innen hochladen gleichzeitig neue globale Gruppen anlegen:
username,password, firstname,lastname,email,cohort1 jackbrown,Pass5678,Jack,Brown,jbrown@example.com,London Contingent
In diesem Beispiel gibt es die globale Gruppe London Contingent noch nicht. Sie wird beim Hochladen der CSV-Datei angelegt, und Jack Brown wird in diese globale Gruppe eingetragen.
Globale Gruppen durchsuchen
Wenn es in einer Moodle-Site viele globale Gruppen gibt, dann können Sie nach globalen Gruppen suchen.
Die Suche funktioniert sowohl auf der Seite Systemweite globale Gruppen als auch auf der Seite Alle globalen Gruppen (systemweite und kursbereichspezifischen globalen Gruppen).
Kursbereichspezifische globale Gruppen verwalten
Sie können auf kursbereichspezifische Gruppen auf 2 Arten zugreifen:
1. Methode:
- Klicken Sie Website-Administration (oder im Block Einstellungen > Website-Administration) > Nutzer/innen > Nutzerkonten > Globale Gruppen.
- Wählen Sie auf der Seite den Reiter Alle globalen Gruppen.
- In der Liste sehen Sie alle globalen Gruppen und die zugehörigen Kursbereiche (Kernsystem oder ein konkreter Kursbereich)
2. Methode: Wenn Sie gezielt auf die globalen Gruppen eines bestimmten Kursbereiches zugreifen wollen, gehen Sie so vor:
- Klicken Sie Website-Administration (oder im Block Einstellungen > Website-Administration) > Kurse > Kurse und Kursbereiche verwalten.
- In der Liste der Kursbereiche suchen Sie den gewünschten Kursbereich, klicken auf das zugehörige Bearbeiten-Symbol
 und wählen im Menü den Punkt Globale Gruppen aus.
und wählen im Menü den Punkt Globale Gruppen aus.
Globale Gruppen in Kursbereichen verwalten
Globale Gruppen, die für einen Kursbereich (und nicht systemweit) angelegt wurden, können wie folgt verwaltet werden: Gehen Sie in den Kursbereich und klicken Sie dann auf den Link Globale Gruppen im Block Einstellungen > Kursbereich X > Globale Gruppen.
Rechte
Im Zusammenhang mit globalen Gruppen können für folgende Fähigkeiten Rechte vergeben werden:
Globale Gruppe in einen Kurs einschreiben
Es gibt zwei Möglichkeiten, eine globale Gruppe in einen Kurs einzuschreiben:
- Einschreibung über globale Gruppen
- Manuelle Einschreibung einer globalen Gruppe
Bei der Einschreibung über globale Gruppen werden Nutzer/innen, die nachträglich in einer globalen Gruppe ein- oder ausgetragen werden, automatisch im entsprechenden Kurs eingeschrieben oder ausgetragen.
Bei der manuellen Einschreibung einer globalen Gruppe ist das nicht der Fall: Es werden nur die Nutzer/innen in den Kurs eingeschrieben, die zum Zeitpunkt der Einschreibung in der globalen Gruppe sind. Eine nachträgliche Synchronisierung der Kurseinschreibung findet nicht statt, wenn sich die Mitglieder der globalen Gruppe ändern.
Manuelle Einschreibung einer globalen Gruppe
- Klicken Sie als Trainer/in auf der Kursseite auf das Zahnrad-Symbol
 rechts oben > Mehr … (oder im Block Einstellungen > Kurs-Administration) > Eingeschriebene Nutzer/innen.
rechts oben > Mehr … (oder im Block Einstellungen > Kurs-Administration) > Eingeschriebene Nutzer/innen. - Klicken Sie auf den Button Nutzer/innen einschreiben.
- Markieren Sie die Option Globale Gruppen anzeigen. Sollten Sie diese Option nicht sehen, dann prüfen Sie, ob es in Ihrem Moodle-System globale Gruppen mit Nutzer/innen gibt, die noch nicht im Kurs eingeschrieben sind.
- Klicken Sie bei der entsprechenden globalen Gruppe auf den Button x Nutzer/innen einschreiben.
Rollen im Nutzer-Kontext von Mitgliedern globaler Gruppen zuweisen
Auf der Seite Website-Administration (oder im Block Einstellungen > Website-Administration) > Nutzer/innen > Rechte ändern > Nutzerrollen zu globaler Gruppe zuweisen können Sie allen Mitgliedern einer globalen Gruppe eine Rolle im Nutzer-Kontext zuweisen.
Das ist z.B. nützlich, wenn Sie eine Mentoren-Rolle definiert haben, die Zugriff auf die Lernpläne von einzelnen Nutzer/innen haben soll (siehe Kompetenzen). Die Mentoren-Rolle muss so definiert sein, dass sie im Nutzer-Kontext zugewiesen werden kann. Dann können Sie mit einem Klick allen Mitglieder einer globalen Gruppe (den Mentees) eine Person als Mentor/in zuweisen.
{{Hinweis|Die Änderungen werden erst nach der Ausführung des geplanten Vorgangs Globale Rollenzuweisungen synchronisieren wirksam.
Auszeichnungen für globale Gruppen
Administrator/innen können Auszeichnungen an Mitglieder globaler Gruppen verleihen. Siehe Auszeichnungen verwalten für mehr Informationen.
Siehe auch
- Einschreibung über globale Gruppen
- Globale Gruppen hochladen
- Cohorts 2.8 screencast from Moodle HQ
- MDL-34189
- Using cohorts with Moodle 2.2 - Blogeintrag von Gavin Henrick (englisch)