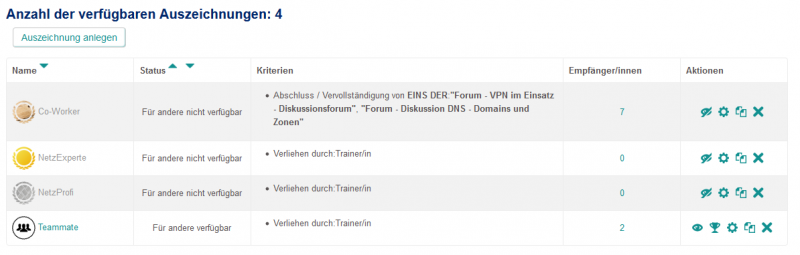Badges verwalten: Unterschied zwischen den Versionen
Keine Bearbeitungszusammenfassung |
|||
| (31 dazwischenliegende Versionen von 2 Benutzern werden nicht angezeigt) | |||
| Zeile 1: | Zeile 1: | ||
{{ | {{Badges}}{{ÜberarbeitenNeu}} | ||
{{ | Badges müssen zunächst den Menupunkt ''Website-Administration'' (oder im Block ''[[Einstellungen-Block|Einstellungen]] > Website-Administration'')'' > Zusatzoptionen'' aktiviert werden: Markieren Sie die Checkbox ''Badges''. | ||
Es gibt globale und kursspezifische Badges. Entsprechend werden diese auf Systemebene bzw. auf Kursebene verwaltet. | |||
Beachten Sie, dass Trainer/innen in einem Kurs standardmäßig keinen Zugriff auf systemweite Badges haben. Nur Nutzer/innen mit einer globalen Rollen und den entsprechenden spezifischen Rechten für Badges können systemweite Badges verwalten. | |||
Informationen, wie Sie globale oder kursspezifische Badges anlegen, finden Sie im Artikel [[Badges nutzen]]. Nutzer/innen können ihre eigenen Badges in ihrem Profil verwalten. | |||
==Kursspezifische Badges verwalten== | |||
*Wenn die Moodle-Administration kursspezifische Badges aktiviert hat, dann sehen Trainer/innen einen Link über das Zahnrad-Symbol [[Image:settings.svg|16px|baseline]] rechts oben > ''Mehr …'' (oder im Block ''[[Einstellungen-Block|Einstellungen]] > Kurs-Administration'')'' > Badges > Badges verwalten''. | |||
[[File:Kursbadges.png|800px]] | |||
*Sie können neue Badges anlegen, indem Sie auf den Button ''Neuen Badge anlegen''. | |||
*Sie können bereits angelegte Badges bearbeiten, deren Status ''Für andere nicht verfügbar'' ist. | |||
*Badges sollten erst dann verfügbar gemacht werden, wenn alle nötigen Einstellungen im Reiter ''Kriterien'' vorgenommen sind. Optional können Sie Einstellungen in den Reitern ''Mitteilung'', ''Bestätigung'', ''Zugeordnete Badges'' und ''Kompetenzen'' vornehmen. | |||
Moodle unterstützt Open Badges 2.0. Dazu gehört, dass Sie für Badges folgendes angeben können: | |||
*eine Version | |||
*eine Sprache angeben | |||
*Informationen zum Bildautor | |||
*Bestätigungen (d.h. Anerkennung des Badges durch andere Institutionen) | |||
*zugeordnete Badges | |||
*(externe) Kompetenzen, die mit dem Badge verbunden sind | |||
== | {{MediaPlayer | url = https://youtu.be/rC7FTzHdTsI | desc = 3.7 Neue Badge-Features}} | ||
== | ==Nützliche Informationen== | ||
*Felder, die nicht ausgefüllt wurden (z.B. im Reiter ''Bestätigung'' oder ''Zugeordnete Badges''), werden auf der Übersichtsseite der Badges auch nicht angezeigt. | |||
*Die Versionierung von Badges ermöglicht es, Badges über einen längeren Zeitraum oder auf verschiedenen Niveaus oder in verschiedenen Sprachen zu verwalten. | |||
*Bestätigungen bedeuten, dass Dritte ein Badge anerkennen (offiziell oder inoffiziell). Damit kann sich der "Wert" eines Badges erhöhen. | |||
*Zugeordnete Badges sind Badges, die in irgendeiner Form mit dem vorliegenden Badge verknüpft sind, z.B. weil sie dasselbe Thema betreffen oder weil es verschiedene Niveaustufen des Badges (Anfänger/in, Fortgeschrittene/r, Expert/in) gibt. Zugeordnete Badges werden nur als Text und nicht als Links angezeigt. | |||
*Kompetenzen haben nichts mit der Moodle-Funktionalität [[Kompetenzen]] zu tun, sondern verweisen auf externe Kompotenzen oder Kompetenzrahmen. | |||
== | ==Globale Badges verwalten== | ||
Globale Badges werden über den Menupunkt ''Website-Administration'' (oder im Block ''[[Einstellungen-Block|Einstellungen]] > Website-Administration'')'' > Badges > Badges verwalten'' verwaltet. Wie Sie globale Badges anlegen ist im Artikel [[Badges nutzen]] beschrieben. Globale Badges können für folgende Leistungen verliehen werden: | |||
*''Manuelle Verleihung über eine bestimmte Rolle'' - das Badge wird manuell verliehen, und zwar durch Nutzer/innen, die eine bestimmte Rolle haben (Rolle wird bei den Kriterien festgelegt) | |||
*''Mehrere Kurse abschließen'' - wenn Nutzer/innen bestimmte Kurse abgeschlossen haben (Kurse werden in den Kriterien festgelegt) | |||
*''Verliehene Badges'' -wenn Nutzer/innen bereits bestimmte andere Badges erworben haben (diese Badges werden in den Kriterien festgelegt) | |||
*''Vervollständigung des Nutzerprofils'' - z.B. Hochladen eines Profilbildes | |||
*''Mitgliedschaft in globaler Gruppe'' - wenn Nutzer/innen zu einer bestimmten globalen Gruppe gehören (diese Gruppe wird in den Kriterien festgelegt). | |||
Alle Badges werden in einer Liste mit Bild, Name, Status, Kriterien, Empfänger/innen der verfügbaren Badges und Aktionssymbolen [[Image:badgeaction.jpg]] zu deren Verwaltung angezeigt. | |||
Die einzelnen Einstellungen und Seiten sind dieselben wie bei den oben beschriebenen kursspezifischen Badges. Badges können manuell von Nutzer/innen an andere Nutzer/innen verliehen werden. Nutzer/innen, die Badges verleihen, benötigen das Recht [[Capabilities/moodle/badges:awardbadge|moodle/badges:awardbadge]]. Administrator/innen können Ihre Rolle wählen, wenn sie ein Badge verleihen. | |||
==Badges löschen== | |||
Wenn ein Badge verliehen wurde, dann gibt es zwei Möglichkeiten, dieses Badge zu löschen. | |||
# ''Badge löschen, aber bestehende Badges behalten'': Wenn Sie diese Lösch-Option wählen, dann wird das Badge deaktiviert. D.h. es kann nicht mehr an Nutzer/innen verliehen werden. Das Badge bleibt jedoch bei Nutzer/innen, die dieses Badge bereits erhalten haben, weiterhin sichtbar und kann exportiert werden. | |||
#''Badges und alle vergebenen Instanzen löschen'': Wenn Sie diese Lösch-Option wählen, dann wird das Badge vollständig gelöscht. D.h. eskann nicht mehr verliehen werden und das Badge ist bei Nutzer/innen, die es früher erhalten haben, nicht mehr sichtbar. | |||
== | Hinweis: Wenn ein Badge, das in Moodle gelöscht wurde, in einen externen Backpack exportiert wurde, wird es dort weiter sichtbar sein, auch wenn die Verleihkriterien nicht mehr verfügbar sind. | ||
==Eigene Badges verwalten== | |||
Nutzer/innen finden ihre eigenen Badges auf der Seite ''[[Nutzermenü]] > [[Nutzerprofil|Profil]] > Badges''. Auf dieser Seite können Sie Badges ansehen, suchen und herunterladen. | |||
Unter ''[[Nutzermenü]] > Einstellungen > Badges'' können Sie folgende Einstellungen vornehmen: | |||
=== | |||
===Voreinstellungen=== | |||
===Backpack | Hier können Sie festlegen, ob Badges, die Sie erhalten, automatisch in Ihrem Nutzerprofil angezeigt werden. | ||
====Backpack | |||
'''Hinweis''': Sie können einzelne Badges auf der Seite ''[[Nutzermenü]] > Einstellungen > Badges'' anzeigen oder verbergen. | |||
===Backpack-Einstellungen=== | |||
====Verbindung zum Backpack==== | |||
Wenn die E-Mail-Adresse einer Person in Moodle dieselbe ist wie in ihrem [http://backpack.openbadges.org Open Badges] Benutzerkonto, dann wird die Verbindung automatisch hergestellt. Sie können die Verbindung auf Wunsch aufheben. Sie können Badges, die Sie in Moodle erwerben, automatisch in Ihr Backpack exportieren. | |||
====Importeinstellungen==== | |||
Badges, die zu einer öffentlichen Sammlung im Backpack gehören, können im Moodle-Nutzerprofil angezeigt werden. Hier wählen Sie, welche öffentlichen Sammlungen in Moodle importiert und angezeigt werden sollen. | |||
[[en:Managing badges]] | [[en:Managing badges]] | ||
[[es:Gestionando insignias]] | |||
[[ja:バッジを管理する]] | |||
Version vom 24. Mai 2019, 07:53 Uhr
![]() Diese Seite muss überarbeitet werden, weil sie neue Funktionalitäten enthält. Greif zu!
Diese Seite muss überarbeitet werden, weil sie neue Funktionalitäten enthält. Greif zu!
Wenn du dich um diesen Artikel kümmern willst, dann kennzeichne das, indem du die Vorlage {{ÜberarbeitenNeu}} durch die Vorlage {{ÜberarbeitenVergeben}} ersetzt.
Wenn du mit deiner Arbeit fertig bist, dann entferne die Vorlage aus dem Artikel.
Danke für deine Mitarbeit!
Badges müssen zunächst den Menupunkt Website-Administration (oder im Block Einstellungen > Website-Administration) > Zusatzoptionen aktiviert werden: Markieren Sie die Checkbox Badges.
Es gibt globale und kursspezifische Badges. Entsprechend werden diese auf Systemebene bzw. auf Kursebene verwaltet.
Beachten Sie, dass Trainer/innen in einem Kurs standardmäßig keinen Zugriff auf systemweite Badges haben. Nur Nutzer/innen mit einer globalen Rollen und den entsprechenden spezifischen Rechten für Badges können systemweite Badges verwalten.
Informationen, wie Sie globale oder kursspezifische Badges anlegen, finden Sie im Artikel Badges nutzen. Nutzer/innen können ihre eigenen Badges in ihrem Profil verwalten.
Kursspezifische Badges verwalten
- Wenn die Moodle-Administration kursspezifische Badges aktiviert hat, dann sehen Trainer/innen einen Link über das Zahnrad-Symbol
 rechts oben > Mehr … (oder im Block Einstellungen > Kurs-Administration) > Badges > Badges verwalten.
rechts oben > Mehr … (oder im Block Einstellungen > Kurs-Administration) > Badges > Badges verwalten.
- Sie können neue Badges anlegen, indem Sie auf den Button Neuen Badge anlegen.
- Sie können bereits angelegte Badges bearbeiten, deren Status Für andere nicht verfügbar ist.
- Badges sollten erst dann verfügbar gemacht werden, wenn alle nötigen Einstellungen im Reiter Kriterien vorgenommen sind. Optional können Sie Einstellungen in den Reitern Mitteilung, Bestätigung, Zugeordnete Badges und Kompetenzen vornehmen.
Moodle unterstützt Open Badges 2.0. Dazu gehört, dass Sie für Badges folgendes angeben können:
- eine Version
- eine Sprache angeben
- Informationen zum Bildautor
- Bestätigungen (d.h. Anerkennung des Badges durch andere Institutionen)
- zugeordnete Badges
- (externe) Kompetenzen, die mit dem Badge verbunden sind
Nützliche Informationen
- Felder, die nicht ausgefüllt wurden (z.B. im Reiter Bestätigung oder Zugeordnete Badges), werden auf der Übersichtsseite der Badges auch nicht angezeigt.
- Die Versionierung von Badges ermöglicht es, Badges über einen längeren Zeitraum oder auf verschiedenen Niveaus oder in verschiedenen Sprachen zu verwalten.
- Bestätigungen bedeuten, dass Dritte ein Badge anerkennen (offiziell oder inoffiziell). Damit kann sich der "Wert" eines Badges erhöhen.
- Zugeordnete Badges sind Badges, die in irgendeiner Form mit dem vorliegenden Badge verknüpft sind, z.B. weil sie dasselbe Thema betreffen oder weil es verschiedene Niveaustufen des Badges (Anfänger/in, Fortgeschrittene/r, Expert/in) gibt. Zugeordnete Badges werden nur als Text und nicht als Links angezeigt.
- Kompetenzen haben nichts mit der Moodle-Funktionalität Kompetenzen zu tun, sondern verweisen auf externe Kompotenzen oder Kompetenzrahmen.
Globale Badges verwalten
Globale Badges werden über den Menupunkt Website-Administration (oder im Block Einstellungen > Website-Administration) > Badges > Badges verwalten verwaltet. Wie Sie globale Badges anlegen ist im Artikel Badges nutzen beschrieben. Globale Badges können für folgende Leistungen verliehen werden:
- Manuelle Verleihung über eine bestimmte Rolle - das Badge wird manuell verliehen, und zwar durch Nutzer/innen, die eine bestimmte Rolle haben (Rolle wird bei den Kriterien festgelegt)
- Mehrere Kurse abschließen - wenn Nutzer/innen bestimmte Kurse abgeschlossen haben (Kurse werden in den Kriterien festgelegt)
- Verliehene Badges -wenn Nutzer/innen bereits bestimmte andere Badges erworben haben (diese Badges werden in den Kriterien festgelegt)
- Vervollständigung des Nutzerprofils - z.B. Hochladen eines Profilbildes
- Mitgliedschaft in globaler Gruppe - wenn Nutzer/innen zu einer bestimmten globalen Gruppe gehören (diese Gruppe wird in den Kriterien festgelegt).
Alle Badges werden in einer Liste mit Bild, Name, Status, Kriterien, Empfänger/innen der verfügbaren Badges und Aktionssymbolen ![]() zu deren Verwaltung angezeigt.
zu deren Verwaltung angezeigt.
Die einzelnen Einstellungen und Seiten sind dieselben wie bei den oben beschriebenen kursspezifischen Badges. Badges können manuell von Nutzer/innen an andere Nutzer/innen verliehen werden. Nutzer/innen, die Badges verleihen, benötigen das Recht moodle/badges:awardbadge. Administrator/innen können Ihre Rolle wählen, wenn sie ein Badge verleihen.
Badges löschen
Wenn ein Badge verliehen wurde, dann gibt es zwei Möglichkeiten, dieses Badge zu löschen.
- Badge löschen, aber bestehende Badges behalten: Wenn Sie diese Lösch-Option wählen, dann wird das Badge deaktiviert. D.h. es kann nicht mehr an Nutzer/innen verliehen werden. Das Badge bleibt jedoch bei Nutzer/innen, die dieses Badge bereits erhalten haben, weiterhin sichtbar und kann exportiert werden.
- Badges und alle vergebenen Instanzen löschen: Wenn Sie diese Lösch-Option wählen, dann wird das Badge vollständig gelöscht. D.h. eskann nicht mehr verliehen werden und das Badge ist bei Nutzer/innen, die es früher erhalten haben, nicht mehr sichtbar.
Hinweis: Wenn ein Badge, das in Moodle gelöscht wurde, in einen externen Backpack exportiert wurde, wird es dort weiter sichtbar sein, auch wenn die Verleihkriterien nicht mehr verfügbar sind.
Eigene Badges verwalten
Nutzer/innen finden ihre eigenen Badges auf der Seite Nutzermenü > Profil > Badges. Auf dieser Seite können Sie Badges ansehen, suchen und herunterladen.
Unter Nutzermenü > Einstellungen > Badges können Sie folgende Einstellungen vornehmen:
Voreinstellungen
Hier können Sie festlegen, ob Badges, die Sie erhalten, automatisch in Ihrem Nutzerprofil angezeigt werden.
Hinweis: Sie können einzelne Badges auf der Seite Nutzermenü > Einstellungen > Badges anzeigen oder verbergen.
Backpack-Einstellungen
Verbindung zum Backpack
Wenn die E-Mail-Adresse einer Person in Moodle dieselbe ist wie in ihrem Open Badges Benutzerkonto, dann wird die Verbindung automatisch hergestellt. Sie können die Verbindung auf Wunsch aufheben. Sie können Badges, die Sie in Moodle erwerben, automatisch in Ihr Backpack exportieren.
Importeinstellungen
Badges, die zu einer öffentlichen Sammlung im Backpack gehören, können im Moodle-Nutzerprofil angezeigt werden. Hier wählen Sie, welche öffentlichen Sammlungen in Moodle importiert und angezeigt werden sollen.