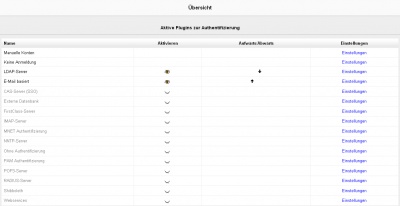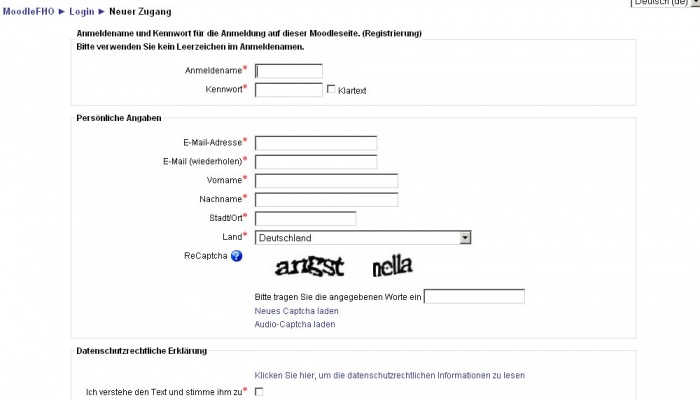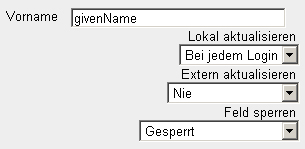Authentifizierungs-Plugins verwalten: Unterschied zwischen den Versionen
Keine Bearbeitungszusammenfassung |
KKeine Bearbeitungszusammenfassung |
||
| (32 dazwischenliegende Versionen von 3 Benutzern werden nicht angezeigt) | |||
| Zeile 1: | Zeile 1: | ||
{{Authentifizierung}} | {{Authentifizierung}} | ||
==Authentifizierungsmethoden aktivieren== | |||
Als Administrator/in können Sie die systemweit verfügbaren Authentifizierungsmethoden wie folgt aktivieren: | |||
# Klicken Sie unter ''Website-Administration'' (oder im Block ''[[Einstellungen-Block|Einstellungen]]) > Website-Administration'')'' > Plugins > Authentifizierung > Übersicht''. | |||
# Aktivieren Sie die gewünschten Authentifizierungsmethoden, indem Sie auf das entsprechende Auge-Symbol [[Image:show.svg|16px|baseline]] klicken (Auge geöffnet = Methode aktiviert, Auge geschlossen = Methode deaktiviert). | |||
# Klicken Sie auf den Link ''Einstellungen'' der Authentifizeirungsmethode, die Sie aktiviert haben. | |||
# Nehmen Sie die Einstellungen für die Authentifizierungsmethode vor und klicken Sie abschließend auf den Button ''Änderungen speichern''. Detaillierte Informationen zu den jeweiligen Einstellungen finden Sie in den Artikeln zur jeweiligen Authentifizierungsmethode. | |||
# Konfigurieren Sie auf diese Weise alle aktivierten Authentifizierungsmethoden. | |||
Sie können mehrere Authentifizierungsmethoden gleichzeitig aktivieren. Beim Login prüft die erste Methode in der Liste, ob Anmeldename und Kennwort richtig eingegeben wurden. Wenn das der Fall ist, wird die Person angemeldet. Wenn nicht, prüft die nächste Methode in der Liste, ob Anmeldename und Kennwort richtig eingegeben wurden. Die Methode, mit der sich die meisten Nutzer/innen authentifizieren, sollte also in der Liste am weitesten oben stehen. | |||
[[File:authentifizierung.jpg|400px]] | |||
[[ | ==Grundeinstellungen== | ||
Die Grundeinstellungen für alle Authentifizierungsmethoden werden von der Moodle-Administration unter ''Website-Administration'' (oder im Block ''[[Einstellungen-Block|Einstellungen]]) > Website-Administration'')'' > Plugins > Authentifizierung > Übersicht'' vorgenommen. | |||
== | ===Selbstregistrierung=== | ||
Wenn Sie möchten, dass Nutzer/innen Ihre Nutzerkonten selbst anlegen (d.h. sich selbst registrieren), dann wählen Sie im Auswahlmenü ''Selbstregistrierung'' die Option ''[[E-Mail-basierte Selbstregistrierung|E-Mail basiert]]'' (oder eine andere Methode, die Selbstregistrierung unterstützt) aus. Dann wird auf der Login-Seite ein Bereich ''Sind Sie das erste Mal auf dieser Website? Bitte registrieren Sie sich'' und ein Button ''Neuen Zugang anlegen?'' angezeigt. | |||
'''Achtung''': Wenn Sie die Selbstregistrierung aktivieren, besteht die Gefahr, dass Spammer unerwünschte Nutzerkonten in Ihrem Moodle-System anlegen und in Foren oder Blogs Spambeiträge generieren. Sie können dieses Risiko minimieren, indem Sie die Selbstregistrierung nur in einem begrenzten Zeitraum aktivieren oder nur bestimmte E-Mail-Domains zulassen (siehe unten). Die Authentifizierungsmethode [[E-Mail-basierte Selbstregistrierung|E-Mail basiert]] muss dennoch in der Liste aktiviert bleiben (siehe oben), damit sich Nutzer/innen, die sich selbst registriert haben, auch nach Ablauf des Registrierungszeitraums authentifizieren können. | |||
[[ | ===Anmeldung über E-Mail=== | ||
Wenn Sie diese Checkbox markieren, dann können sich Nutzer/innen beim [[Anmelden]] anstelle des Anmeldenamens ihre E-Mail-Adresse angeben, um sich in Moodle anzumelden. | |||
Voraussetzung ist, dass die E-Mail-Adresse eindeutig ist, d.h. dass es nicht mehrere Nutzer/innen mit derselben E-Mail-Adresse gibt. | |||
===Nutzerkonten mit gleicher E-Mail-Adresse erlauben=== | |||
Standardmäßig muss jedes Nutzerkonto in Moodle eine eindeutige E-Mail-Adresse haben. Wenn diese Checkbox aktiviert ist, dann können E-Mail-Adressen doppelt verwendet werden. Wir raten jedoch davon ab, doppelte E-Mail-Adressen zu erlauben, weil z.B. Kennwortänderungen in einem Nutzerkonto an die E-Mail-Adresse geschickt werden. Damit erfahren alle Personen, die Zugriff auf eine solche doppelte E-Mail-Adresse haben, evtl. das Passwort eines anderen Nutzerkontos. | |||
Empfehlen Sie Ihren Nutzer/innen stattdessen, Mail-Aliase zu verwenden. | |||
===Accounterstellung während Authentifizierung verhindern=== | |||
Wenn eine externe Datenban (z.B. [[LDAP-Server|LDAP]] zur Authentifizierung verwendet wird, dann wird in Moodle ein neues Nutzerkonto angelegt, wenn sich eine Person zum 1. Mal in Moodle anmeldet. Wenn Sie das verhindern wollen, d.h. wenn Sie wollen, dass nur bestehende Nutzer/innen sich anmelden können, dann lassen Sie die Checkbox unmarkiert. | |||
=== | ===Autofokus auf Login=== | ||
Wenn Sie diese Checkbox markieren, dann wird beim Anmelden automatisch der Fokus auf die Anmeldemaske gesetzt. Das erleichtert das Anmelden, kann aber Probleme in Bezug auf die Barrierefreiheit bereiten. | |||
===Taste für Gast-Login=== | |||
Sie können auf der Login-Seite einen Button ''Gast-Login'' anzeigen, wenn Sie [[Gast-Rolle|Gästen]] den Zugang zu Ihrer Moodle-Site erlauben wollen. Wenn Sie nicht registrierten Nutzer/innen keinen Zugang zu Ihrem System erlauben wollen, dann wählen Sie bei dieser Einstellung die Option ''Verbergen''. | |||
'''Hinweis''': Das hat nichts mit dem [[Gastzugang zum Kurs]] zu tun, bei dem angemeldete Nutzer/innen Zugang einem Kurs haben können, ohne im Kurs eingeschrieben zu sein. | |||
===Gleichzeitige Anmeldungen begrenzen=== | |||
Standardmäßig gibt es keine Begrenzung, von wie vielen verschiedenen Rechnern bzw. Browsern sich eine Person in Moodle anmelden kann. (Eine Übersicht über die gleichzeitigen Anmeldung liefert die Seite [[Browser-Sessions]]). Sie können jedoch die Zahl der gleichzeitigen Anmeldungen begrenzen. Sobald diese Grenze erreicht ist, wird die älteste Sitzung automatisch beendet und die Person abgemeldet. | |||
Beachten Sie, dass diese Funktionalität nicht zusammen mit Single-Sign-On-Plugins funktioniert. | |||
===URL für alternatives Login=== | |||
Diese Einstellung sollte mit Sorgfalt verwendet werden, da eine fehlerhafte Eingabe der URL oder ein Fehler in der Programmierung der alternativen Login-Seite dazu führt, dass Sie keinen Zugang zu Ihrer Moodle-Site mehr haben. Wenn Sie hier eine falsche Eingabe machen, müssen Sie den Eintrag direkt in der [[Moodle-Datenbank]] in der Tabelle <code>mdl_config</code> korrigieren (z.B. mit dem Webfrontend phpMyAdmin, wenn Sie eine MySQL-Datenbank verwenden). | |||
=== | ===URL für vergessene Kennwörter=== | ||
Wenn die Verwaltung von Kennwörtern außerhalb von Moodle erfolgt (z.B. wenn Sie die Authentifizierung über einen [[LDAP-Server]] laufen lassen), dann können Sie hier eine URL für den Dienst angeben, der sich um vergessene Kennwörter kümmert. Wenn Nutzer/innen auf der Login-Seite oder im [[Login-Block]] auf den Link ''Kennwort vergessen'' klicken, werden Sie zu der angegebenen Seite weitergeleitet. | |||
'''Hinweis''': Wenn Sie hier eine URL eintragen, dann wird die Moodle-interne Funktionalität zum Handling von vergessenen Kennwörtern deaktiviert. | |||
=== | ===Anleitung=== | ||
Hier können Sie spezifische Anweisungen für Nutzer/innen hinterlegen, wie sich sich in Ihrer Moodle-Site anmelden können. | |||
Wenn Sie in diesem Textbereich nichts eintragen, wird keine Hilfestellung zum Login angezeigt. | |||
Beachten Sie, dass diese Anleitung nur für bestimmte Authentifizierungsmethoden relevant ist, z.B. für die [[E-Mail-Basierte Selbstregistrierung]] und für [[Manuelle Konten]]. Für die meisten externen Authentifizierungsmethoden (z.B. [[LDAP-Server|LDAP]] hat sie keine Bedeutung. | |||
'''Mehrsprachige Anleitung''' | |||
Wenn Sie Ihre Anweisungen mehrsprachig zur Verfügung stellen wollen, dann können Sie auch die Sprachdateien entsprechend anpassen: | |||
# Gehen Sie dazu auf ''Website-Administration'' (oder im Block ''[[Einstellungen-Block|Einstellungen]]) > Website-Administration'')'' > Sprache > Sprachanpassung''. | |||
# Wählen Sie das Sprachpaket (z.B. ''Deutsch''), das Sie anpassen möchten und klicken Sie auf den Button ''Lokales Sprachpaket bearbeiten''. Wenn das Sprachpaket erfolgreich geladen wurde, klicken Sie auf ''Weiter''. | |||
# Im Textbereich ''Komponenten'' wählen Sie die Datei ''moodle.php'' (ganz oben unter '''''core''''') aus, im Eingabefeld ''Text-ID'' tragen Sie ''loginsteps'' ein und klicken dann auf den Button ''Texte anzeigen''. | |||
# Dann landen Sie genau an der richtigen Stelle in der Sprachdatei und tragen Ihre Anweisungen im Textbereich ''Lokale Sprachanpassung'' ein. | |||
# Klicken Sie abschließend auf den Button ''Texte im lokalen Sprachpaket sichern'', dann werden die Änderungen in Ihrem lokalen Sprachpaket gespeichert und bei einer Aktualisierung des Sprachpakets nicht überschrieben. | |||
# Wiederholen Sie diese Schritte für alle gewünschten Sprachpakete. | |||
=== | ===E-Mail-Domains vorgeben und E-Mail-Domains zurückweisen=== | ||
Wenn Sie die [[E-Mail-basierte Selbstregistrierung]] als Authentifizierungsmethode verwenden, dann können Sie zulässige E-Mail-Domains angeben, so dass sich nur Nutzer/innen mit bestimmten E-Mail-Adressen (z.B. E-Mail-Adresse der Organisation) anmelden können. Oder Sie schließen bestimmte E-Mail-Domains aus, so dass sich Nutzer/innen mit solchen E-Mail-Adressen nicht in Ihrem Moodle anmelden können. | |||
Wenn Sie mehrere Domains angeben wollen, trennen Sie die einzelnen Einträge durch Leerzeichen, z.B. | |||
hotmail.de yahoo.com | |||
===E-Mail-Domains bei Änderung prüfen=== | |||
Wenn Sie das Häkchen aus dieser Checkbox entfernen, dann werden die E-Mail-Domains, die vorgegeben oder zurückgewiesen werden, nur bei der [[E-Mail-basierte Selbstregistrierung|Registrierung]] geprüft. Später können Nutzer/innen die E-Mail-Adresse in ihrem Nutzerprofil ändern, ohne dass ein Prüfung auf die vorgegebenen bzw. zurückgewiesenen E-Mail-Domains erfolgt. | |||
===ReCaptcha=== | |||
Captcha ist ein Programm, das unterscheiden kann, ob sich hinter einem Nutzer ein Mensch oder ein Computer verbirgt. Captcha wird auf vielen Websites verwendet, um automatisch generierten Spam zu vermeiden. | |||
In | In Moodle kann Captcha verwendet werden, um bei [[E-Mail-basierte Selbstregistrierung|E-Mail-basierter Selbstregistrierung]] das Spam-Risiko durch computer-generierte Nutzerkonten zu reduzieren. | ||
= | Die ReCaptcha-Schlüssel können von http://recaptcha.net durch [https://admin.recaptcha.net/accounts/signup/?next= kostenlose Registrierung] erworben werden. Sie erhalten je einen öffentlichen und einen privaten Schlüssel, die sie in die entsprechenden Textfelder ''ReCaptcha: Public Kex'' bzw. ''ReCaptcha: Private Key'' kopieren können. Zusätzlich müssen Sie im Auswahlmenü ''Selbstregistrierung'' die Option ''E-Mail basiert'' auswählen (siehe oben) und in den Einstellungen der [[E-Mail-basierte Selbstregistrierung|E-Mail-basierten Selbstregistrierung]] ReCaptcha aktivieren. Eine detaillierte Anleitung finden Sie auch im Artikel [[Sicherheit_FAQ#Wie_aktiviere_ich_ReCaptcha.3F|Sicherheit FAQ]]. | ||
[[Image: | [[Image:recaptcha.jpg|700px|Registrierungsformular mit Captcha Element]] | ||
==Nutzerdatenfelder zuordnen und sperren== | |||
Fast alle Authetifizierungsmethoden, die eine externe Quelle für die Nutzerdaten verwenden, erlauben es, diese externen Daten nach Moodle zu übertragen (z.B. Vorname, Nachname, E-Mail usw.) | |||
Im Bereich ''Datenzuordnung'' bei den Einstellungen der jeweiligen Authentifizierungsmethode können Sie festlegen, welche Nutzerdaten wann und wie übernommen werden. | |||
[[Image:datamapping.jpg]] | |||
Diese Einstellungen sind optional. Sie können ein Moodle-Datenfeld mit Informationen aus der externen Quelle füllen, indem Sie den Namen des zugehörigen externen Datenfelds eintragen. Wenn Sie das Moodle-Datenfeld leer lassen, wird keine Information aus der externen Quelle übernommen, stattdessen werden die Moodle-spezifischen Standardwerte für das jeweilige Datenfeld verwendet. In beiden Fällen können angemeldete Nutzer/innen diese Daten später in ihrem Nutzerprofil bearbeiten (es sei denn einzelne Felder sind für die Bearbeitung gesperrt - siehe unten). | |||
Zusätzlich können Sie angeben, wie die Moodle-Datenfelder aktualisiert werden (und zwar in beide Richtung: von Moodle zur externen Quelle und umgekehrt) und ob einzelne Felder für die Bearbeitung gesperrt werden sollen: | |||
*Lokal aktualisieren: Das Moodle-Datenfeld wird aktualisiert, wenn sich das entsprechende Datenfeld in der externen Quelle ändert, und zwar: | |||
**''Beim Anlegen'' - beim erstmaligen Anmelden in Moodle werden die Daten aus der externen Quelle nach Moodle kopiert; spätere Änderungen in der externen Quelle werden nicht nach Moodle übertragen. | |||
**''Bei jedem Login'' - bei jedem Anmelden in Moodle wird geprüft, ob die Daten aus der externen Quelle mit den Daten in Moodle übereinstimmen. Wenn das nicht der Fall ist, werden die Daten in Moodle aktualisiert. | |||
*Extern aktualisieren: Das externe Datenfeld wird aktualisiert, wenn sich das entsprechende Moodle-Datenfeld ändert, und zwar: | |||
** ''Nie'' - die Daten der externen Quelle werden nie geändert; Änderungen in Moodle werden nicht in die externe Quelle übertragen. | |||
** ''Bei Aktualisierung'' - wenn die Daten in Moodle geändert wurden, werden diese Änderungen in die externe Quelle kopiert. Das entsprechende Moodle-Datenfeld darf nicht gesperrt sein. *Feld sperren: Mit dieser Einstellung legen Sie fest, ob Nutzer/innen das entsprechende Moodle-Datenfeld in ihrem Nutzerprofil bearbeiten können. Mögliche Optionen sind: | |||
** ''Bearbeitbar'' - die Nutzer/innen können dieses Datenfeld jederzeit bearbeiten. | |||
** ''Bearbeitbar, wenn Feld leer'' - die Nutzer/innen können dieses Datenfeld bearbeiten, wenn es leer ist. | |||
** ''Gesperrt'' - die Nutzer/innen können dieses Datenfeld nicht bearbeiten. Diese Einstellung ist sinnvoll, wenn die Nutzerdaten in der externen Quelle gepflegt werden. | |||
Wenn Sie mehrere Authentifizierungsmethoden verwenden, dann gilt die Datenzuordnung gemäß den Einstellungen, die Sie für die jeweilige Authentifizierungsmethode vornehmen, genau für diese Methode. D.h. jede Authentifizierungsmethode hat ihre eigene Datenzuordnung und Sperrung von Datenfeldern. | |||
'''Tipp''': Testen Sie Ihre Einstellungen ausgiebig, insbesondere bei gesperrten Feldern mit geeigneten Testnutzerkonten für die jeweiligen Authentifizierungsmethoden. | |||
[[en:Managing authentication]] | [[en:Managing authentication]] | ||
[[es:Gestionando autenticación]] | |||
Aktuelle Version vom 29. März 2019, 16:26 Uhr
Authentifizierungsmethoden aktivieren
Als Administrator/in können Sie die systemweit verfügbaren Authentifizierungsmethoden wie folgt aktivieren:
- Klicken Sie unter Website-Administration (oder im Block Einstellungen) > Website-Administration) > Plugins > Authentifizierung > Übersicht.
- Aktivieren Sie die gewünschten Authentifizierungsmethoden, indem Sie auf das entsprechende Auge-Symbol
 klicken (Auge geöffnet = Methode aktiviert, Auge geschlossen = Methode deaktiviert).
klicken (Auge geöffnet = Methode aktiviert, Auge geschlossen = Methode deaktiviert). - Klicken Sie auf den Link Einstellungen der Authentifizeirungsmethode, die Sie aktiviert haben.
- Nehmen Sie die Einstellungen für die Authentifizierungsmethode vor und klicken Sie abschließend auf den Button Änderungen speichern. Detaillierte Informationen zu den jeweiligen Einstellungen finden Sie in den Artikeln zur jeweiligen Authentifizierungsmethode.
- Konfigurieren Sie auf diese Weise alle aktivierten Authentifizierungsmethoden.
Sie können mehrere Authentifizierungsmethoden gleichzeitig aktivieren. Beim Login prüft die erste Methode in der Liste, ob Anmeldename und Kennwort richtig eingegeben wurden. Wenn das der Fall ist, wird die Person angemeldet. Wenn nicht, prüft die nächste Methode in der Liste, ob Anmeldename und Kennwort richtig eingegeben wurden. Die Methode, mit der sich die meisten Nutzer/innen authentifizieren, sollte also in der Liste am weitesten oben stehen.
Grundeinstellungen
Die Grundeinstellungen für alle Authentifizierungsmethoden werden von der Moodle-Administration unter Website-Administration (oder im Block Einstellungen) > Website-Administration) > Plugins > Authentifizierung > Übersicht vorgenommen.
Selbstregistrierung
Wenn Sie möchten, dass Nutzer/innen Ihre Nutzerkonten selbst anlegen (d.h. sich selbst registrieren), dann wählen Sie im Auswahlmenü Selbstregistrierung die Option E-Mail basiert (oder eine andere Methode, die Selbstregistrierung unterstützt) aus. Dann wird auf der Login-Seite ein Bereich Sind Sie das erste Mal auf dieser Website? Bitte registrieren Sie sich und ein Button Neuen Zugang anlegen? angezeigt.
Achtung: Wenn Sie die Selbstregistrierung aktivieren, besteht die Gefahr, dass Spammer unerwünschte Nutzerkonten in Ihrem Moodle-System anlegen und in Foren oder Blogs Spambeiträge generieren. Sie können dieses Risiko minimieren, indem Sie die Selbstregistrierung nur in einem begrenzten Zeitraum aktivieren oder nur bestimmte E-Mail-Domains zulassen (siehe unten). Die Authentifizierungsmethode E-Mail basiert muss dennoch in der Liste aktiviert bleiben (siehe oben), damit sich Nutzer/innen, die sich selbst registriert haben, auch nach Ablauf des Registrierungszeitraums authentifizieren können.
Anmeldung über E-Mail
Wenn Sie diese Checkbox markieren, dann können sich Nutzer/innen beim Anmelden anstelle des Anmeldenamens ihre E-Mail-Adresse angeben, um sich in Moodle anzumelden.
Voraussetzung ist, dass die E-Mail-Adresse eindeutig ist, d.h. dass es nicht mehrere Nutzer/innen mit derselben E-Mail-Adresse gibt.
Nutzerkonten mit gleicher E-Mail-Adresse erlauben
Standardmäßig muss jedes Nutzerkonto in Moodle eine eindeutige E-Mail-Adresse haben. Wenn diese Checkbox aktiviert ist, dann können E-Mail-Adressen doppelt verwendet werden. Wir raten jedoch davon ab, doppelte E-Mail-Adressen zu erlauben, weil z.B. Kennwortänderungen in einem Nutzerkonto an die E-Mail-Adresse geschickt werden. Damit erfahren alle Personen, die Zugriff auf eine solche doppelte E-Mail-Adresse haben, evtl. das Passwort eines anderen Nutzerkontos.
Empfehlen Sie Ihren Nutzer/innen stattdessen, Mail-Aliase zu verwenden.
Accounterstellung während Authentifizierung verhindern
Wenn eine externe Datenban (z.B. LDAP zur Authentifizierung verwendet wird, dann wird in Moodle ein neues Nutzerkonto angelegt, wenn sich eine Person zum 1. Mal in Moodle anmeldet. Wenn Sie das verhindern wollen, d.h. wenn Sie wollen, dass nur bestehende Nutzer/innen sich anmelden können, dann lassen Sie die Checkbox unmarkiert.
Autofokus auf Login
Wenn Sie diese Checkbox markieren, dann wird beim Anmelden automatisch der Fokus auf die Anmeldemaske gesetzt. Das erleichtert das Anmelden, kann aber Probleme in Bezug auf die Barrierefreiheit bereiten.
Taste für Gast-Login
Sie können auf der Login-Seite einen Button Gast-Login anzeigen, wenn Sie Gästen den Zugang zu Ihrer Moodle-Site erlauben wollen. Wenn Sie nicht registrierten Nutzer/innen keinen Zugang zu Ihrem System erlauben wollen, dann wählen Sie bei dieser Einstellung die Option Verbergen.
Hinweis: Das hat nichts mit dem Gastzugang zum Kurs zu tun, bei dem angemeldete Nutzer/innen Zugang einem Kurs haben können, ohne im Kurs eingeschrieben zu sein.
Gleichzeitige Anmeldungen begrenzen
Standardmäßig gibt es keine Begrenzung, von wie vielen verschiedenen Rechnern bzw. Browsern sich eine Person in Moodle anmelden kann. (Eine Übersicht über die gleichzeitigen Anmeldung liefert die Seite Browser-Sessions). Sie können jedoch die Zahl der gleichzeitigen Anmeldungen begrenzen. Sobald diese Grenze erreicht ist, wird die älteste Sitzung automatisch beendet und die Person abgemeldet.
Beachten Sie, dass diese Funktionalität nicht zusammen mit Single-Sign-On-Plugins funktioniert.
URL für alternatives Login
Diese Einstellung sollte mit Sorgfalt verwendet werden, da eine fehlerhafte Eingabe der URL oder ein Fehler in der Programmierung der alternativen Login-Seite dazu führt, dass Sie keinen Zugang zu Ihrer Moodle-Site mehr haben. Wenn Sie hier eine falsche Eingabe machen, müssen Sie den Eintrag direkt in der Moodle-Datenbank in der Tabelle mdl_config korrigieren (z.B. mit dem Webfrontend phpMyAdmin, wenn Sie eine MySQL-Datenbank verwenden).
URL für vergessene Kennwörter
Wenn die Verwaltung von Kennwörtern außerhalb von Moodle erfolgt (z.B. wenn Sie die Authentifizierung über einen LDAP-Server laufen lassen), dann können Sie hier eine URL für den Dienst angeben, der sich um vergessene Kennwörter kümmert. Wenn Nutzer/innen auf der Login-Seite oder im Login-Block auf den Link Kennwort vergessen klicken, werden Sie zu der angegebenen Seite weitergeleitet.
Hinweis: Wenn Sie hier eine URL eintragen, dann wird die Moodle-interne Funktionalität zum Handling von vergessenen Kennwörtern deaktiviert.
Anleitung
Hier können Sie spezifische Anweisungen für Nutzer/innen hinterlegen, wie sich sich in Ihrer Moodle-Site anmelden können. Wenn Sie in diesem Textbereich nichts eintragen, wird keine Hilfestellung zum Login angezeigt.
Beachten Sie, dass diese Anleitung nur für bestimmte Authentifizierungsmethoden relevant ist, z.B. für die E-Mail-Basierte Selbstregistrierung und für Manuelle Konten. Für die meisten externen Authentifizierungsmethoden (z.B. LDAP hat sie keine Bedeutung.
Mehrsprachige Anleitung
Wenn Sie Ihre Anweisungen mehrsprachig zur Verfügung stellen wollen, dann können Sie auch die Sprachdateien entsprechend anpassen:
- Gehen Sie dazu auf Website-Administration (oder im Block Einstellungen) > Website-Administration) > Sprache > Sprachanpassung.
- Wählen Sie das Sprachpaket (z.B. Deutsch), das Sie anpassen möchten und klicken Sie auf den Button Lokales Sprachpaket bearbeiten. Wenn das Sprachpaket erfolgreich geladen wurde, klicken Sie auf Weiter.
- Im Textbereich Komponenten wählen Sie die Datei moodle.php (ganz oben unter core) aus, im Eingabefeld Text-ID tragen Sie loginsteps ein und klicken dann auf den Button Texte anzeigen.
- Dann landen Sie genau an der richtigen Stelle in der Sprachdatei und tragen Ihre Anweisungen im Textbereich Lokale Sprachanpassung ein.
- Klicken Sie abschließend auf den Button Texte im lokalen Sprachpaket sichern, dann werden die Änderungen in Ihrem lokalen Sprachpaket gespeichert und bei einer Aktualisierung des Sprachpakets nicht überschrieben.
- Wiederholen Sie diese Schritte für alle gewünschten Sprachpakete.
E-Mail-Domains vorgeben und E-Mail-Domains zurückweisen
Wenn Sie die E-Mail-basierte Selbstregistrierung als Authentifizierungsmethode verwenden, dann können Sie zulässige E-Mail-Domains angeben, so dass sich nur Nutzer/innen mit bestimmten E-Mail-Adressen (z.B. E-Mail-Adresse der Organisation) anmelden können. Oder Sie schließen bestimmte E-Mail-Domains aus, so dass sich Nutzer/innen mit solchen E-Mail-Adressen nicht in Ihrem Moodle anmelden können.
Wenn Sie mehrere Domains angeben wollen, trennen Sie die einzelnen Einträge durch Leerzeichen, z.B.
hotmail.de yahoo.com
E-Mail-Domains bei Änderung prüfen
Wenn Sie das Häkchen aus dieser Checkbox entfernen, dann werden die E-Mail-Domains, die vorgegeben oder zurückgewiesen werden, nur bei der Registrierung geprüft. Später können Nutzer/innen die E-Mail-Adresse in ihrem Nutzerprofil ändern, ohne dass ein Prüfung auf die vorgegebenen bzw. zurückgewiesenen E-Mail-Domains erfolgt.
ReCaptcha
Captcha ist ein Programm, das unterscheiden kann, ob sich hinter einem Nutzer ein Mensch oder ein Computer verbirgt. Captcha wird auf vielen Websites verwendet, um automatisch generierten Spam zu vermeiden.
In Moodle kann Captcha verwendet werden, um bei E-Mail-basierter Selbstregistrierung das Spam-Risiko durch computer-generierte Nutzerkonten zu reduzieren.
Die ReCaptcha-Schlüssel können von http://recaptcha.net durch kostenlose Registrierung erworben werden. Sie erhalten je einen öffentlichen und einen privaten Schlüssel, die sie in die entsprechenden Textfelder ReCaptcha: Public Kex bzw. ReCaptcha: Private Key kopieren können. Zusätzlich müssen Sie im Auswahlmenü Selbstregistrierung die Option E-Mail basiert auswählen (siehe oben) und in den Einstellungen der E-Mail-basierten Selbstregistrierung ReCaptcha aktivieren. Eine detaillierte Anleitung finden Sie auch im Artikel Sicherheit FAQ.
Nutzerdatenfelder zuordnen und sperren
Fast alle Authetifizierungsmethoden, die eine externe Quelle für die Nutzerdaten verwenden, erlauben es, diese externen Daten nach Moodle zu übertragen (z.B. Vorname, Nachname, E-Mail usw.) Im Bereich Datenzuordnung bei den Einstellungen der jeweiligen Authentifizierungsmethode können Sie festlegen, welche Nutzerdaten wann und wie übernommen werden.
Diese Einstellungen sind optional. Sie können ein Moodle-Datenfeld mit Informationen aus der externen Quelle füllen, indem Sie den Namen des zugehörigen externen Datenfelds eintragen. Wenn Sie das Moodle-Datenfeld leer lassen, wird keine Information aus der externen Quelle übernommen, stattdessen werden die Moodle-spezifischen Standardwerte für das jeweilige Datenfeld verwendet. In beiden Fällen können angemeldete Nutzer/innen diese Daten später in ihrem Nutzerprofil bearbeiten (es sei denn einzelne Felder sind für die Bearbeitung gesperrt - siehe unten).
Zusätzlich können Sie angeben, wie die Moodle-Datenfelder aktualisiert werden (und zwar in beide Richtung: von Moodle zur externen Quelle und umgekehrt) und ob einzelne Felder für die Bearbeitung gesperrt werden sollen:
- Lokal aktualisieren: Das Moodle-Datenfeld wird aktualisiert, wenn sich das entsprechende Datenfeld in der externen Quelle ändert, und zwar:
- Beim Anlegen - beim erstmaligen Anmelden in Moodle werden die Daten aus der externen Quelle nach Moodle kopiert; spätere Änderungen in der externen Quelle werden nicht nach Moodle übertragen.
- Bei jedem Login - bei jedem Anmelden in Moodle wird geprüft, ob die Daten aus der externen Quelle mit den Daten in Moodle übereinstimmen. Wenn das nicht der Fall ist, werden die Daten in Moodle aktualisiert.
- Extern aktualisieren: Das externe Datenfeld wird aktualisiert, wenn sich das entsprechende Moodle-Datenfeld ändert, und zwar:
- Nie - die Daten der externen Quelle werden nie geändert; Änderungen in Moodle werden nicht in die externe Quelle übertragen.
- Bei Aktualisierung - wenn die Daten in Moodle geändert wurden, werden diese Änderungen in die externe Quelle kopiert. Das entsprechende Moodle-Datenfeld darf nicht gesperrt sein. *Feld sperren: Mit dieser Einstellung legen Sie fest, ob Nutzer/innen das entsprechende Moodle-Datenfeld in ihrem Nutzerprofil bearbeiten können. Mögliche Optionen sind:
- Bearbeitbar - die Nutzer/innen können dieses Datenfeld jederzeit bearbeiten.
- Bearbeitbar, wenn Feld leer - die Nutzer/innen können dieses Datenfeld bearbeiten, wenn es leer ist.
- Gesperrt - die Nutzer/innen können dieses Datenfeld nicht bearbeiten. Diese Einstellung ist sinnvoll, wenn die Nutzerdaten in der externen Quelle gepflegt werden.
Wenn Sie mehrere Authentifizierungsmethoden verwenden, dann gilt die Datenzuordnung gemäß den Einstellungen, die Sie für die jeweilige Authentifizierungsmethode vornehmen, genau für diese Methode. D.h. jede Authentifizierungsmethode hat ihre eigene Datenzuordnung und Sperrung von Datenfeldern.
Tipp: Testen Sie Ihre Einstellungen ausgiebig, insbesondere bei gesperrten Feldern mit geeigneten Testnutzerkonten für die jeweiligen Authentifizierungsmethoden.