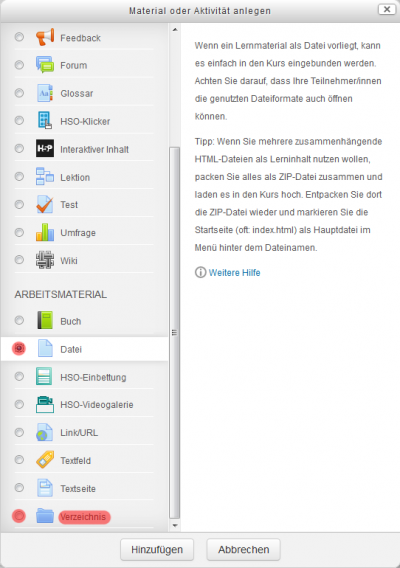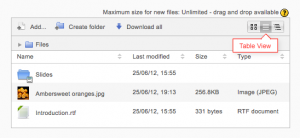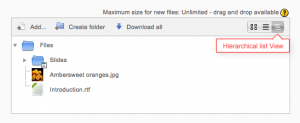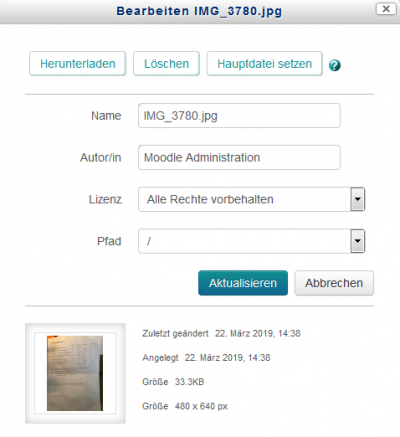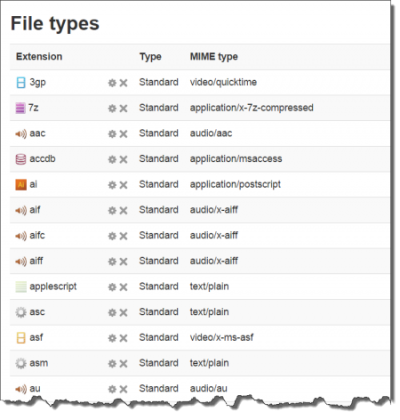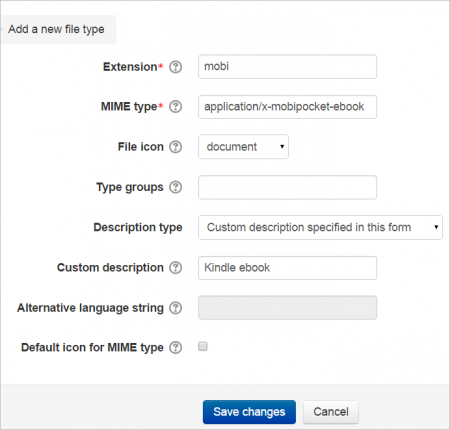Arbeiten mit Dateien und Verzeichnissen: Unterschied zwischen den Versionen
| (26 dazwischenliegende Versionen von 2 Benutzern werden nicht angezeigt) | |||
| Zeile 1: | Zeile 1: | ||
{{Inhalte verwalten | {{Inhalte verwalten}} | ||
==Dateien zum Kurs hinzufügen== | ==Dateien zum Kurs hinzufügen== | ||
Moodle bietet Trainer/innen eine einfache Möglichkeit, Lernmaterialien für ihre Kursteilnehmer/innen bereitzustellen. Diese Lernmaterialien können als Dateien, z.B. in Form von Textdokumenten oder Folienpräsentationen vorliegen. Die Materialien können | |||
als einzelne Daeteien oder als Sammlung von mehreren Dateien in einem Verzeichnis auf der Kursseite bereitgestellt werden. Die einen Trainer/innen möchten beispielsweise einen Artikel im PDF-Format teilen. Andere Trainer/innen haben vielleicht einen Ordner mit alten Prüfungen, den sie den Kursteilnehmer/innen zum Herunterladen bereitstellen wollen. In Moodle können Sie die meisten Dateitypen hochgeladen und darauf zugreifen, gleichwohl benötigen Ihre Kursteilnehmer/innen die passende Software, um die Dateien zu öffnen. | |||
Zum Hinzufügen von Dateien im Kurs muss der Bearbeitungsmodusauf der Kursseite eingeschaltet sein. | |||
Zum Hinzufügen von Dateien | |||
===Drag & Drop=== | ===Drag & Drop=== | ||
Wenn Sie einen modernen Browser verwenden, dann können Sie einfach die gewünschte Datei anklicken und per Drag & Drop direkt auf die Kursseite ziehen. Dass Drag & Drop funktioniert, erkennen Sie daran, dass nach dem Einschalten des Bearbeitungsmodus auf der Kursseite oben kurz die Meldung eingeblendet wird: | |||
[[File:dragdropmessage.png]] | [[File:dragdropmessage.png]] | ||
Um ein Verzeichnis per Drag & Drop bereitzustellen, müssen Sie das Verzeichnis erst als ZIP-Datei packen (mit dem entsprechenden Programm auf Ihrem Rechner). | |||
{{MediaPlayer | url = https://youtu.be/ | {{MediaPlayer | url = https://youtu.be/W_FbpP8MECQ | desc = Drag & Drop von Dateien}} | ||
=== | ===Material oder Aktivität anlegen=== | ||
Statt per Drag & Drop können Sie die Datei auch auf der Kursseite hinzufügen, indem Sie im entsprechenden Kursabschnitt auf ''Material oder Aktivität anlegen'' klicken und aus der Aktivitätenauswahl entweder [[Datei]] oder [[Verzeichnis]] auswählen. | |||
{{MediaPlayer | url = https://youtu.be/ | {{MediaPlayer | url = https://youtu.be/CMs2JI8s1IY | desc = Dateien hochladen}} | ||
[[File:filefolder.png|400px]] | |||
*Die Konfigurationsseite der Datei bzw. des Verzeichnisses enthält einen Bereich, in dem Sie die Datei(en) hochladen können. Wenn Sie auf das Symbol ''Datei hinzufügen'' klicken, gelangen Sie zum [[Datei-Browser]] - dem Bereich, der in Moodle das Speichern von und den Zugriff auf Dateien ermöglicht. Mehr zum Umgang mit diesem Werkzeug finden Sie im Artikel [[Datei-Browser]]. | |||
*Sie können die Datei auch direkt per Drag & Drop von Ihrem Rechner in den Bereich mit dem Pfeil ziehen. | |||
[[File:filearea.png|800px]] | |||
==Hochgeladene Dateien entpacken== | |||
Wenn Sie eine ZIP-Datei hochladen, dann müssen Sie diese entpacken, damit die Kursteilnehmer/innen die darin enthaltenen Dateien in Moodle sehen können. Wenn Sie die ZIP-Datei per Drag & Drop auf die Kursseite ziehen, dann werden Sie gefragt, ob Moodle die Dateien entpacken und zu einem Verzeichnis hinzufügen soll. | |||
Wenn Sie die ZIP-Datei manuell in einem Arbeitsmaterial '''Verzeichnis''' in Moodle hochladen, dann müssen Sie nach dem Hochladen auf die Datei und dann auf den Button ''Entpacken'' klicken. Nach dem Speichern sehen die Kursteilnehmer/innen die entpackten Dateien in diesem Arbeitsmaterial '''Verzeichnis'''. | |||
==Hochgeladene Dateien ansehen== | ==Hochgeladene Dateien ansehen== | ||
*Bereits hochgeladene Dateien erscheinen als Vorschaubild (Thumbnail) im Datei-Browser. | *Bereits hochgeladene Dateien erscheinen als Vorschaubild (Thumbnail) im Datei-Browser. | ||
*Die Ansicht kann einfach gewechselt werden zwischen Thumbnails, Listenansicht oder Detailliste mit Größe, Datum und Typ. | *Die Ansicht kann einfach gewechselt werden zwischen Thumbnails, Listenansicht oder Detailliste mit Größe, Datum und Typ. | ||
{| | |||
| [[File:truthumbnailsiconsview.png|thumb|Thumbnails]] | |||
| [[File:tableview.png|thumb|Listenansicht]] | |||
| [[File:hierarchicallistview.png|thumb|Detailliste]] | |||
|} | |||
==Bearbeiten oder Aktualisieren hochgeladener Dateien== | ==Bearbeiten oder Aktualisieren hochgeladener Dateien== | ||
*Per Klick auf den Dateinamen oder das Vorschaubild kann ein Pop-up geöffnet werden, mit welchem sich schnell die Datei-Eigenschaften ändern lassen. So kann z.B. einfach der Dateiname geändert werden. | *Per Klick auf den Dateinamen oder das Vorschaubild kann ein Pop-up geöffnet werden, mit welchem sich schnell die Datei-Eigenschaften ändern lassen. So kann z.B. einfach der Dateiname geändert werden. | ||
[[Image:filedialog.png|400px]] | |||
==Erstellen einer Verknüpfung== | ==Erstellen einer Verknüpfung== | ||
*Wenn eine hochgeladene Datei (oder eine von Box | *Wenn eine hochgeladene Datei (oder eine von Box oder EQUELLA) woanders in Moodle wiederverwendet wird, besteht die Möglichkeit, eine Kopie davon zu erstellen (eine neue, unabhängige Version) oder eine Verknüpfung zu erstellen. | ||
*Nach dem Ändern der Ursprungsdatei werden alle Verknüpfungen darauf aktualisiert. So können Trainer z.B. Kursnotizen zu ''Meine Dateien'' hinzufügen und diese für mehrere Kurse verwenden. Werden Änderungen an dieser Datei gemacht, wirken sich diese auf alle Verknüpfungen aus. Werden identische Dateien in mehreren Kursen benötigt, empfiehlt sich also die Nutzung von Verknüpfungen, um nur die Ursprungsdatei pflegen zu müssen. | *Nach dem Ändern der Ursprungsdatei werden alle Verknüpfungen darauf aktualisiert. So können Trainer z.B. Kursnotizen zu ''Meine Dateien'' hinzufügen und diese für mehrere Kurse verwenden. Werden Änderungen an dieser Datei gemacht, wirken sich diese auf alle Verknüpfungen aus. Werden identische Dateien in mehreren Kursen benötigt, empfiehlt sich also die Nutzung von Verknüpfungen, um nur die Ursprungsdatei pflegen zu müssen. | ||
*Verknüpfungen sind an ihrem Vorschaubild zu erkennen. Sie besitzen einen kleinen blauen Pfeil links unten. | *Verknüpfungen sind an ihrem Vorschaubild zu erkennen. Sie besitzen einen kleinen blauen Pfeil links unten. | ||
*Um eine Datei zu aktualisieren, gehen Sie zum ursprünglichen Speicherort der Datei (z.B. [[Meine Dateien]]), laden Sie dort ihre neue Version '''mit demselben Dateinamen''' hoch. Sie werden gefragt, ob Sie die Datei überschreiben oder umbenennen wollen. Wählen Sie ''Überschreiben'', um die alte Datei zu erstezen. Die Verknüpfungen bleiben erhalten und zeigen alle die neue Version Ihrer Datei an. | |||
===Bereiche, in den keine Verknüpfungen erstellt werden können=== | ===Bereiche, in den keine Verknüpfungen erstellt werden können=== | ||
| Zeile 55: | Zeile 58: | ||
*Aufgaben-Einreichungen | *Aufgaben-Einreichungen | ||
*Dateianhänge in Foren | *Dateianhänge in Foren | ||
*Einreichungen bei | *Einreichungen bei gegenseitigen Beurteilungen | ||
*Freitext-Testfragen | *Freitext-Testfragen | ||
*Felder in einer Datenbank-Aktivität | |||
Dies dient der Vorbeugung von Fällen wie: Teilnehmer/in reicht eine Datei als Aufgabe ein und ändert sie nachträglich über ''Meine Dateien''. Nutzen Teilnehmer/innen Dateien für eine der oben genannten Bereiche, erhalten sie nicht die Auswahlmöglichkeiten ''Kopie der Datei anlegen'' oder ''Alias/Link zur Datei anlegen''. Es wird direkt eine Kopie der Datei genutzt. | Dies dient der Vorbeugung von Fällen wie: Teilnehmer/in reicht eine Datei als Aufgabe ein und ändert sie nachträglich über ''Meine Dateien''. Nutzen Teilnehmer/innen Dateien für eine der oben genannten Bereiche, erhalten sie nicht die Auswahlmöglichkeiten ''Kopie der Datei anlegen'' oder ''Alias/Link zur Datei anlegen''. Es wird direkt eine Kopie der Datei genutzt. | ||
==Systemweite Einstellungen== | ==Systemweite Einstellungen== | ||
Die Moodle-Administration kann | Die Moodle-Administration kann über den Menüpunkt ''Website-Administration'' (oder im Block ''[[Einstellungen-Block|Einstellungen]]) > Website-Administration'')'' > Server > Dateitypen'' neue Dateitypen hinzufügen sowie vorhandene Dateitypen ansehen, bearbeiten und löschen. Wenn die Nutzer/innen Ihrer Moodle-Site z.B. mit speziellen Dateitypen arbeiten, die in Ihrer Organisation häufig verwendet werden, dann können diese Dateitypen hinzugefügt werden, so dass Moodle solche Dateien erkennen und beim Herunterladen das passende Programm öffnen kann. | ||
Wenn die Nutzer/innen Ihrer Moodle-Site z.B. mit speziellen Dateitypen arbeiten, die in Ihrer Organisation häufig verwendet werden, dann können diese Dateitypen hinzugefügt werden, so dass Moodle solche Dateien erkennen und beim Herunterladen das passende Programm öffnen kann | |||
[[File:Filetypes1.png|400px]] | |||
===Einen neuen Dateityp hinzufügen=== | |||
1. Klicken Sie unten auf der Seite auf den Button ''Dateityp hinzufügen''. | |||
2. Tragen Sie die Informationen zu dem neuen Dateityp ein. Das Bild zeigt ein Beispiel für den Dateityp .mobi für Kindle E-Books. | |||
[[File:newfiletype.png|450px]] | |||
'''Hinweis: Der Mimetype für eine Datei wird gesetzt, wenn die Datei in Moodle hinzugefügt bzw. hochgeladen wird (nicht beim Herunterladen der Datei). Wenn Sie den Mimetyp, der mit einer Dateeindung verbunden ist, ändern, dann macht das für bestehende Dateien keinen Unterschied. Der neue Mimetyp gilt nur für die Dateien, die zukünftig hochgeladen werden.''' | |||
''' | 3. Klicken Sie auf den Button ''Änderungen speichern''. Dann erscheint der neue Dateityp in der Liste: | ||
[[File:customfileypesuccess.png|450px]] | |||
[[ | ===Erlaubte Dateitypen einschränken=== | ||
*Bei der Aktivität [[Gegenseitige Beurteilung]] lassen sich die Dateitypen für die Einreichungen einschränken. | |||
*Bei der Aktivität [[Aufgabe]] können die Dateitypen für die Aufgabenabgaben ebenfalls eingeschränkt werden. Siehe [[Aufgabe konfigurieren]]. | |||
=== | ===Einen Dateityp löschen=== | ||
*Wenn Sie auf das Löschen-Symbol X neben einem Dateityp klicken, dann wird er systemweit gelöscht. Sie müssen den Löschwunsch noch einmal bestätigen, bevor der Dateityp endgültig gelöscht wird. | |||
===Vorhandene Dateitypen bearbeiten=== | |||
* | *Klicken Sie auf das Bearbeiten-Symbol [[Image:settings.svg|16px|baseline]] neben einem Dateityp, wenn Sie Informationen zu diesem Typ ändern wollen, z.B. das Symbol für diesen Dateityp oder die Beschreibung. Wenn Sie nicht die Standardbeschreibung verwenden wollen, können Sie Ihre eigene Beschreibung eintragen oder Sie können einen alternativen Sprach-String aus der Datei ''mimetypes.php'' verwenden. | ||
===Google Docs und docx=== | |||
Importieren von Google Docs Dokumenten als .docx Dateien - siehe dieser [https://moodle.org/mod/forum/discuss.php?d=320144 Diskussionsbeitrag] auf moodle.org. | |||
===Google | |||
==Alternativen zu MS PowerPoint und PDF Dateien== | ==Alternativen zu MS PowerPoint und PDF Dateien== | ||
Das Zusatz-Plugin [https://moodle.org/plugins/mod_revealjs Presentation] zeigt Multimedia HTML5 Präsentationen und Folienpräsentationen im Browser der Nutzer/innen an. Dieses Plugin ist eine webverträgliche und mit mehr Funktionalitäten ausgestattete Alternative zu MS PowerPoint und PDF. Allerdings müssen die Präsentationen per FTP in das [[Moodle-Datenverzeichnis]] auf den Moodle-Server hochgeladen werden, und Sie müssen Grundkenntnisse in HTML haben, um solche Präsentationen zu erstellen. | |||
==Siehe auch== | ==Siehe auch== | ||
*HQ Youtube Video Tutorial: [ | *HQ Youtube Video Tutorial: [https://youtu.be/Wt5Hgv-eouE Drag & Drop von Dateien in Moodle]. | ||
*HQ Youtube Video Tutorial: [ | *HQ Youtube Video Tutorial: [https://youtu.be/7i2roZ_OCyI Dateien in Moodle hochladen] | ||
*[https://www.youtube.com/watch?v=hvIlEkxJPrU Dateien zippen unter Windows 10] (der erste Teil des Videos zeigt auch das Zippen von Dateien unter Windows 7&8) | *[https://www.youtube.com/watch?v=hvIlEkxJPrU Dateien zippen unter Windows 10] (der erste Teil des Videos zeigt auch das Zippen von Dateien unter Windows 7&8) | ||
*[https://www.youtube.com/watch?v=V0wkG6zOpjA Dateien zippen unter Mac] | *[https://www.youtube.com/watch?v=V0wkG6zOpjA Dateien zippen unter Mac] | ||
*[http://lewiscarr.co.uk/2014/11/moodle-file-sharing-explained/ Dateien teilen] - Blogbeitrag von Lewis Carr | *[http://lewiscarr.co.uk/2014/11/moodle-file-sharing-explained/ Dateien teilen] - Blogbeitrag von Lewis Carr | ||
*Dateien mit Kursteilnehmer/innen teilen: [[Datei]] | *Dateien mit Kursteilnehmer/innen teilen: [[Datei]] | ||
*Verzeichnisse mit Kursteilnehmer/innen teilen: [[ | *Verzeichnisse mit Kursteilnehmer/innen teilen: [[Verzeichnis]] | ||
*Fragen zum Datei-Browser: [[Datei-Browser FAQ]]. | *Fragen zum Datei-Browser: [[Datei-Browser FAQ]]. | ||
*[[Datei-Aliase wiederherstellen]]. | *[[Datei-Aliase wiederherstellen]]. | ||
| Zeile 115: | Zeile 111: | ||
[[en:Working with files]] | [[en:Working with files]] | ||
[[de:Arbeiten mit Dateien und Verzeichnissen]] | |||
[[es:Trabajando con archivos]] | |||
[[fr:Utilisation de fichiers]] | |||
[[Category:Arbeiten mit Dateien]] | [[Category:Arbeiten mit Dateien]] | ||
Aktuelle Version vom 25. Juli 2019, 07:01 Uhr
Dateien zum Kurs hinzufügen
Moodle bietet Trainer/innen eine einfache Möglichkeit, Lernmaterialien für ihre Kursteilnehmer/innen bereitzustellen. Diese Lernmaterialien können als Dateien, z.B. in Form von Textdokumenten oder Folienpräsentationen vorliegen. Die Materialien können als einzelne Daeteien oder als Sammlung von mehreren Dateien in einem Verzeichnis auf der Kursseite bereitgestellt werden. Die einen Trainer/innen möchten beispielsweise einen Artikel im PDF-Format teilen. Andere Trainer/innen haben vielleicht einen Ordner mit alten Prüfungen, den sie den Kursteilnehmer/innen zum Herunterladen bereitstellen wollen. In Moodle können Sie die meisten Dateitypen hochgeladen und darauf zugreifen, gleichwohl benötigen Ihre Kursteilnehmer/innen die passende Software, um die Dateien zu öffnen.
Zum Hinzufügen von Dateien im Kurs muss der Bearbeitungsmodusauf der Kursseite eingeschaltet sein.
Drag & Drop
Wenn Sie einen modernen Browser verwenden, dann können Sie einfach die gewünschte Datei anklicken und per Drag & Drop direkt auf die Kursseite ziehen. Dass Drag & Drop funktioniert, erkennen Sie daran, dass nach dem Einschalten des Bearbeitungsmodus auf der Kursseite oben kurz die Meldung eingeblendet wird:
Um ein Verzeichnis per Drag & Drop bereitzustellen, müssen Sie das Verzeichnis erst als ZIP-Datei packen (mit dem entsprechenden Programm auf Ihrem Rechner).
Material oder Aktivität anlegen
Statt per Drag & Drop können Sie die Datei auch auf der Kursseite hinzufügen, indem Sie im entsprechenden Kursabschnitt auf Material oder Aktivität anlegen klicken und aus der Aktivitätenauswahl entweder Datei oder Verzeichnis auswählen.
- Die Konfigurationsseite der Datei bzw. des Verzeichnisses enthält einen Bereich, in dem Sie die Datei(en) hochladen können. Wenn Sie auf das Symbol Datei hinzufügen klicken, gelangen Sie zum Datei-Browser - dem Bereich, der in Moodle das Speichern von und den Zugriff auf Dateien ermöglicht. Mehr zum Umgang mit diesem Werkzeug finden Sie im Artikel Datei-Browser.
- Sie können die Datei auch direkt per Drag & Drop von Ihrem Rechner in den Bereich mit dem Pfeil ziehen.
Hochgeladene Dateien entpacken
Wenn Sie eine ZIP-Datei hochladen, dann müssen Sie diese entpacken, damit die Kursteilnehmer/innen die darin enthaltenen Dateien in Moodle sehen können. Wenn Sie die ZIP-Datei per Drag & Drop auf die Kursseite ziehen, dann werden Sie gefragt, ob Moodle die Dateien entpacken und zu einem Verzeichnis hinzufügen soll.
Wenn Sie die ZIP-Datei manuell in einem Arbeitsmaterial Verzeichnis in Moodle hochladen, dann müssen Sie nach dem Hochladen auf die Datei und dann auf den Button Entpacken klicken. Nach dem Speichern sehen die Kursteilnehmer/innen die entpackten Dateien in diesem Arbeitsmaterial Verzeichnis.
Hochgeladene Dateien ansehen
- Bereits hochgeladene Dateien erscheinen als Vorschaubild (Thumbnail) im Datei-Browser.
- Die Ansicht kann einfach gewechselt werden zwischen Thumbnails, Listenansicht oder Detailliste mit Größe, Datum und Typ.
Bearbeiten oder Aktualisieren hochgeladener Dateien
- Per Klick auf den Dateinamen oder das Vorschaubild kann ein Pop-up geöffnet werden, mit welchem sich schnell die Datei-Eigenschaften ändern lassen. So kann z.B. einfach der Dateiname geändert werden.
Erstellen einer Verknüpfung
- Wenn eine hochgeladene Datei (oder eine von Box oder EQUELLA) woanders in Moodle wiederverwendet wird, besteht die Möglichkeit, eine Kopie davon zu erstellen (eine neue, unabhängige Version) oder eine Verknüpfung zu erstellen.
- Nach dem Ändern der Ursprungsdatei werden alle Verknüpfungen darauf aktualisiert. So können Trainer z.B. Kursnotizen zu Meine Dateien hinzufügen und diese für mehrere Kurse verwenden. Werden Änderungen an dieser Datei gemacht, wirken sich diese auf alle Verknüpfungen aus. Werden identische Dateien in mehreren Kursen benötigt, empfiehlt sich also die Nutzung von Verknüpfungen, um nur die Ursprungsdatei pflegen zu müssen.
- Verknüpfungen sind an ihrem Vorschaubild zu erkennen. Sie besitzen einen kleinen blauen Pfeil links unten.
- Um eine Datei zu aktualisieren, gehen Sie zum ursprünglichen Speicherort der Datei (z.B. Meine Dateien), laden Sie dort ihre neue Version mit demselben Dateinamen hoch. Sie werden gefragt, ob Sie die Datei überschreiben oder umbenennen wollen. Wählen Sie Überschreiben, um die alte Datei zu erstezen. Die Verknüpfungen bleiben erhalten und zeigen alle die neue Version Ihrer Datei an.
Bereiche, in den keine Verknüpfungen erstellt werden können
An folgenden Stellen können keine Verknüpfungen erstellt werden:
- Aufgaben-Einreichungen
- Dateianhänge in Foren
- Einreichungen bei gegenseitigen Beurteilungen
- Freitext-Testfragen
- Felder in einer Datenbank-Aktivität
Dies dient der Vorbeugung von Fällen wie: Teilnehmer/in reicht eine Datei als Aufgabe ein und ändert sie nachträglich über Meine Dateien. Nutzen Teilnehmer/innen Dateien für eine der oben genannten Bereiche, erhalten sie nicht die Auswahlmöglichkeiten Kopie der Datei anlegen oder Alias/Link zur Datei anlegen. Es wird direkt eine Kopie der Datei genutzt.
Systemweite Einstellungen
Die Moodle-Administration kann über den Menüpunkt Website-Administration (oder im Block Einstellungen) > Website-Administration) > Server > Dateitypen neue Dateitypen hinzufügen sowie vorhandene Dateitypen ansehen, bearbeiten und löschen. Wenn die Nutzer/innen Ihrer Moodle-Site z.B. mit speziellen Dateitypen arbeiten, die in Ihrer Organisation häufig verwendet werden, dann können diese Dateitypen hinzugefügt werden, so dass Moodle solche Dateien erkennen und beim Herunterladen das passende Programm öffnen kann.
Einen neuen Dateityp hinzufügen
1. Klicken Sie unten auf der Seite auf den Button Dateityp hinzufügen.
2. Tragen Sie die Informationen zu dem neuen Dateityp ein. Das Bild zeigt ein Beispiel für den Dateityp .mobi für Kindle E-Books.
Hinweis: Der Mimetype für eine Datei wird gesetzt, wenn die Datei in Moodle hinzugefügt bzw. hochgeladen wird (nicht beim Herunterladen der Datei). Wenn Sie den Mimetyp, der mit einer Dateeindung verbunden ist, ändern, dann macht das für bestehende Dateien keinen Unterschied. Der neue Mimetyp gilt nur für die Dateien, die zukünftig hochgeladen werden.
3. Klicken Sie auf den Button Änderungen speichern. Dann erscheint der neue Dateityp in der Liste:
Erlaubte Dateitypen einschränken
- Bei der Aktivität Gegenseitige Beurteilung lassen sich die Dateitypen für die Einreichungen einschränken.
- Bei der Aktivität Aufgabe können die Dateitypen für die Aufgabenabgaben ebenfalls eingeschränkt werden. Siehe Aufgabe konfigurieren.
Einen Dateityp löschen
- Wenn Sie auf das Löschen-Symbol X neben einem Dateityp klicken, dann wird er systemweit gelöscht. Sie müssen den Löschwunsch noch einmal bestätigen, bevor der Dateityp endgültig gelöscht wird.
Vorhandene Dateitypen bearbeiten
- Klicken Sie auf das Bearbeiten-Symbol
 neben einem Dateityp, wenn Sie Informationen zu diesem Typ ändern wollen, z.B. das Symbol für diesen Dateityp oder die Beschreibung. Wenn Sie nicht die Standardbeschreibung verwenden wollen, können Sie Ihre eigene Beschreibung eintragen oder Sie können einen alternativen Sprach-String aus der Datei mimetypes.php verwenden.
neben einem Dateityp, wenn Sie Informationen zu diesem Typ ändern wollen, z.B. das Symbol für diesen Dateityp oder die Beschreibung. Wenn Sie nicht die Standardbeschreibung verwenden wollen, können Sie Ihre eigene Beschreibung eintragen oder Sie können einen alternativen Sprach-String aus der Datei mimetypes.php verwenden.
Google Docs und docx
Importieren von Google Docs Dokumenten als .docx Dateien - siehe dieser Diskussionsbeitrag auf moodle.org.
Alternativen zu MS PowerPoint und PDF Dateien
Das Zusatz-Plugin Presentation zeigt Multimedia HTML5 Präsentationen und Folienpräsentationen im Browser der Nutzer/innen an. Dieses Plugin ist eine webverträgliche und mit mehr Funktionalitäten ausgestattete Alternative zu MS PowerPoint und PDF. Allerdings müssen die Präsentationen per FTP in das Moodle-Datenverzeichnis auf den Moodle-Server hochgeladen werden, und Sie müssen Grundkenntnisse in HTML haben, um solche Präsentationen zu erstellen.
Siehe auch
- HQ Youtube Video Tutorial: Drag & Drop von Dateien in Moodle.
- HQ Youtube Video Tutorial: Dateien in Moodle hochladen
- Dateien zippen unter Windows 10 (der erste Teil des Videos zeigt auch das Zippen von Dateien unter Windows 7&8)
- Dateien zippen unter Mac
- Dateien teilen - Blogbeitrag von Lewis Carr
- Dateien mit Kursteilnehmer/innen teilen: Datei
- Verzeichnisse mit Kursteilnehmer/innen teilen: Verzeichnis
- Fragen zum Datei-Browser: Datei-Browser FAQ.
- Datei-Aliase wiederherstellen.
- Alternativen zu Powerpoint - Diskussionsbeitrag auf moodle.org