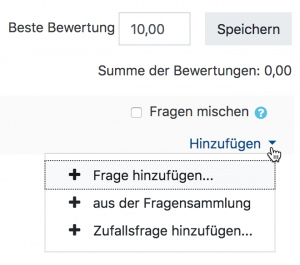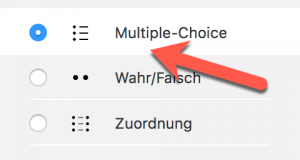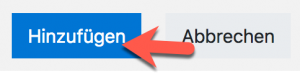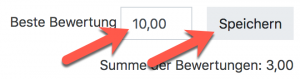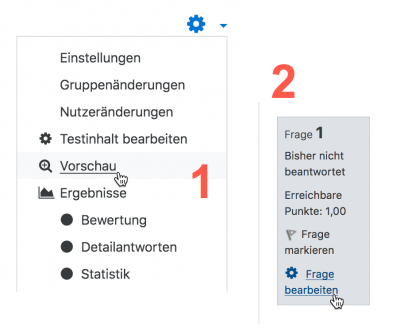Kurzanleitung zu Tests: Unterschied zwischen den Versionen
KKeine Bearbeitungszusammenfassung |
Keine Bearbeitungszusammenfassung |
||
| Zeile 2: | Zeile 2: | ||
Die [[Aktivitäten|Aktivität]] [[Image:quiz.svg|24px|baseline]] [[Test]] erlaubt es Trainer/innen, Tests mit einer Vielzahl unterschiedlicher Fragetypen (u.a. Multiple-Choice-Fragen, Wahr/Falsch-Fragen und Kurzantwort-Fragen) zu erstellen und im Kurs als Lernkontrolle einzusetzen. | Die [[Aktivitäten|Aktivität]] [[Image:quiz.svg|24px|baseline]] [[Test]] erlaubt es Trainer/innen, Tests mit einer Vielzahl unterschiedlicher Fragetypen (u.a. Multiple-Choice-Fragen, Wahr/Falsch-Fragen und Kurzantwort-Fragen) zu erstellen und im Kurs als Lernkontrolle einzusetzen. | ||
Diese Kurzanleitung bietet Ihnen einen Schnell-Einstieg, um einen ersten Test im Kurs zu erstellen. Wenn Sie die ganze Bandbreite der Funktionalitäten kennenlernen wollen, lesen Sie die gesamte Dokumentation zu [[Test]]s. Eine kurze Einführung finden Sie auch in diesem Screencast. | Diese Kurzanleitung bietet Ihnen einen Schnell-Einstieg, um einen ersten Test im Kurs zu erstellen. Wenn Sie die ganze Bandbreite der Funktionalitäten kennenlernen wollen, lesen Sie die gesamte Dokumentation zu [[Test]]s. Eine kurze Einführung finden Sie auch in diesem Screencast. | ||
{{MediaPlayer | url = https://youtu.be/ | {{MediaPlayer | url = https://youtu.be/3WeF9HPTpOM | desc = Test Überblick}} | ||
Version vom 25. Juli 2019, 06:35 Uhr
Die Aktivität ![]() Test erlaubt es Trainer/innen, Tests mit einer Vielzahl unterschiedlicher Fragetypen (u.a. Multiple-Choice-Fragen, Wahr/Falsch-Fragen und Kurzantwort-Fragen) zu erstellen und im Kurs als Lernkontrolle einzusetzen.
Diese Kurzanleitung bietet Ihnen einen Schnell-Einstieg, um einen ersten Test im Kurs zu erstellen. Wenn Sie die ganze Bandbreite der Funktionalitäten kennenlernen wollen, lesen Sie die gesamte Dokumentation zu Tests. Eine kurze Einführung finden Sie auch in diesem Screencast.
Test erlaubt es Trainer/innen, Tests mit einer Vielzahl unterschiedlicher Fragetypen (u.a. Multiple-Choice-Fragen, Wahr/Falsch-Fragen und Kurzantwort-Fragen) zu erstellen und im Kurs als Lernkontrolle einzusetzen.
Diese Kurzanleitung bietet Ihnen einen Schnell-Einstieg, um einen ersten Test im Kurs zu erstellen. Wenn Sie die ganze Bandbreite der Funktionalitäten kennenlernen wollen, lesen Sie die gesamte Dokumentation zu Tests. Eine kurze Einführung finden Sie auch in diesem Screencast.
Bevor Sie beginnen
- Ein Test besteht aus zwei Teilen: (1) dem Test-Setting, in welchem Sie die Kriterien für den Test, wie Bewertung und Zeitlimiten, hinzufügen, und (2) den Fragen selbst. Die Fragen werden getrennt von Ihrem Test in der Fragensammlung eines Kurses gespeichert. Das bedeutet, dass Sie Ihre Fragen in einem späteren Test wiederverwenden können. Es bedeutet auch, dass Sie ein leeres Quiz (ein Test-Setting ohne hinzugefügte Fragen) auf Ihrer Kursseite anzeigen können, also seien Sie vorsichtig!
- Manche Trainer/innen erstellen erst alle Testfragen in der Fragensammlung und fügen sie dann zu einem Test bzw. einem Test-Setting hinzu. Wenn Sie diese Vorgehensweise bevorzugen, dann lesen Sie den Artikel Fragensammlung.
1. Schritt: Test-Setting definieren
- Gehen Sie in den Kurs, in dem Sie einen Test erstellen wollen, und wählen Sie 'Bearbeiten einschalten'.
- Im passenden Kursabschnitt klicken Sie auf 'Material oder Aktivität anlegen' und wählen Sie im Popup-Fester die Aktivität 'Test' aus.
- Auf der Konfigurationsseite des Tests geben Sie dem Test einen Namen und ggf. eine Beschreibung, die den Kursteilnehmer/innen erklärt, um was es im Test geht.
- Sie können nun unten auf der Seite auf den Button 'Speichern und anzeigen' klicken und mit dem Erstellen der Testfragen beginnen (siehe Abschnitt weiter unten).
Standardeinstellungen für Ihren Test
Wenn Sie auf der Konfigurationsseite des Tests (auf der Sie das Test-Setting definieren) keine weiteren Einstellungen vornehmen (also die Standardeinstellungen verwenden), dann funktioniert Ihr Test wie folgt:
- Es gibt kein Zeitlimit und die Kursteilnehmer/innen haben beliebig viele Versuche, wobei die Bewertung des besten Versuchs zählt.
- Jede Testfrage wird auf einer neuen Seite angezeigt und die Kursteilnehmer/innen können während des Testversuchs beliebig zwischen den Fragen hin- und herspringen.
- Die Kursteilnehmer/innen erhalten erst nach Abschluss des Testversuchs Rückmeldung über die erreichten Punkte, Feedback usw.
Wenn Sie einzelne dieser Einstellungen ändern wollen, lesen Sie den nächsten Abschnitt.
Test-Einstellungen ändern
Klicken Sie rechts oben auf der Konfigurationsseite des Tests auf den Link Alle aufklappen. Hinter jeder Einstellung finden Sie ein Fragezeichen-Symbol ![]() . Wenn Sie darauf klicken, öffnet sich in einem Popup-Fenster ein Hilfetext, der die jeweilige Einstellung erklärt. So können Sie alle Einstellungen durchgehen und entscheiden, welche Sie ändern wollen. Im folgenden beschreiben wir einige beliebte Einstellungen:
. Wenn Sie darauf klicken, öffnet sich in einem Popup-Fenster ein Hilfetext, der die jeweilige Einstellung erklärt. So können Sie alle Einstellungen durchgehen und entscheiden, welche Sie ändern wollen. Im folgenden beschreiben wir einige beliebte Einstellungen:
Zeitlimit: Damit begrenzen Sie die Zeit, die den Kursteilnehmer/innen für einen Testversuch zur Verfügung steht. Wenn Sie dagegen den Test nur in einem bestimmten Zeitraum bereitstellen wollen, nutzen Sie die Einstellungen Testöffnung und Testschließung.
Frageverhalten = Mehrfachbeantwortung (mit Hinweisen): Bei dieser Einstellung sehen die Kursteilnehmer/innen ihr Ergebnisse nicht erst nach Abschluss des Testversuchs, sondern sie erhalten nach der Beantwortung einer Frage ein unmittelbares Feedback und können bei falscher Antwort noch einmal antworten. Diese Option ist insbesondere für formative Lernkontrollen geeignet. Evalua. Mehr dazu finden Sie im Artikel Frageverhalten.
Gesamt-Feedback: Wenn Sie hier Eintragungen vornehmen, dann erhalten die Kursteilnehmer/innen nach Abschluss des Testversuchs ein Feedback, das von der erreichten Punktzahl abhängt.
2. Schritt: Testfragen erstellen und zum Test hinzufügen
Wenn Sie den 1. Schritt (Test-Setting definieren) abgeschlossen haben, dann können Sie nun im 2. Schritt Testfragen erstellen und zum Test hinzufügen.
1. Klicken Sie dazu im Block Einstellungen > Test-Administration > Testinhalt bearbeiten.
2. Klicken Sie auf das Auswahlmenü 'Hinzufügen' rechts auf der Seite und wählen Sie die Option 'Frage hinzufügen...'. (Wenn Sie bereits Testfragen in der Fragensammlung erstellt haben, können Sie auch die Option 'aus der Fragensammlung' wählen, oder wenn Sie eine Frage hinzufügen möchten, die zufällig aus einer Kategorie von Fragen ausgewählt wurde, klicken Sie auf 'Zufallsfrage hinzufügen...'.).
3. Im Popup-Fenster wählen Sie den gewünschten Fragetyp aus und klicken auf den Button Hinzufügen.
4. Erstellen Sie die Testfrage, indem Sie das Formular ausfüllen. Wenn Sie Hilfe benötigen, klicken Sie unten auf der Seite auf den Link Dokumentation zu dieser Seite oder schauen Sie sich die einzelnen Fragetypen im Artikel Fragen an. Beachten Sie, dass die Teilnehmer/innen den Namen der Frage nicht sehen werden; er ist nur für Ihre Datensätze bestimmt.
5. Wenn Sie das Formular für die Testfrage fertig ausgefüllt haben, klicken Sie auf den Button 'Änderungen speichern'.
6. Wiederholen Sie die Schritte 2.-5. bis Sie alle Fragen für den Test erstellt haben.
7. Wenn Sie möchten, ändern Sie die beste Bewertung für Ihren Test entsprechend der Anzahl der Fragen.
Den Test fertigstellen
Nachdem Sie alle Fragen, die Sie benötigen, hinzugefügt haben, ist Ihr Test für die Teilnehmer/innen bereit und wird schon auf der Seite sichtbar sein (es sei denn, Sie haben ihn beim Einrichten versteckt.).
Sie können Sie noch die Bewertung jeder einzelnen Frage anpassen, indem Sie auf das Stift-Symbol ![]() hinter der Frage klicken und die gewünschte Punktzahl eintragen. Die Gesamtpunktzahl für den Test können Sie rechts oben im Textfeld Beste Bewertung anpassen (vergessen Sie nicht, auf den Button Speichern zu klicken).
hinter der Frage klicken und die gewünschte Punktzahl eintragen. Die Gesamtpunktzahl für den Test können Sie rechts oben im Textfeld Beste Bewertung anpassen (vergessen Sie nicht, auf den Button Speichern zu klicken).
Es ist eine gute Idee, eine Vorschau Ihres Tests zu erhalten, indem Sie auf den Block Einstellungen > Test-Administration > Vorschau klicken. (1 unten) Sie können dann nach Fehlern suchen und eine Frage direkt über einen Link bearbeiten (2 unten):
Testergebnisse ansehen
Die Testergebnisse können Sie wie folgt ansehen:
- Klicken Sie den Test auf der Kursseite an und klicken Sie dann auf den Link Versuche: X (wobei "X" die Anzahl der Testversuche ist).
- Oder Sie klicken den Test auf der Kursseite an und klicken dann im Block Einstellungen > Test-Administration > Ergebnisse > Bewertung.