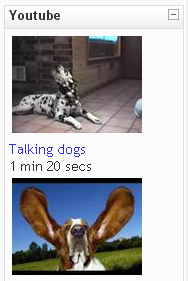YouTube block: Difference between revisions
- Managing blocks
- Block settings
- Activities
- Activity results
- Admin bookmarks
- Administration
- Blog menu
- Blog tags
- Calendar
- Comments
- Course completion status
- Course overview
- Course/site summary
- Courses
- Feedback
- Flickr
- Global search
- HTML
- Latest announcements
- Latest badges
- Learning plans
- Login
- Logged in user
- Main menu
- Mentees
- Navigation
- Network servers
- Online users
- People
- Private files
- Quiz results
- Random glossary entry
- Recent activity
- Recent blog entries
- Recently accessed courses
- Recently accessed items
- Remote RSS feeds
- Search forums
- Section links
- Self completion
- Social activities
- Starred courses
- Tags
- Timeline
- Upcoming events
- YouTube
- Blocks FAQ
Mary Cooch (talk | contribs) (added link to tracker with problem) |
No edit summary |
||
| (6 intermediate revisions by 4 users not shown) | |||
| Line 1: | Line 1: | ||
{{Blocks}}The YouTube block will pull YouTube videos with the same tag words as the tags page it is on. The block is disabled by default in new installs as it requires an API key. | |||
==Enabling the YouTube block== | |||
The API key used to enable the Youtube videos repository may also be used to enable the YouTube block. See [[YouTube videos repository]] for details of how to obtain the API key. | |||
# Go to ''Administration > Site administration > Plugins > Blocks > Manage blocks | |||
# Click the settings link opposite the YouTube block | |||
# Enter the API key then click 'Save changes'. | |||
==Using the YouTube block== | |||
The YouTube block can only be added to a [[Tags]] page. | |||
The title of the block is optional. Select the number of videos you would like to display in the block. You can also select the category from which the videos will be pulled in YouTube. In addition, you can specify which specific playlist you would like to pull the videos from by including the playlist id. This id is the alpha-numeric string of numbers at the end of the URL, i.e. http://www.youtube.com/view_play_list?p=A77EAA3A1CFA1CD8 using A77EAA3A1CFA1CD8 as the playlist id. | |||
[[Image:Youtube block.png]] | |||
[[Category:Multimedia]] | [[Category:Multimedia]] | ||
[[Category:Tags]] | |||
[[Category:Video]] | |||
[[de:Youtube-Block]] | [[de:Youtube-Block]] | ||
[[eu:Youtube_blokea]] | [[eu:Youtube_blokea]] | ||
[[es:Bloque de Youtube]] | [[es:Bloque de Youtube]] | ||
[[fr:Bloc Youtube]] | |||
Latest revision as of 08:32, 24 May 2019
The YouTube block will pull YouTube videos with the same tag words as the tags page it is on. The block is disabled by default in new installs as it requires an API key.
Enabling the YouTube block
The API key used to enable the Youtube videos repository may also be used to enable the YouTube block. See YouTube videos repository for details of how to obtain the API key.
- Go to Administration > Site administration > Plugins > Blocks > Manage blocks
- Click the settings link opposite the YouTube block
- Enter the API key then click 'Save changes'.
Using the YouTube block
The YouTube block can only be added to a Tags page.
The title of the block is optional. Select the number of videos you would like to display in the block. You can also select the category from which the videos will be pulled in YouTube. In addition, you can specify which specific playlist you would like to pull the videos from by including the playlist id. This id is the alpha-numeric string of numbers at the end of the URL, i.e. http://www.youtube.com/view_play_list?p=A77EAA3A1CFA1CD8 using A77EAA3A1CFA1CD8 as the playlist id.