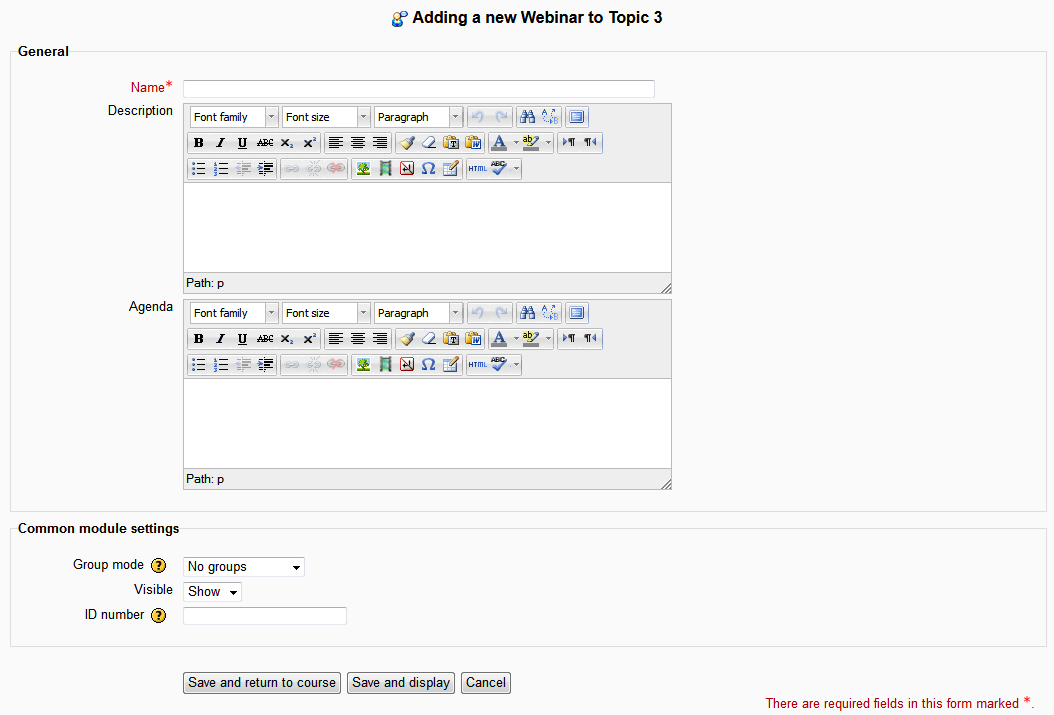Webinar module: Difference between revisions
No edit summary |
No edit summary |
||
| Line 48: | Line 48: | ||
To delete the activity you need to turn editing on and select the 'x' symbol and you will then be given the option to confirm the deletion of the activity: | To delete the activity you need to turn editing on and select the 'x' symbol and you will then be given the option to confirm the deletion of the activity: | ||
[[Image:MoodleDocs select_delete_webinar_screen.png|frame|center|Delete webinar]] | [[Image:MoodleDocs select_delete_webinar_screen.png|frame|center|Delete webinar]] | ||
===View Webinar activity=== | |||
To view the webinar activity you just need to click on the activity link on your course page. You will then be taken to the view page which displays the title, description and webinar session information: | |||
Manager View: | |||
[[Image:MoodleDocs view_webinar_page_user.png|frame|center|User view webinar page]] | |||
User View: | |||
[[Image:MoodleDocs view_webinar_page_manager.png|frame|center|Manager view webinar page]] | |||
===Adding a new session=== | |||
Revision as of 10:33, 20 August 2012
Webinar Moodle Documentation
Summary
This is an activity module for web conferencing which enables Adobe Connect webinar sessions to be added as an activity to any course.
Description
The Webinar activity module enables Adobe Connect hosted webinars to be added as an activity to any course. This is intended for hosted Adobe deployments, not on-premise deployments - see http://www.adobe.com/products/adobeconnect.html
The Webinar activity module includes the following functionality:
- Add/edit/delete webinar session
- Assign a host user to a session - based on 'teacher' system role
- Register for session / assign students to a session
- Unregistered for session / unassign students from a session
- Automated email notifications to registered students
- Join session
- View / record webinar
- Run attendance report
All webinar administration is done from within Moodle from setting up webinar sessions, registering users on webinar sessions and joining sessions. Only when the student clicks on Join Session do they leave Moodle and view the webinar in the Adobe Connect Player window. Upon exiting the webinar session they will be returned to the Moodle course page.
It has been tested using Adobe Connect Pro 8 hosted accounts, using the Adobe Connect Web Services API - see http://help.adobe.com/en_US/connect/8.0/webservices/index.html.
Requirements
- Moodle 2.3 or Moodle 2.2
- An Adobe Connect account - register for a 30-day free trial at http://www.adobe.com/uk/products/acrobatconnectpro/trial/
- All users attending session will be required to have Flash Player 10.1 or higher, with the ability to install Adobe Connect Add-Ins in order to share their screen.
Installation
- Unpack the module into your Moodle install in order to create a mod/webinar directory.
- Visit the /admin/index.php page to trigger the database installation.
- (Optional) Change the default options in the activity modules configuration.
- (Optional) Assign roles of teacher or non-editing teacher to one or more users to be able to assign them as webinar hosts.
Adding Webinar activity
To add an webinar activity, go to a course you have created and turn editing on and then select add an activity:
This is a two step process.
1. Click the 'Add an activity or resource' link:
2. Select the 'Webinar' radio button and then click 'Add':
You will then be taken to the 'Add a new Webinar' screen. Where you need to enter the name of your webinar. There are also fields for 'description' and 'Agenda' but these are optional.
Editing Webinar activity
To edit the activity you need either turn editing on or select 'Edit settings' from the 'course settings' panel. You are then taken to the 'Updating Webinar' page:
Delete Webinar activity
To delete the activity you need to turn editing on and select the 'x' symbol and you will then be given the option to confirm the deletion of the activity:
View Webinar activity
To view the webinar activity you just need to click on the activity link on your course page. You will then be taken to the view page which displays the title, description and webinar session information:
Manager View:
User View: