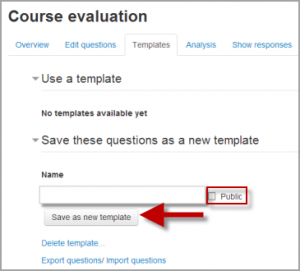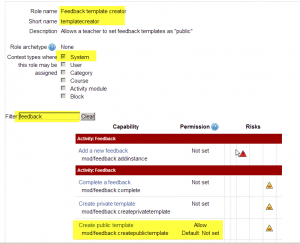Template creator: Difference between revisions
From MoodleDocs
Mary Cooch (talk | contribs) |
Mary Cooch (talk | contribs) |
||
| Line 12: | Line 12: | ||
#As an administrator, go to ''Settings>Site administration>Users>Permissions>Define roles'' and click the "Add a new role" button. | #As an administrator, go to ''Settings>Site administration>Users>Permissions>Define roles'' and click the "Add a new role" button. | ||
#Give the role a name (such as "Template creator", but it can be anything meaningful to you) and assign it to the '''site''' context. | #Give the role a name (such as "Template creator", but it can be anything meaningful to you) and assign it to the '''site''' context. | ||
#Filter to see entries connected with " | #Filter to see entries connected with "Feedback" and tick to "allow" | ||
#Click the "Create this role" button. | #Click the "Create this role" button. | ||
{| | |||
| [[File:setuptemplatecreator.png|thumb|Settings to create this new role (highlighted yellow)]] | |||
|} | |||
Revision as of 11:35, 20 October 2012
Template creator
- The role of Template creator may be used to allow editing teachers to save Feedback templates as "public" for use in other courses throughout the Moodle site.
- When saving Feedback questions, an administrator sees a box "Public", which, when ticked/checked, will make the template available for other users. Teachers in courses do not see this box; the instructions below explain how to enable it for them.
Creating a new role
- As an administrator, go to Settings>Site administration>Users>Permissions>Define roles and click the "Add a new role" button.
- Give the role a name (such as "Template creator", but it can be anything meaningful to you) and assign it to the site context.
- Filter to see entries connected with "Feedback" and tick to "allow"
- Click the "Create this role" button.