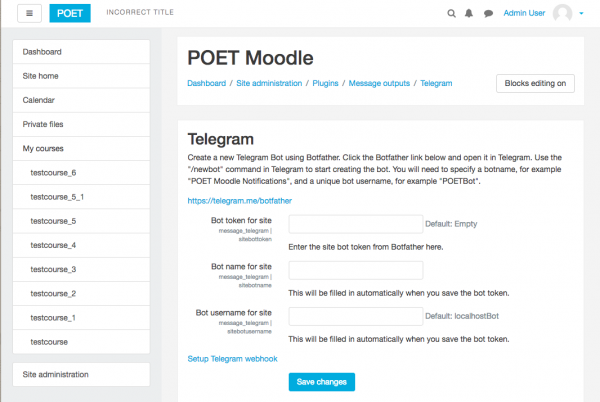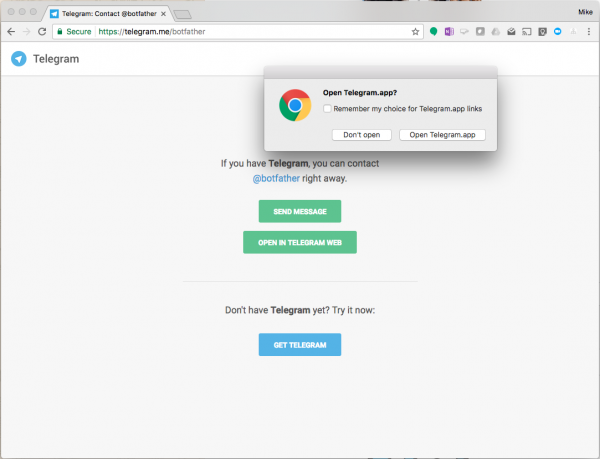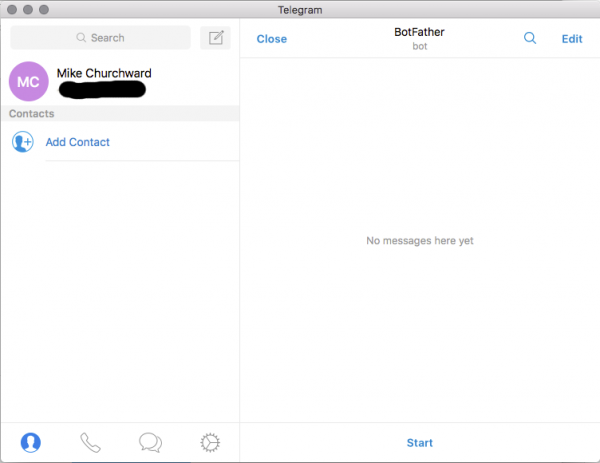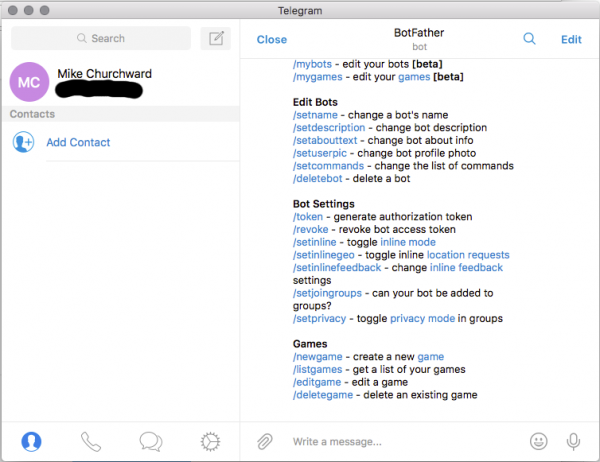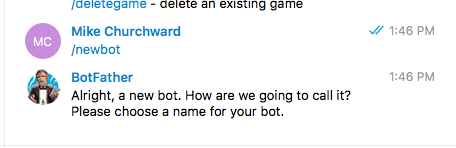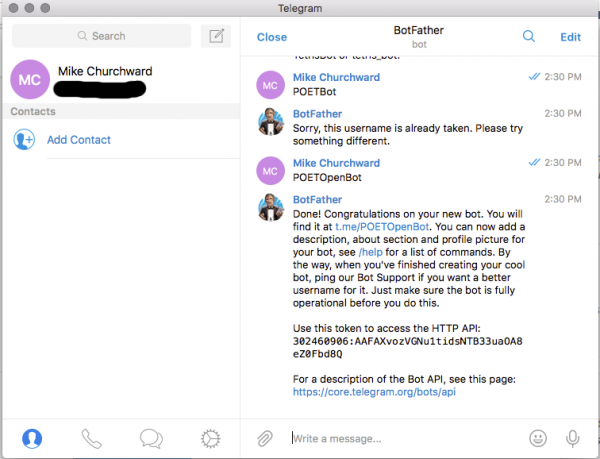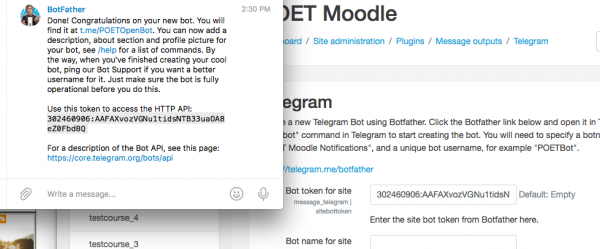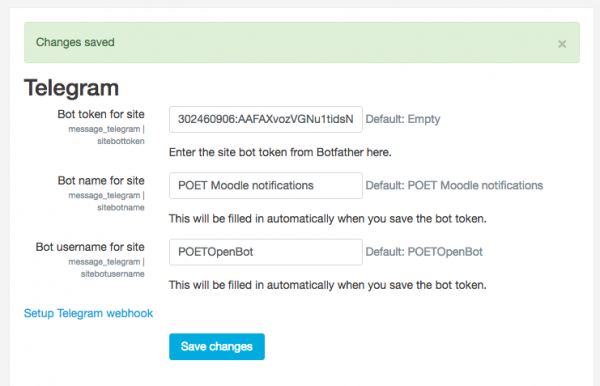Telegram message processor
This plugin provides a message processor for Telegram, allowing sites to configure a Telegram bot that their users can configure to forward Moodle notifications and messages to their Telegram account.
Configuring the plugin settings
At the Telegram main settings page (Plugins / Message outputs / Telegram), you will need to configure a bot token to be used by the site. To get this token, you will need to create a new Telegram bot using the Telegram bot "Botfather".
After you have installed the plugin, at the settings screen, you will see this:
The only thing you really need to enter here is the "bot token for the site". The other two fields will be automatically filled in once you save the token. To get the token, you need to open the Botfather in Telegram, which you can do by clicking the provided link below the instructions. When you click it, you will see something like this:
Open the link in the Telegram app (you need that), or alternatively in the Telegram Web (if your browser allows it). In Telegram, you should see this:
Click the "Start" button at the bottom to begin the conversation with Botfather. Once you have, you will see:
Enter the command "/newbot" in the conversation, and Botfather will ask you for all of the information you need. You will need to enter both a name and a unique username for your Bot. The Telegram settings screen provided some suggestions, but you can choose what you want. Since it should be unique, it is recommended you use your organization or sitename as part of these.
Once you have given Botfather everything it needs, you will gave the bot token displayed in the conversation:
Transfer the bot token information to the settings screen and hit "Save changes":
The name and username you chose will be filled in for you. Telegram is now ready for your users to configure their message preferences.
NOTE: The "Setup Telegram webhook" option is still a work in progress.