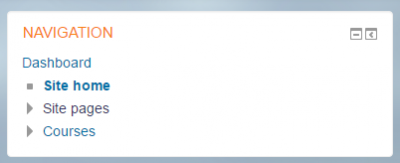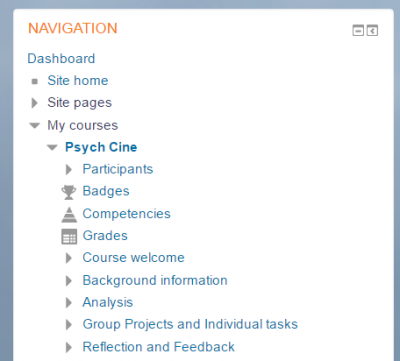Navigation block: Difference between revisions
From MoodleDocs
- Managing blocks
- Block settings
- Activities
- Activity results
- Admin bookmarks
- Administration
- Blog menu
- Blog tags
- Calendar
- Comments
- Course completion status
- Course overview
- Course/site summary
- Courses
- Feedback
- Flickr
- Global search
- HTML
- Latest announcements
- Latest badges
- Learning plans
- Login
- Logged in user
- Main menu
- Mentees
- Navigation
- Network servers
- Online users
- People
- Private files
- Quiz results
- Random glossary entry
- Recent activity
- Recent blog entries
- Recently accessed courses
- Recently accessed items
- Remote RSS feeds
- Search forums
- Section links
- Self completion
- Social activities
- Starred courses
- Tags
- Timeline
- Upcoming events
- YouTube
- Blocks FAQ
Helen Foster (talk | contribs) (blocks template) |
Helen Foster (talk | contribs) (rewording) |
||
| (54 intermediate revisions by 14 users not shown) | |||
| Line 1: | Line 1: | ||
{{Blocks}} | {{Blocks}} | ||
The | The navigation block is used to provide navigation links when using the Clean or More theme or a custom theme based on Clean. | ||
The | (The [[Boost theme]] in Moodle 3.2 onwards uses a navigation drawer rather than the navigation block.) | ||
*If enabled, the navigation block will appear on every page of the site. It contains an expanding tree menu which includes Dashboard, Site Pages and Courses. What appears in the navigation block depends on the role of the user, where they are in the Moodle site, and any settings that have been applied globally. | |||
*The administrator can change settings (such as the default home page) from Navigation in Site Administration. | |||
*If the [[Dashboard]] is forced and the navigation block hidden, students will find it harder to see courses they are not enrolled in. | |||
Here are examples of the navigation block: | |||
<gallery widths="400px" heights="400px" perrow="3"> | |||
Image:AdminSiteAdminBlock.png|Navigation block on front page | |||
Image:NavBlock32.png|Navigation block in a course | |||
</gallery> | |||
=== | ==See also== | ||
Contributed plugins with similar functionality: | |||
* | * [https://moodle.org/plugins/view.php?plugin=block_fn_my_menu FN My Menu] | ||
* [https://moodle.org/plugins/view.php?plugin=block_course_menu Course Menu] | |||
[[ | [[es:Bloque de navegación]] | ||
[[eu:Nabigazioa_blokea]] | [[eu:Nabigazioa_blokea]] | ||
[[de:Navigation-Block]] | |||
Latest revision as of 12:41, 29 August 2017
The navigation block is used to provide navigation links when using the Clean or More theme or a custom theme based on Clean.
(The Boost theme in Moodle 3.2 onwards uses a navigation drawer rather than the navigation block.)
- If enabled, the navigation block will appear on every page of the site. It contains an expanding tree menu which includes Dashboard, Site Pages and Courses. What appears in the navigation block depends on the role of the user, where they are in the Moodle site, and any settings that have been applied globally.
- The administrator can change settings (such as the default home page) from Navigation in Site Administration.
- If the Dashboard is forced and the navigation block hidden, students will find it harder to see courses they are not enrolled in.
Here are examples of the navigation block:
See also
Contributed plugins with similar functionality: