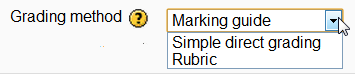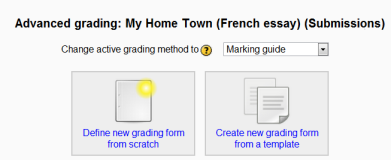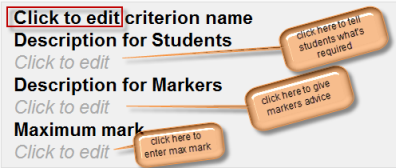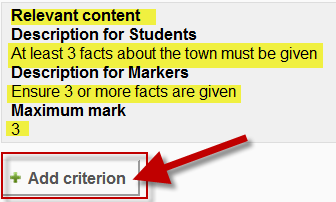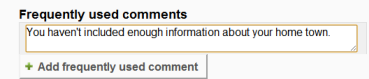Marking guide: Difference between revisions
From MoodleDocs
Mary Cooch (talk | contribs) (adding more criteria) |
Mary Cooch (talk | contribs) (adding frequently used comments) |
||
| Line 24: | Line 24: | ||
[[File:markinguidemorecriteria.png]] | [[File:markinguidemorecriteria.png]] | ||
===Adding frequently used comments=== | |||
*If a teacher regularly uses the same comments when marking, it is possible to add these to a ''frequently used comments'' bank. | |||
*Click the ''Click to edit'' link and add a comment. | |||
*Click the ''+Add frequently used comment'' button to add another one and repeat as needed: | |||
[[File:frequentcomments1.png]] | |||
Revision as of 16:09, 7 June 2012
New feature
in Moodle 3.6!
A marking guide is an advanced grading method where a teacher enters a comment per criterion and a mark up to a maximum.
Selecting Marking guide
- Create an assignment, and in the Grades section, choose from the Grading method drop down menu the Marking guide option:
Creating a new Marking guide
- When the assignment has been created and Marking guide selected as above, click Save and display and choose Define new grading form from scratch
- Give the guide a name and description.
- Click on the criterion name to edit it. It will open up a box for typing into.
- Click the Click to edit links to provide an explanation for students and for markers as to what is required. It will open up a box for typing into.
- Click the Click to edit link to allocate a maximum mark for this criterion. It will open up a box for typing into.
Adding more criteria
- Click the button to add one or more criteria (and then repeat the process as above)
Adding frequently used comments
- If a teacher regularly uses the same comments when marking, it is possible to add these to a frequently used comments bank.
- Click the Click to edit link and add a comment.
- Click the +Add frequently used comment button to add another one and repeat as needed: