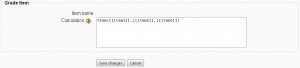Grade calculations: Difference between revisions
No edit summary |
Helen Foster (talk | contribs) m (→Making your Calculation: image resizing) |
||
| Line 58: | Line 58: | ||
==Making your Calculation== | ==Making your Calculation== | ||
[[Image:Final_calc.JPG|thumb|Example calculation]] | |||
Back on the calculations page, start typing the various functions and the ID numbers chosen for your calculation. | Back on the calculations page, start typing the various functions and the ID numbers chosen for your calculation. | ||
| Line 65: | Line 66: | ||
# Separate each ID number with a comma; Example: <nowiki>=sum([[item1]],[[item2]],[[item3]])</nowiki> | # Separate each ID number with a comma; Example: <nowiki>=sum([[item1]],[[item2]],[[item3]])</nowiki> | ||
# Click the "Save Changes" button. | # Click the "Save Changes" button. | ||
==See also== | ==See also== | ||
*[http://www.youtube.com/watch?v=WKUGyzAXcyA Video on how to set up calculations in the gradebook (basic)] | *[http://www.youtube.com/watch?v=WKUGyzAXcyA Video on how to set up calculations in the gradebook (basic)] | ||
*[http://www.youtube.com/watch?v=VBEj8mmu8lM Video on how to set up calculations in the gradebook (advanced)] | *[http://www.youtube.com/watch?v=VBEj8mmu8lM Video on how to set up calculations in the gradebook (advanced)] | ||
Revision as of 10:58, 22 January 2008
Enabling Calculations
To enable calculations for you gradebook:
- Login as teacher or other user with permission to edit grades.
- Go to course.
- Click on Grades in the Administration block.
- Click the "Turn Editing On" button on the top right corner.
- Click the "Show Calculations" icon on the middle top.
- Click the little calculator symbol under Course Total column which will bring you to the calculations page.
Assigning ID Numbers
ID numbers are similar to nicknames for each grade item. In a calculation, instead of referring back to a whole assignment name, we can substitute it for it's ID number which becomes a lot easier. Think of it as substituting 143 as X and then using X for various math problems.
ID numbers on the bottom of the page. Use simple to remember numbers or variables like 1, X, or Quiz1. Remember to click "Add id numbers"!
Understanding Calculation Functions
Click the yellow question mark next to the word "Calculation". This will bring a pop-up explaining the various functions that can be used in calculations and how to use them.
Every calculation must start with an equal sign (=). Following is a list of the functions supported by the calculation. The comma (,) character is used to separate arguments within function brackets. The comma can also be used to separate different functions.
- average([[item1]], [[item2]]...): Returns the average of a sample
- max([[item1]], [[item2]]...): Returns the maximum value in a list of arguments
- min([[item1]], [[item2]]...): Returns the minimum value in a list of arguments
- mod(dividend, divisor): Calculates the remainder of a division
- pi(): Returns the value of the number Pi
- power(base, power): Raises a number to the power of another
- round(number, count): Rounds a number to a predefined accuracy
- sum([[item1]], [[item2]]...): Returns the sum of all arguments
A number of mathematical functions is also supported:
- sin
- sinh
- arcsin
- asin
- arcsinh
- asinh
- cos
- cosh
- arccos
- acos
- arccosh
- acosh
- tan
- tanh
- arctan
- atan
- arctanh
- atanh
- sqrt
- abs
- ln
- log
- exp
Making your Calculation
Back on the calculations page, start typing the various functions and the ID numbers chosen for your calculation.
- Start with an equal sign (=)
- Choose a function; Example: =sum()
- Plug in your ID numbers enclosed in 2 hard brackets; Example: =sum([[item1]][[item2]][[item3]])
- Separate each ID number with a comma; Example: =sum([[item1]],[[item2]],[[item3]])
- Click the "Save Changes" button.